Cómo corregir el error de 'no poder mostrar el propietario actual' en Windows 11/10
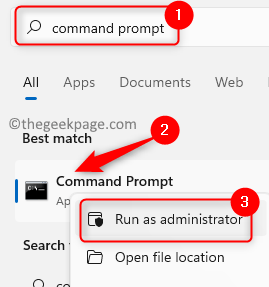
- 2341
- 56
- Sra. Lorena Sedillo
En Windows, cada usuario del sistema puede no tener permisos de acceso para los archivos y carpetas. Solo el propietario del archivo/carpeta tiene permiso para cambiar los derechos de acceso. Se ha notado que cada vez que un usuario intenta cambiar la propiedad de un archivo/carpeta, un mensaje de error que indica No se puede mostrar el propietario actual se ve contra el Dueño nombre en el Configuración de seguridad avanzada ventana.
Las posibles razones de este error son
- Archivo/carpeta bloqueada
- Los archivos están dañados sin ningún propietario
- No hay derechos de acceso para el usuario
- Cuenta de administrador discapacitado
Si está enfrentando este problema para un archivo/carpeta en particular, entonces está en la publicación correcta. En este artículo, encontrará algunas estrategias que se pueden usar para resolver este error en su PC de Windows.
Tabla de contenido
- SEX 1 - Verifique los errores del sistema de archivos usando CHKDSK
- FIJAR 2 - BOOT PC en el inicio de diagnóstico
- SEX 3 - Permitir acceso a usuarios autenticados
- Corrección 4 - Desinstalar software de bloqueo de carpeta (si corresponde)
- FIJAR 5 - Habilitar la cuenta de administración incorporada
- FIJO 6 - Otorgue a todos los administradores la propiedad de archivo/carpeta
SEX 1 - Verifique los errores del sistema de archivos usando CHKDSK
1. presione el Windows clave y tipo Solicitante del sistema en el cuadro de búsqueda.
2. Botón derecho del ratón en Solicitante del sistema En el resultado de la búsqueda y seleccione Ejecutar como administrador.
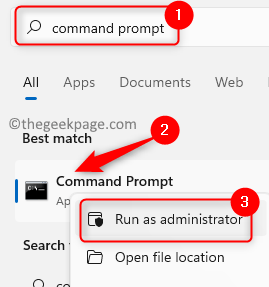
3. Aquí, escriba el cd Comando a continuación con la ruta del archivo o carpeta problemático y ejecutarlo.
ruta de CD de la carpeta o archivo problemático
Nota: Dé la ruta exacta de la carpeta causante de problemas, por ejemplo, C: \ Users \ Pramod \ Documents
4. Ahora estarás en la carpeta que está causando este problema. Ejecute el comando a continuación.
chkdsk /f
5. Si la ubicación de la carpeta está en la unidad C, verá un mensaje pidiendo si realizar el chequeo de disco al inicio. presione el Y llave y presione Ingresar.
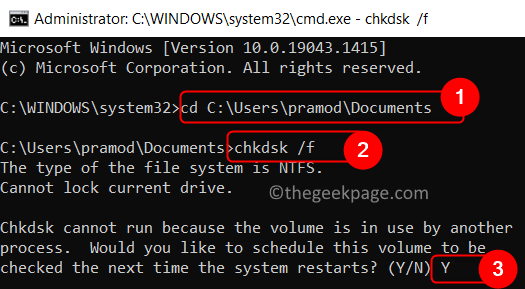
6. Salida el símbolo del sistema y reiniciar la computadora.
7. Al inicio, inicia un escaneo para verificar y eliminar cualquier archivo que esté dañado.
8. Ahora verifique si el problema con el archivo/carpeta está resuelto.
FIJAR 2 - BOOT PC en el inicio de diagnóstico
1. Abierto Correr diálogo usando el Windows y R combinación de llave.
2. Tipo msconfig para ver el Configuración del sistema ventana.
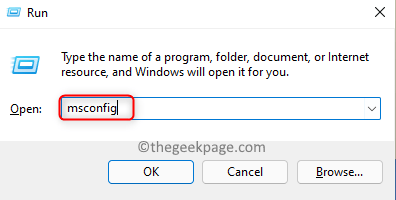
3. Selecciona el General pestaña y elija la opción Startup de diagnóstico.
4. Haga clic en Aplicar Para confirmar los cambios.
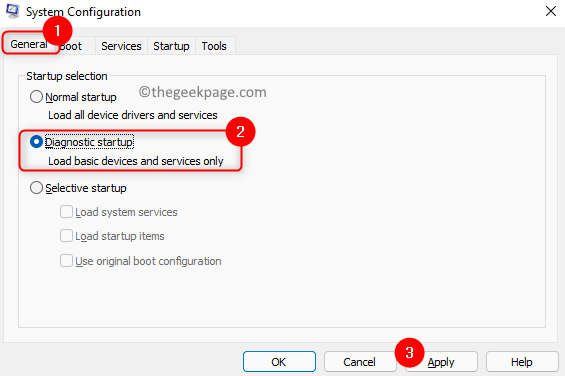
5. Cuando se le solicite que reinicie su sistema para aplicar los cambios, haga clic en Reanudar Para reiniciar el sistema inmediatamente. Si desea reiniciarlo más tarde manualmente, haga clic en Salir sin reiniciar.
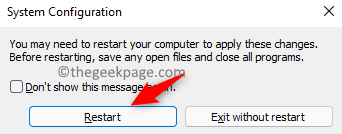
6. Una vez que vuelves a iniciar, abre Correr Solo sostiene el Windows y R llaves juntas.
7. Tipo CMD y presionar Ctrl + Shift + Enter abrir Símbolo del sistema como administrador.
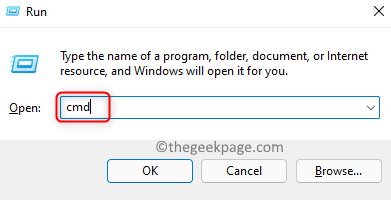
8. Escriba el comando a continuación y ejecutarlo para habilitar la cuenta de administración oculta.
Administrador de usuarios netos /Activo: Sí

9. Además, copie y pegue el comando que se proporciona a continuación para configurar la contraseña para la cuenta de administración oculta
Usuario neto "Administrador" "NewPassword"
10. Compruebe si puede modificar el archivo/carpeta con el problema del permiso. Su problema será resuelto
11. Después de que se realizan los cambios, abra Símbolo del sistema como administrador y deshabilite la cuenta de administración oculta utilizando el comando a continuación
Administrador de usuarios netos /activo: no
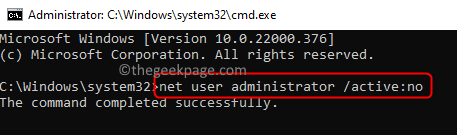
12. Prensa Windows + R y abrir Configuración del sistema escribiendo msconfig.
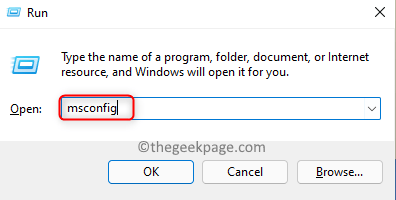
13. Haga clic en la opción Inicio normal En la pestaña General.
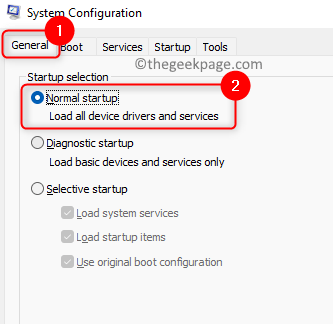
14. Haga clic en Aplicar.
15. Se le pedirá que reinicie, haga clic en Reanudar. Ahora su sistema se iniciará en el modo normal nuevamente.
SEX 3 - Permitir acceso a usuarios autenticados
1. Vaya al archivo o carpeta que plantea este problema para usted.
2. Botón derecho del ratón en él y elige Propiedades.
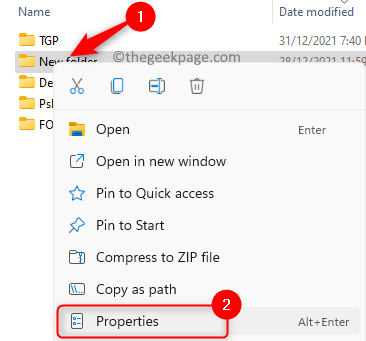
3. Ve a la Seguridad pestaña.
4. Clickea en el Avanzado botón en la parte inferior.
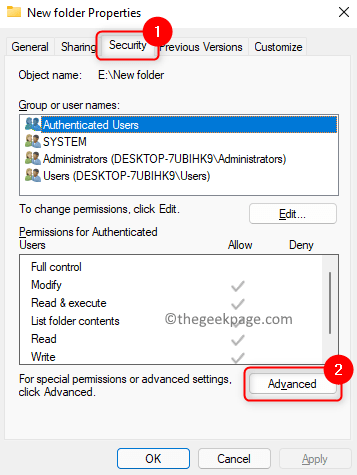
5. Verás el Configuración de seguridad avanzada Ventana para la carpeta. Aquí, haga clic en el Cambiar enlace junto al Dueño nombre.
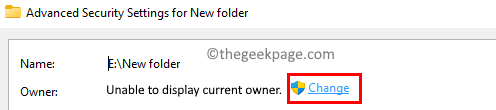
6. En el Seleccione el usuario o el grupo Ventana, haga clic en Avanzado.
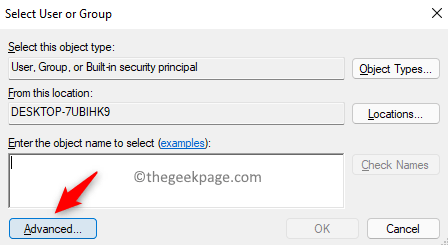
7. En la ventana que aparece ahora, haga clic en Encuentra ahora.
8. Verá un conjunto de resultados de búsqueda en la parte inferior. Seleccione la cuenta de usuario de la lista actualmente registrada en la lista.
9. Haga clic en DE ACUERDO.
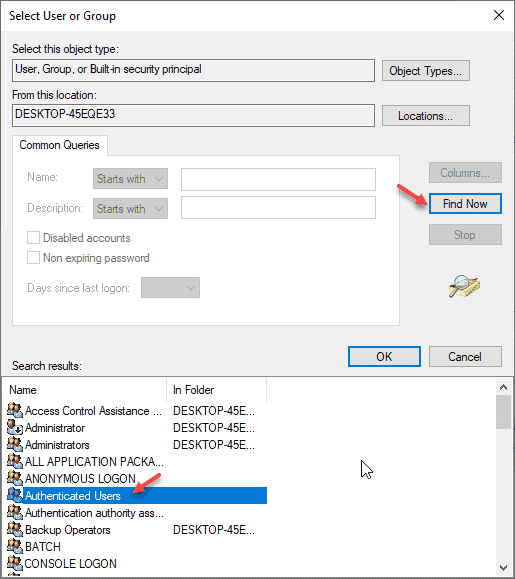 usuarios autenticados min
usuarios autenticados min 10. En el Seleccione el usuario o el grupo Ventana, verá al usuario seleccionado. Haga clic en DE ACUERDO.
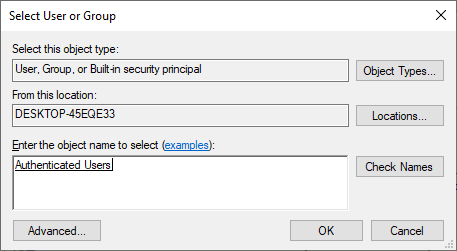 2023 01 13 16 16 01 min
2023 01 13 16 16 01 min 11. En el Configuración de seguridad avanzada, Verá el nombre del usuario seleccionado junto a Dueño.
12. Aquí, controlar la caja con la opción Reemplace el propietario en subcontainers y objetos.
13. Haga clic en Aplicar Para guardar los cambios.
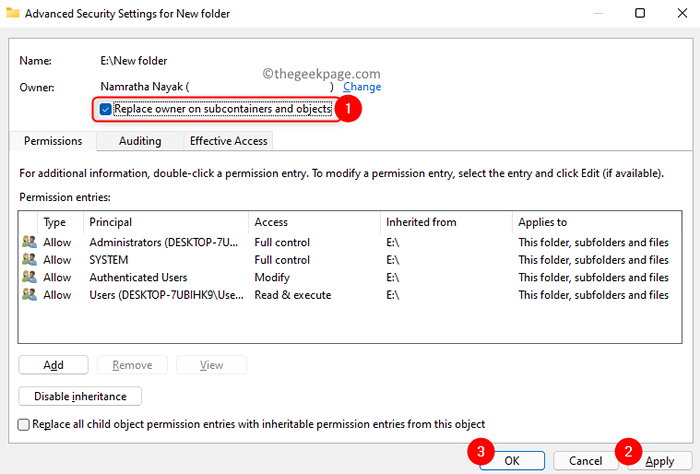
14. En la ventana de advertencia de seguridad que parece preguntar si desea reemplazar los permisos, haga clic en Sí.
15. Haga clic en DE ACUERDO En el mensaje de información de seguridad de Windows, diciendo que debe cerrar y reabrir el objeto para ver o cambiar los permisos.
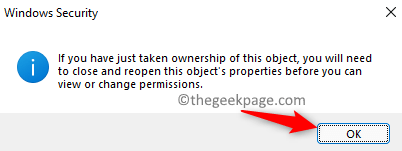
dieciséis. Cierra el Ventana de seguridad avanzada Al hacer clic en DE ACUERDO.
17. Nuevamente abre el Configuración de seguridad avanzada Ventana para el archivo/carpeta usando Pasos 1 - 4 arriba.
18. Verá que el propietario actual ha cambiado y el mensaje de error no estará allí.
Corrección 4 - Desinstalar software de bloqueo de carpeta (si corresponde)
Se ha informado que los usuarios que tuvieron este problema pudieron resolverlo después desinstalado El software de bloqueo de carpetas que estaban usando para proteger los archivos y carpetas. Este software funciona de tal manera que cualquier otra cuenta que use la PC no pueda acceder a los archivos o carpetas protegidas/encriptadas al usarlo.
Nota: Si no está utilizando dicho software, muévase a Arreglo 3.
1. Prensa Windows + R abrir Correr.
2. Tipo MS-Settings: AppSFeatures ir a Aplicaciones y características.
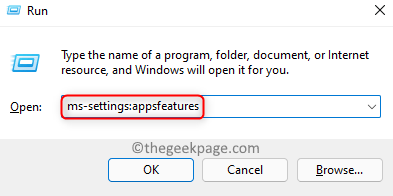
3. Clickea en el Tres puntos verticales asociado con el Bloqueo de carpeta o cualquier software de este tipo instalado y elige Desinstalar.
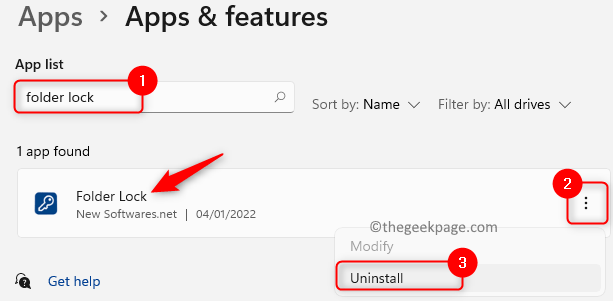
4. Espere a que complete el proceso de desinstalación.
5. Reanudar su PC y verificar si puede tomar posesión de la carpeta o archivo que estaba planteando este problema.
FIJAR 5 - Habilitar la cuenta de administración incorporada
1. Abrir Correr Solo sostiene el Windows y R llaves juntas.
2. Tipo CMD y presionar Ctrl + Shift + Enter abrir Símbolo del sistema como administrador.
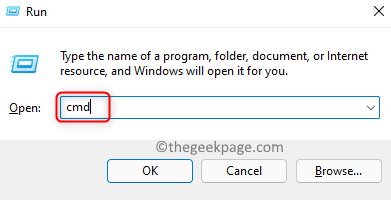
3. Escriba el comando a continuación y ejecutarlo para habilitar la cuenta de administración oculta.
Administrador de usuarios netos /Activo: Sí

4. Una vez que se ejecute el comando, presione el Windows llave.
5. Haga clic en su icono de perfil de cuenta y elige la opción desconectar Para iniciar sesión.
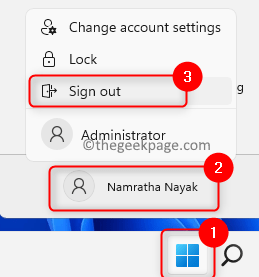
6. Una vez que inicie sesión en el usuario actual, haga clic en el nuevo usuario Administrador en la parte inferior izquierda de la pantalla de inicio de sesión.
7. Verifique si el problema se soluciona con el archivo/carpeta.
Nota: Si esta solución se aclaró el problema, entonces abra Símbolo del sistema como administrador de nuevo y Deshabilitar la cuenta de administración incorporada Usando el comando a continuación
Administrador de usuarios netos /activo: no
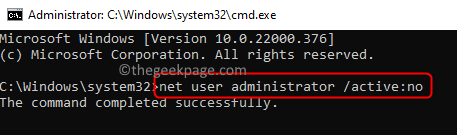
Reanudar su PC o cierre sesión y regrese a su cuenta de usuario habitual.
Si el comando no resuelve el problema, No utilice el comando anterior para deshabilitar la cuenta de administración, ya que la necesita para la próxima solución.
FIJO 6 - Otorgue a todos los administradores la propiedad de archivo/carpeta
Nota: Realice los pasos en esta solución si habilita la cuenta de administración incorporada no funcionó para usted. Asegúrese de no haber deshabilitado la cuenta de administrador incorporada antes de avanzar.
Después de iniciar sesión en la cuenta de administrador, realice los pasos mencionados.
1. presione el Windows y R llaves simultáneamente para abrir el Correr diálogo.
2. Tipo CMD y presionar Ctrl + Shift + Enter abrir Símbolo del sistema como administrador.
Nota: En los comandos que ejecutaremos en Pasos 3 y 4, Reemplace Path_of_folder con la ruta de la carpeta problemática como C: \ Users \ Pramod \ Documentos con la ruta completa del archivo o carpeta causando el error por usted.
3. Ingrese el comando a continuación y ejecutarlo.
TakeOwn /f path_of_folder /a /r /d y
Nota: Si no hay error en la ejecución del comando, verá un mensaje ÉXITO. En caso de que vea un error que indica que el archivo no se puede encontrar, verifique la ruta ingresada en el comando.
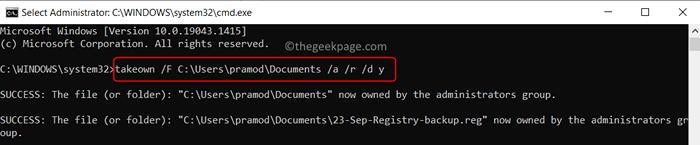
4. Escriba el comando a continuación y presione Ingresar.
ICACLS PATH_OF_FOLDER /Administradores de subvención: F /T

5. Mostrará un mensaje Procesados con éxito 1 (o más) archivos; Fallón procesando 0 archivos Si la operación se ejecuta sin errores. Cualquier otro mensaje indica la falla de la operación.

6. Compruebe si el problema se soluciona si ve un mensaje exitoso después de ejecutar el comando.
Eso es todo.
Este artículo debe haber ayudado a borrar el mensaje de error y acceder a los archivos y carpetasEn su PC de Windows. Comenta y háganos saber la solución que funcionó para ti.
- « Cómo cambiar la configuración de DNS en Windows 11
- Cómo editar enviar al menú contextual en Windows 11/10 »

