Cómo editar enviar al menú contextual en Windows 11/10

- 619
- 161
- Claudia Baca
Una de las formas más fáciles de transferir un archivo o carpeta a cualquier ubicación predefinida en el sistema de Windows es a través de Enviar a Menú de contexto. Significa que cualquier usuario puede ir al menú contextual haciendo clic derecho en cualquier archivo y seleccionando Mostrar más opciones que se introduce en Windows 11 para una mejor apariencia. El Mostrar más opciones Muestra el menú contextual que estaba presente en las versiones anteriores del sistema operativo de Windows en este menú contextual, encontrará Enviar a Opción y al pasar el rato sobre ella, puede encontrar muchas ubicaciones de acceso directo donde puede transferir el archivo que desee. ¿Qué pasa si le decimos que puede personalizar estos atajos y agregar o eliminar cualquier atajo que desee según sus requisitos?? Sí, puedes hacer eso y vamos a explicar en este artículo cómo hacerlo.
Tabla de contenido
- Cómo agregar accesos directos al menú de contextores envío en Windows 11
- Cómo eliminar los atajos del menú de contextores envío en Windows 11
- Cómo agregar un atajo de impresora al menú de contextores envío en Windows 11
Cómo agregar accesos directos al menú de contextores envío en Windows 11
Paso 1: Presione Windows + R teclas en tu teclado para abrir Correr caja de diálogo.
Paso 2: en el cuadro de ejecución, escriba Shell: Sendto y golpear el Ingresar llave.

Paso 3: En la carpeta Sendto, haga clic derecho en el espacio vacío dentro de la carpeta y pasee Nuevo opción.
Paso 4: Entonces, haga clic Atajo de la lista como se muestra a continuación.
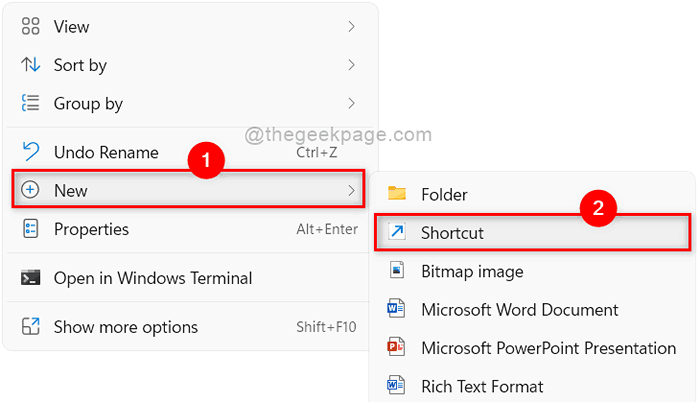
Paso 5: Entonces, haga clic Navegar… botón en la ventana Crear acceso directo como se muestra a continuación.
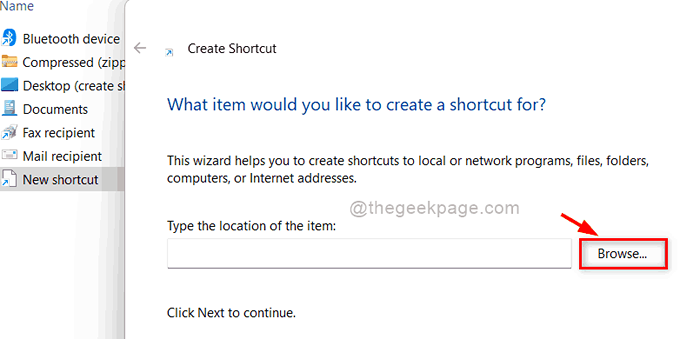
Paso 6: Luego, seleccione cualquier ubicación de destino que desee agregar en el menú Enviar a.
Paso 7: haga clic DE ACUERDO botón para agregar y cerrar la ventana.
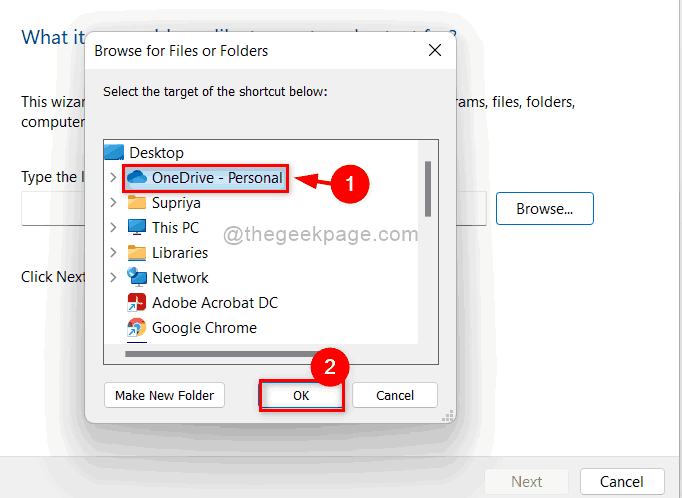
Paso 8: Entonces, haga clic Próximo botón para continuar.
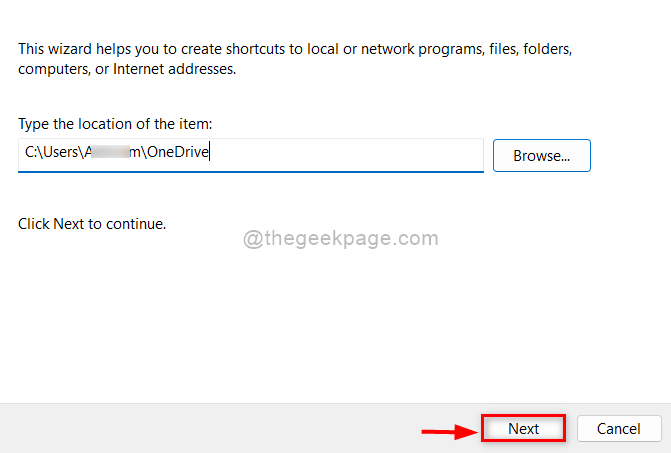
Paso 9: Dé un nombre apropiado al atajo para definir la ubicación de destino que seleccionó.
Paso 10: Entonces, haga clic Finalizar botón para crear el atajo y agrégalo en la carpeta Sendto.
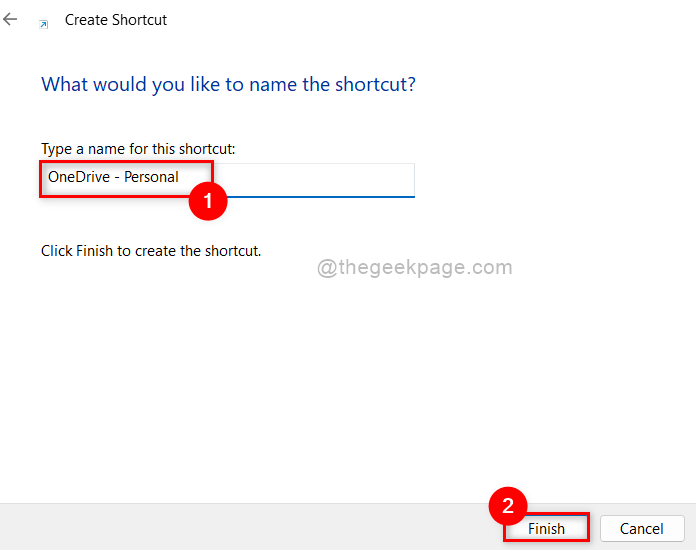
Paso 11: Ahora puede ver que el atajo recién creado se encuentra en la carpeta Sendto como se muestra a continuación.
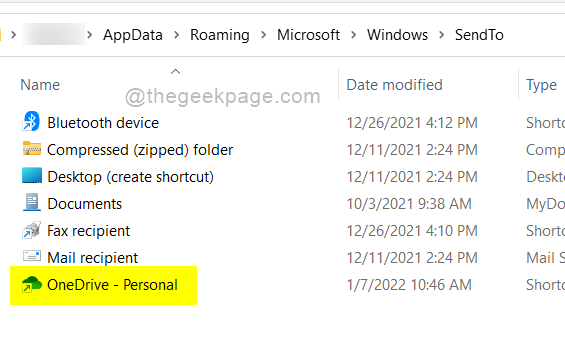
Así es como se puede agregar el acceso directo al menú contextual de envío en el sistema Windows 11.
Cómo eliminar los atajos del menú de contextores envío en Windows 11
Paso 1: Presione Windows + R teclas en tu teclado para abrir Correr caja de diálogo.
Paso 2: en el cuadro de ejecución, escriba Shell: Sendto y golpear el Ingresar llave.

Paso 3: En la carpeta Sendto, seleccione cualquier acceso directo que desee eliminar.
Paso 4: haga clic derecho en él y haga clic Borrar Icono en la parte superior del menú contextual como se muestra en la siguiente captura de pantalla.
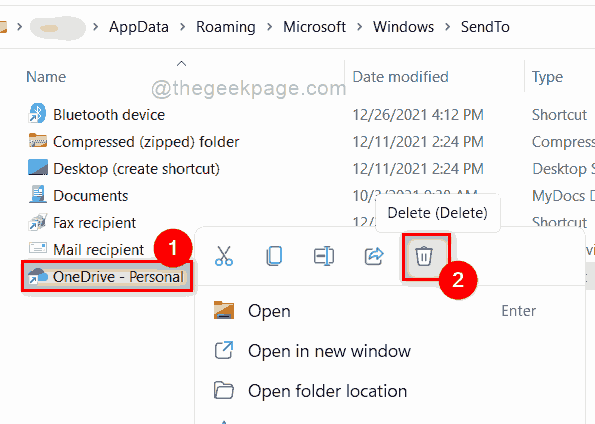
Eso es todo. De esta manera, puede eliminar el acceso directo del menú Enviar al Context en el sistema Windows.
Cómo agregar un atajo de impresora al menú de contextores envío en Windows 11
Paso 1: Presione Windows + R llaves juntas para abrir Correr caja de diálogo.
Paso 2: Entonces, escriba Shell: Impresorsfolder en el cuadro de ejecución y presione el Ingresar Key en tu teclado.
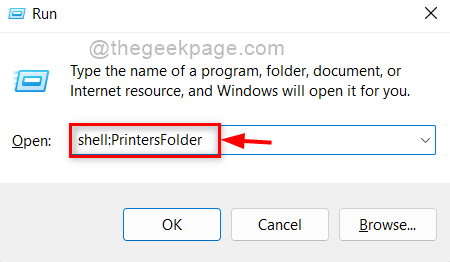
Paso 3: en la carpeta de impresoras, seleccione cualquier impresora que desee agregar al menú de contexto Enviar a.
Paso 4: haga clic derecho en él y haga clic Crear atajo opción del menú contextual como se muestra a continuación.
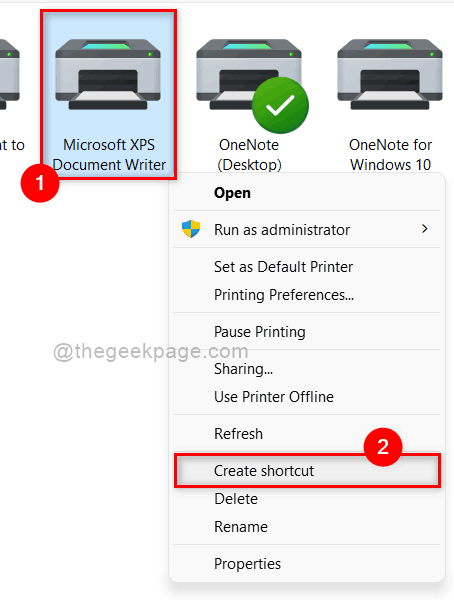
Paso 5: Entonces, puede obtener una ventana de advertencia que dice: "Windows no puede crear un atajo aquí".
Paso 6: haga clic Sí Para permitir que Windows cree un acceso directo en el escritorio.
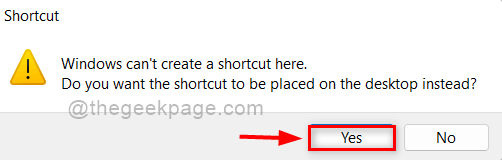
Paso 7: Cierre la carpeta de impresoras.
Paso 8: Presione Windows + R Claves para abrir Correr cuadro de diálogo de nuevo y escriba Shell: Sendto.
Paso 9: Entonces, golpea Ingresar clave para abrir enviar a la carpeta.

Paso 10: Presione Windows + D llaves juntas para ir a Escritorio.
Paso 11: Luego, ubique el atajo de la impresora que creamos anteriormente.
Paso 12: haga clic derecho en él y haga clic Cortar botón en la parte superior del menú contextual.
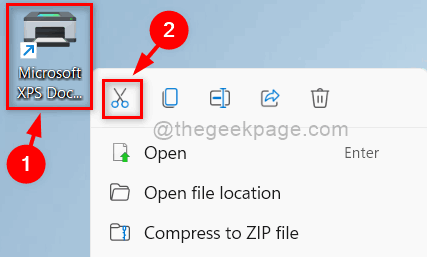
Paso 13: Luego, regrese a la carpeta Sendto que abrimos.
Paso 14: haga clic derecho en el espacio vacío dentro de la carpeta.
Paso 15: haga clic Pegar icono Desde la parte superior del menú contextual como se muestra en la imagen a continuación.
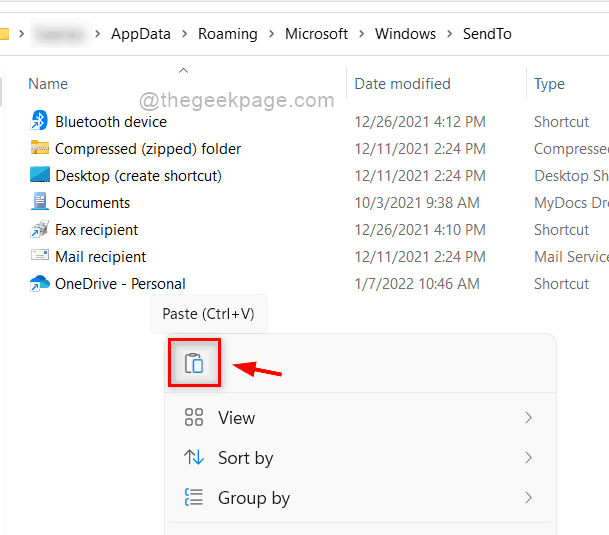
Paso 16: ahora haga clic derecho en cualquier archivo y seleccione Mostrar más opciones Desde el menú contextual como se muestra a continuación.
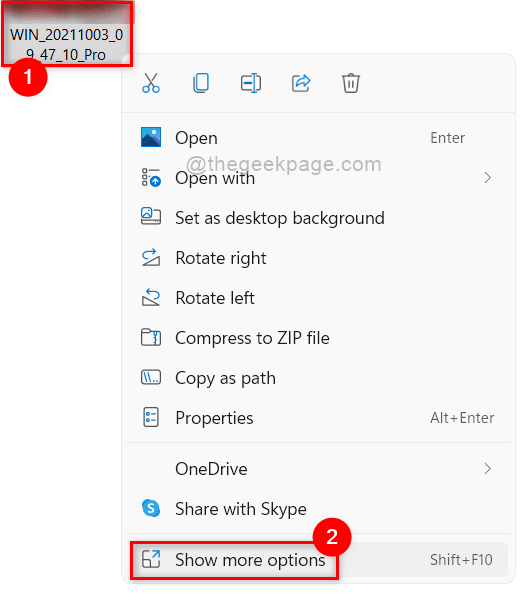
Paso 17: Entonces, flotante Enviar a opción y ver que el acceso directo de la impresora se ha agregado al envío a submenú como se muestra a continuación.
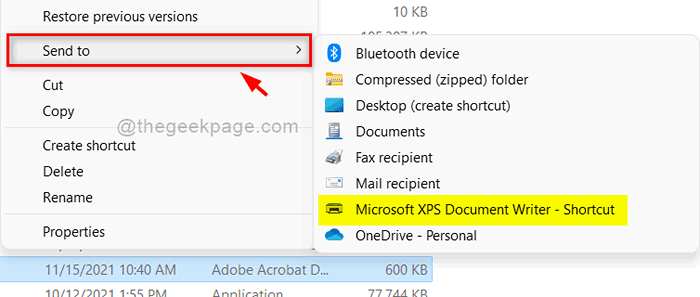
Paso 18: Cierre la carpeta Sendto.
Así es como puede agregar un atajo de impresoras al menú Enviar a Windows 11.
Eso es todo amigos.
Espero que este artículo haya sido útil e informativo. Háganos saber en la sección de comentarios a continuación.
Gracias.
- « Cómo corregir el error de 'no poder mostrar el propietario actual' en Windows 11/10
- Cómo rastrear y configurar el uso de datos de Internet en Windows 11 »

