Cómo cambiar la voz del narrador en Windows 10
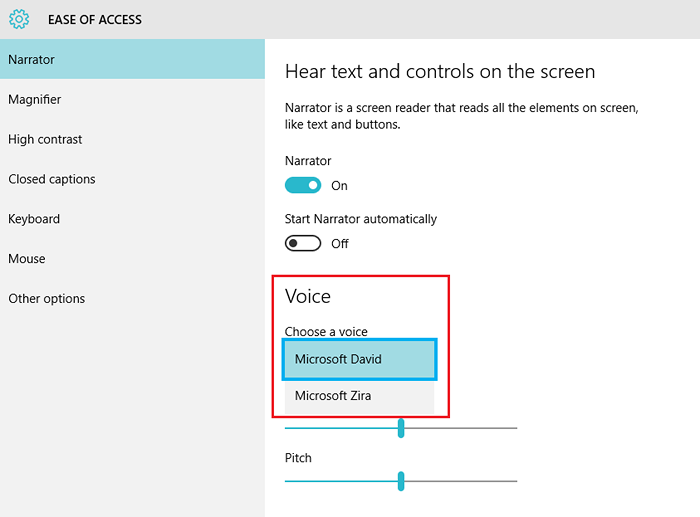
- 4699
- 42
- Berta Solano
A diferencia de las versiones anteriores de Windows, Windows 10 también permite la opción de "facilidad de acceso" en su aplicación "Configuración". Incluye narrador que es "un lector de pantalla que lee todos los elementos en la pantalla, como textos y botones". Si desconoce cómo cambiar la voz del narrador o no le gusta la voz de narración actual, los siguientes pasos lo ayudarán a modificar la voz del narrador en Windows 10.
Leer también: - Cómo escribir con tu voz usando Google Docs
Pasos para cambiar la voz del narrador en Windows 10:
Paso 1: Escriba "Configuración" en la barra de búsqueda al lado del menú Inicio. Haga clic en la primera opción proporcionada.

Paso 2: Haga clic en "Facilidad de acceso". Esto lo guiará a narrador, lupa y alto contraste, etc.
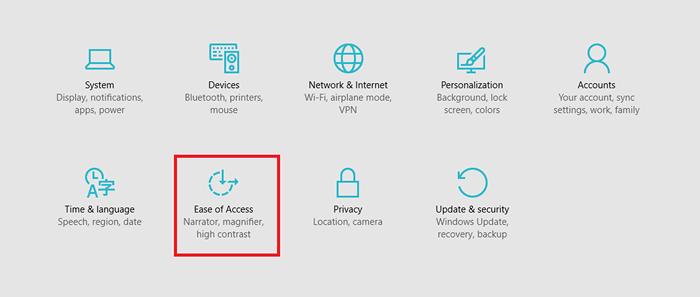 Paso 3: Deslice el narrador para "On".
Paso 3: Deslice el narrador para "On".
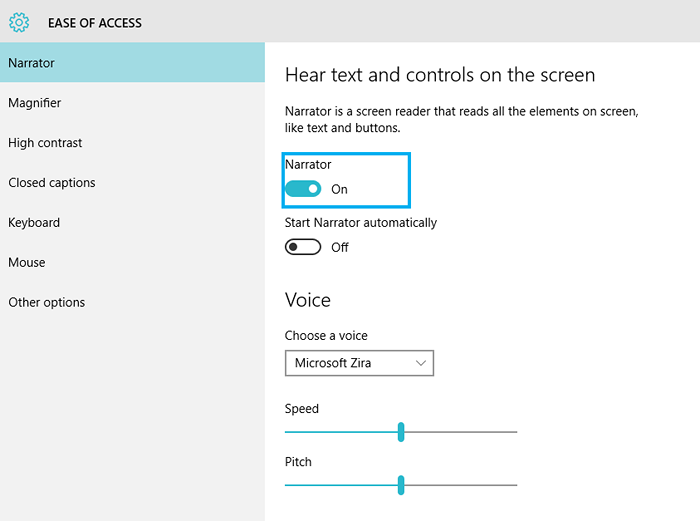 Etapa 4: En la barra de sección "Voice", elija una opción. Hay dos voces presentes, están: ⦁ Microsoft David⦁ Microsoft Zira
Etapa 4: En la barra de sección "Voice", elija una opción. Hay dos voces presentes, están: ⦁ Microsoft David⦁ Microsoft Zira
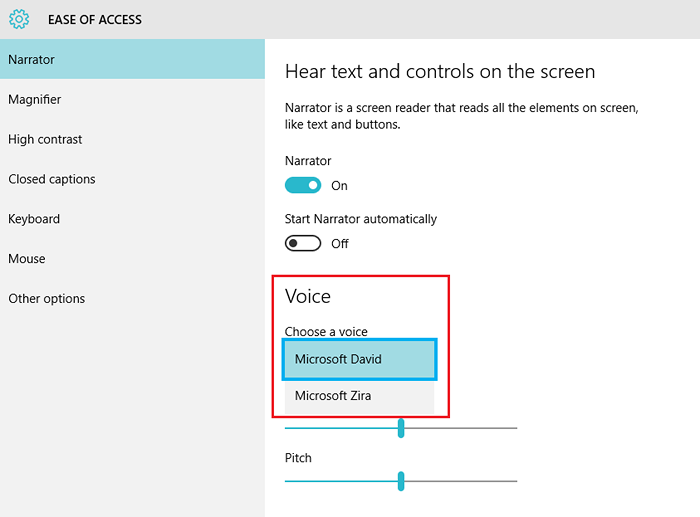
Después de encender la voz del narrador, aparecerá la ventana "Configuración del narrador" en la pantalla. Proporciona una variedad de opciones que utilizan el narrador. El usuario puede cambiar estas configuraciones según lo desee.
Estas subsets se pueden usar en cualquier momento sin acceder a la opción de la aplicación "Configuración". Para este método, debe ingresar "narrador" en su barra de búsqueda y hacer clic en la primera opción proporcionada. Sin embargo, el narrador funcionará solo cuando se encienda en la aplicación "Configuración".
Siguiendo estos pasos, puede cambiar la voz del narrador en Windows 10.
- « Use el administrador del verificador de controladores para encontrar un controlador problemático en Windows 10
- Cómo crear un plan de potencia en Windows 10 »

