Use el administrador del verificador de controladores para encontrar un controlador problemático en Windows 10
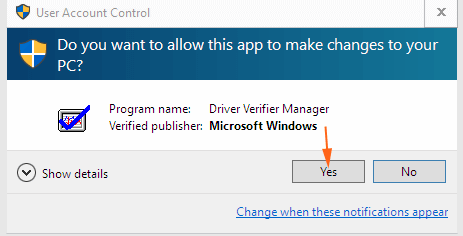
- 3899
- 951
- Mario Gollum
Con el lanzamiento de la ventana 10, llegó un problema interminable asociado con él. Cada vez que el usuario en la ventana 10 se alcanza con cualquier problema, siempre se sugiere actualizar el controlador. El usuario sin más demora intenta actualizarlo sin saber el hecho de si realmente está causando un problema. En tales casos, encontrar la razón principal detrás del problema puede ayudar al usuario a solucionarlo hasta cierto punto. La razón principal por la que escribir para escribir esta publicación es ayudar al usuario a identificar si un controlador que causa problemas en la ventana 10 El controlador de utilidad Verificador de los monitores de la ventana Modo de núcleo y controlador gráfico. Se incluye en cada versión de Window desde 2000.Se utiliza para detectar y solucionar problemas de muchos problemas del conductor que se sabe que causan falla del sistema, corrupción o cualquier otro comportamiento impredecible.Con la ayuda del verificador del controlador, el usuario puede verificar e identificar si el controlador está causando problemas en el sistema de la ventana 10.Nota: El usuario debe hacer una copia de seguridad de todos los datos y archivos importantes. Solo debe ejecutar el verificador de controladores en la computadora de prueba o en la computadora que está probando y depurando.
Los siguientes son los pasos a seguir:
Cómo identificar si un controlador está causando problemas en Windows 10Step 1: haga clic en el botón Inicio y escriba "Verificador" en el panel de búsqueda y presione Entrar.
Paso 2: aparecerá un mensaje de confirmación en la pantalla!"¿Desea permitir que esta aplicación haga un cambio en su PC"?Presione si!
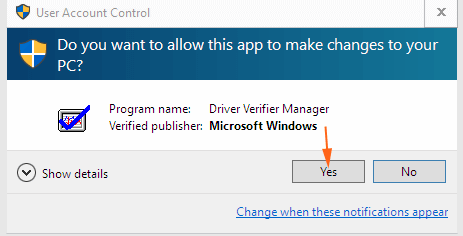 Paso 3: Aparecerá una ventana del administrador del verificador del controlador en la pantalla. Haga clic en el cuadro que muestra la declaración "Crear configuración personalizada para el desarrollador de código" Haga clic en Siguiente!
Paso 3: Aparecerá una ventana del administrador del verificador del controlador en la pantalla. Haga clic en el cuadro que muestra la declaración "Crear configuración personalizada para el desarrollador de código" Haga clic en Siguiente!
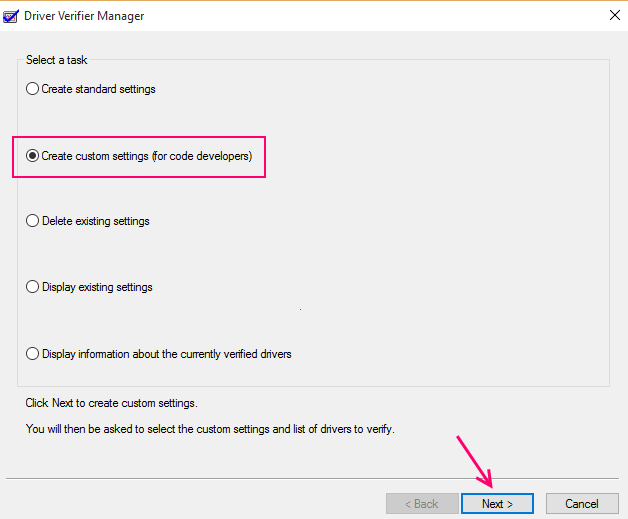 Paso 4: aparecerá un nuevo cuadro de diálogo en la pantalla. Consistirá en varias configuraciones individuales . Verifique todas las opciones dejando solo dos opciones nombradas como Simulación aleatoria de bajos recursos y Cumplimiento de DDI que se muestran en la lista y proceden al siguiente!
Paso 4: aparecerá un nuevo cuadro de diálogo en la pantalla. Consistirá en varias configuraciones individuales . Verifique todas las opciones dejando solo dos opciones nombradas como Simulación aleatoria de bajos recursos y Cumplimiento de DDI que se muestran en la lista y proceden al siguiente!
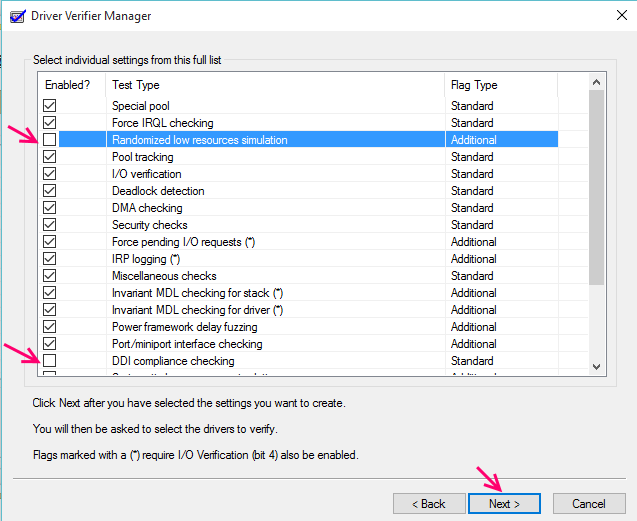 Paso 5: haga clic en el cuadro de radio en la ventana Verificador del controlador que indica, "Seleccione el nombre del controlador de una lista" Presione Siguiente!
Paso 5: haga clic en el cuadro de radio en la ventana Verificador del controlador que indica, "Seleccione el nombre del controlador de una lista" Presione Siguiente!
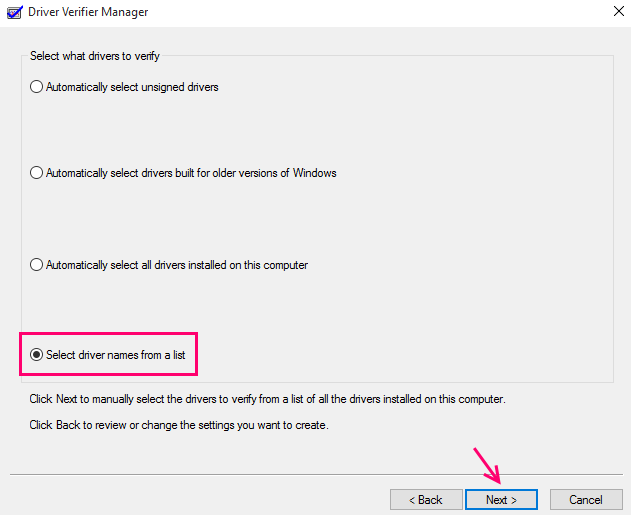 Paso 6: Tomará algún tiempo escanear todos los detalles. Aparecerá un cuadro de diálogo en la pantalla que consiste en una gran lista de nombre de controladores.Marque en todas las casillas donde Microsoft Corporation no está escrito, eso significa elegir todos los controladores que no proporcionan Microsoft y presione el botón Finalizar.
Paso 6: Tomará algún tiempo escanear todos los detalles. Aparecerá un cuadro de diálogo en la pantalla que consiste en una gran lista de nombre de controladores.Marque en todas las casillas donde Microsoft Corporation no está escrito, eso significa elegir todos los controladores que no proporcionan Microsoft y presione el botón Finalizar.
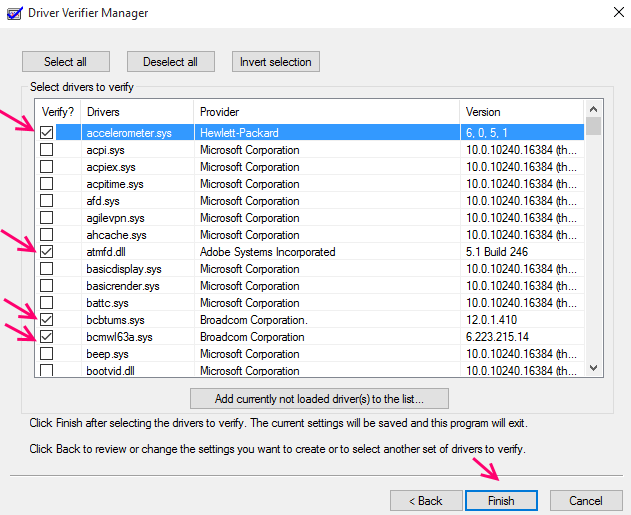 Paso 7: aparecerá un nuevo cuadro de diálogo en la pantalla pidiendo al usuario que reinicie la computadora!El mensaje dice: "Debe reiniciar esta computadora para que los cambios entren en vigencia" Presione sí!Paso 8: La ventana 10 se reinicia el sistema y aparece una pantalla azul, haga clic en continuar iniciando la computadora con el modo normal si aparece la interfaz de brote de problemas, presione "continúe" y si continúa aparece una y otra vez, presione "reiniciar" y actualice la computadora para que los archivos permanezcan en SafeSpp 9: cuando la pantalla de escritorio aparece en la pantalla, haga clic en el botón Inicio y escriba el comando en el símbolo del sistema elevado."Verifie/Querysetting" Presione Entrar!Paso 10: La verificación del controlador ha comenzado y tomará alrededor de 36 horas verificar todos los controladores que el usuario ha seleccionado está funcionando correctamente o no y, por lo tanto, ayudará al usuario a identificar si un controlador está causando problemas en el sistema de la ventana 10. Puede haber posibilidades de que el sistema se bloquee, aquí el usuario debe necesitar presionar continuar!Paso 11: Si el sistema se bloquea con mucha frecuencia, arranca la computadora en modo seguro e ingrese el comando para detener el verificador."verificador/reinicio"
Paso 7: aparecerá un nuevo cuadro de diálogo en la pantalla pidiendo al usuario que reinicie la computadora!El mensaje dice: "Debe reiniciar esta computadora para que los cambios entren en vigencia" Presione sí!Paso 8: La ventana 10 se reinicia el sistema y aparece una pantalla azul, haga clic en continuar iniciando la computadora con el modo normal si aparece la interfaz de brote de problemas, presione "continúe" y si continúa aparece una y otra vez, presione "reiniciar" y actualice la computadora para que los archivos permanezcan en SafeSpp 9: cuando la pantalla de escritorio aparece en la pantalla, haga clic en el botón Inicio y escriba el comando en el símbolo del sistema elevado."Verifie/Querysetting" Presione Entrar!Paso 10: La verificación del controlador ha comenzado y tomará alrededor de 36 horas verificar todos los controladores que el usuario ha seleccionado está funcionando correctamente o no y, por lo tanto, ayudará al usuario a identificar si un controlador está causando problemas en el sistema de la ventana 10. Puede haber posibilidades de que el sistema se bloquee, aquí el usuario debe necesitar presionar continuar!Paso 11: Si el sistema se bloquea con mucha frecuencia, arranca la computadora en modo seguro e ingrese el comando para detener el verificador."verificador/reinicio"
- « Los métodos para arreglar el centro de acción no pueden abrir en Windows 10
- Cómo cambiar la voz del narrador en Windows 10 »

