Los métodos para arreglar el centro de acción no pueden abrir en Windows 10
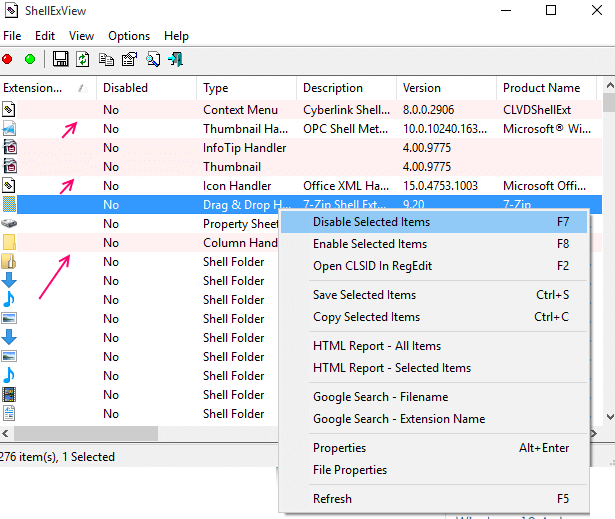
- 4155
- 529
- Sta. Enrique Santiago
El gigante del software Microsoft lanzó Windows 10 como parte de la familia Windows NT el 29 de julio de 2015 y recibió en su mayoría revisiones positivas. Está diseñado para hacer una transición perfecta a la interfaz orientada al mouse desde la interfaz orientada a la pantalla táctil, algo que la versión anterior no abordó muy bien. Windows 10 reemplaza al viejo Explorer de Internet con Edge. El nuevo navegador, Edge, sin embargo, fue criticado por seguir siendo incompleto. La campaña publicitaria tenía líneas como "actualizar su mundo" y "una forma más humana de hacerlo."Pero como dicen," errar es humano "y el nuevo Windows 10 no es desviación. Tiene sus problemas técnicos por los cuales fue bajo demasiada crítica de la tecnología que sabía que este producto reciente de Microsoft no es algo que llaman la perfección. Quizás este avance en el escalón de Windows es algo que no podría considerarse totalmente un avance. Becauss Avancement significa mejoramiento, pero Windows 10 no puede llamarse completamente mejor que sus hermanos anteriores en el mundo de los sistemas operativos. Y en el campo de la tecnología, cada nueva característica demora una falla. Una de esas faltas entre muchos otros que se informaron recientemente es la no accesibilidad al Windows 10 Action Center.En el siguiente artículo, intentamos ayudarlo con los problemas para abrir el Centro de Acción en Windows 10.
Es muy consciente de que el centro de acción se coloca en la extrema derecha de la barra de tareas (si la ubicación de su barra de tareas está en la parte inferior) y los mosaicos lo ayudan a la ejecución de sus tareas con un clic directo. Puede haber muchas razones diversas dependiendo de su PC y la presencia de otros softwares instalados sobre por qué no puede acceder al Centro de Acción. Nos dirigiremos uno por uno y esperamos que arregle la falla para usted.
Cómo arreglar el centro de acción no abrir
Paso 1: Prueba la fórmula de cierre de la fuerza vintage. Cuando reinicias, esperamos que el centro de acción funcione normalmente.Paso 2: Si el hack antes mencionado no funcionó, se preocupa no.
Un clic derecho en la barra de tareas y luego vaya a propiedades.
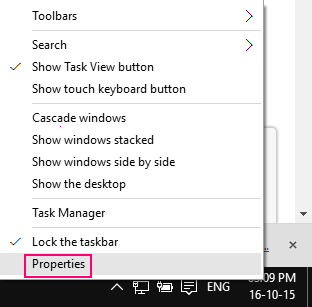
Verifique la opción Auto Hide Taskbar. Un 'aplicar' y 'ok' y ya terminaste. Vuelve más tarde al Centro de Acción para ver si esto funcionó o no.
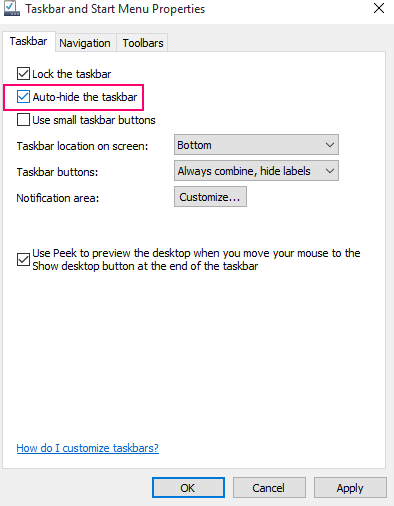 Paso 3 : Extraiga un archivo zip después de descargar el archivo zip ShellexView y luego haga doble clic en ShellexView.Exe- El UAC le pediría su permiso para ejecutar este software en su sistema. Respuesta afirmativa.- Después de un tiempo, este archivo se abrirá donde se enfrentará a un catálogo masivo de archivos y carpetas. Buscar el que se destaca en rosa. Un clic derecho en todos ellos, seguido de la selección de la opción que dice "Deshabilitar elementos seleccionados"
Paso 3 : Extraiga un archivo zip después de descargar el archivo zip ShellexView y luego haga doble clic en ShellexView.Exe- El UAC le pediría su permiso para ejecutar este software en su sistema. Respuesta afirmativa.- Después de un tiempo, este archivo se abrirá donde se enfrentará a un catálogo masivo de archivos y carpetas. Buscar el que se destaca en rosa. Un clic derecho en todos ellos, seguido de la selección de la opción que dice "Deshabilitar elementos seleccionados"
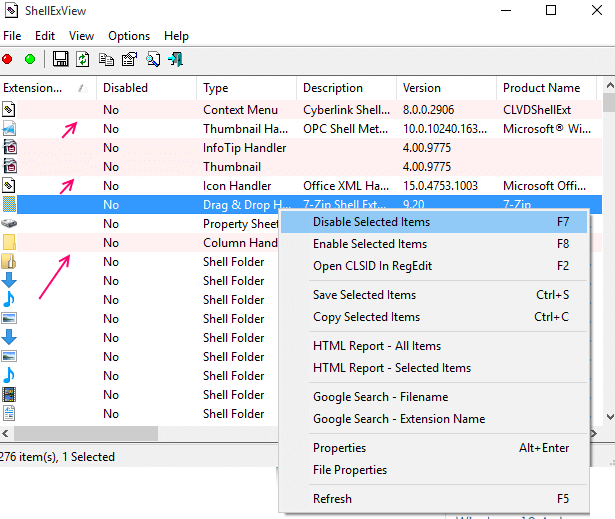 - Cuando haya terminado, reinicie su sistema y vea si funcionó.
- Cuando haya terminado, reinicie su sistema y vea si funcionó.
Por ahora, en la mayoría de los casos, deberías haber resuelto la falla. Desafortunadamente, si todos los pasos anteriores no ayudaron, la única opción que queda es la restauración del sistema. Ya sabes que hacer. Antes de comenzar, obtenga una copia de seguridad de todos sus archivos y cosas importantes.- Presione Win+ I para abrir la configuración y vaya a la actualización y la seguridad.
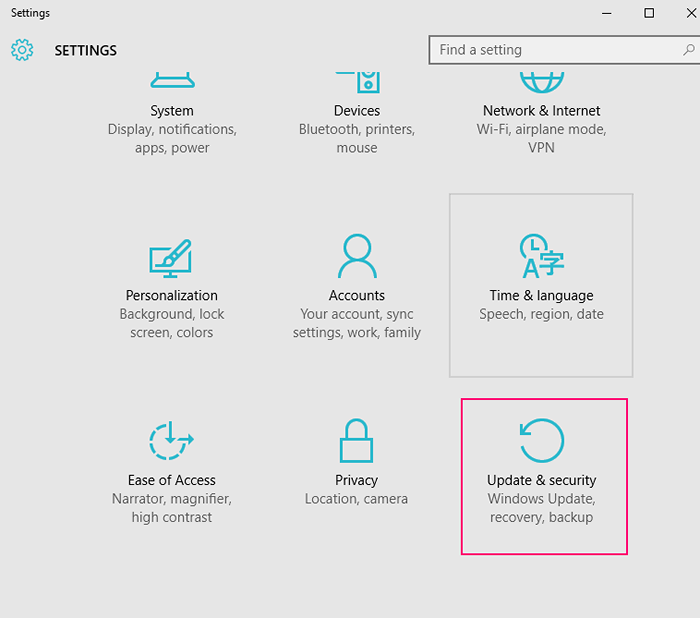
Haga clic en Recuperación. Presione Comience que encontrará en restablecer esta PC.
- A continuación, la ventana emergente que cubre su pantalla, seleccione Mantenga mis archivos. Ahora esto tomará una buena parte del tiempo y, por lo tanto, mantendrá la máquina libre. Cuando esté hecho, simplemente inicie sesión y definitivamente encontrará que el Centro de Acciones está activo y vuelve a funcionar.- El navegador web predeterminado enumerará los archivos para usted que han eliminado Bern en la operación y aquí viene el papel de respaldo que tiene.
Esta es la solución definitiva y esto haría lo necesario y el centro de acción estaría funcionando nuevamente.
- « Corrige acceso limitado a la red / sin conexión a Internet Windows 10
- Use el administrador del verificador de controladores para encontrar un controlador problemático en Windows 10 »

