Corrige acceso limitado a la red / sin conexión a Internet Windows 10
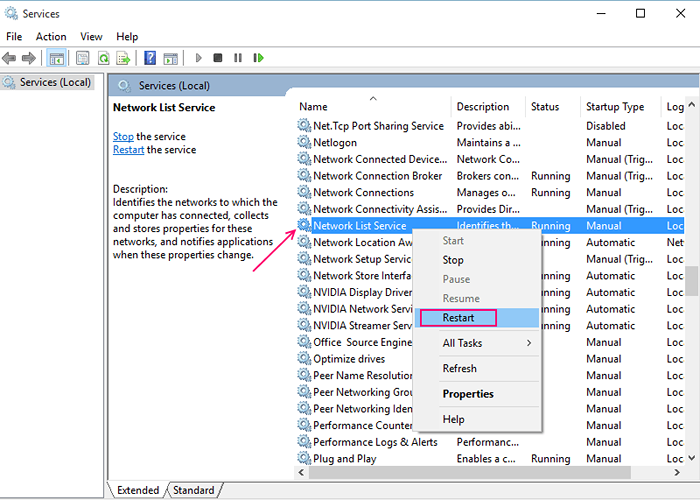
- 4331
- 11
- Sra. Lorena Sedillo
Una red limitada es un problema que generalmente se encuentra con muchos usuarios que usan Internet. Significa que para Sue hay una conexión a Internet interrumpida en su PC. A veces, su PC puede obtener una dirección IP para conectarse al ISP y darle Internet, pero aun así persisten los problemas y la puerta de enlace para el surf y la descarga de Internet está en peligro e inaccesible. Aquí hay algunos pasos a seguir que resolverán su problema.
Tabla de contenido
- Paso 1- desinstalar antivirus adicional
- Paso 2- Servicio de lista de redes de reinicio
- Paso 3- Solución de problemas
- Paso 4- Apagando el firewall
- Paso 5- Actualización del controlador NIC
- Paso 6- Agregar puerta de enlace
- Eliminar la marca amarilla del icono de red en Windows 10
Paso 1- desinstalar antivirus adicional
El primer paso es desinstalar antivirus adicionales que está utilizando porque le ocurren al puerto algunas configuraciones que obstaculizan o incluso bloquean el intercambio de redes en su PC.
Haga esto, cierre su navegador si se abre, reinicie la PC y verifique si el problema se soluciona.
Paso 2- Servicio de lista de redes de reinicio
-
En el cuadro de búsqueda, búsqueda- servicios.MSC.
-
En la ventana de servicios que se abre así, haga clic derecho en 'Servicio de lista de redes '.
-
Después de esto, haga clic en 'reiniciar'.
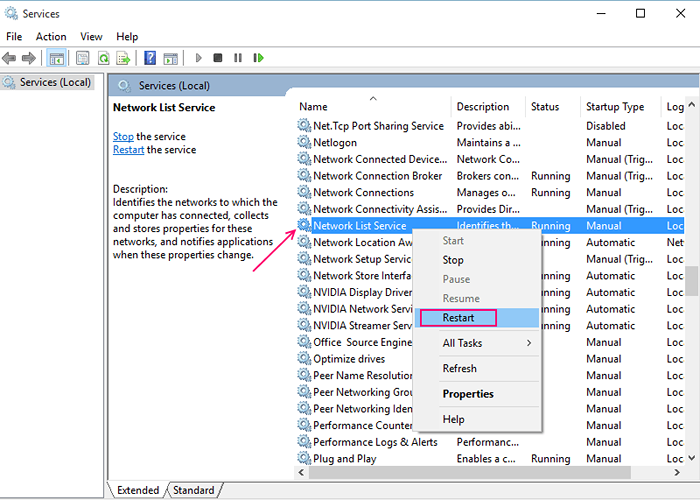
-
Si el problema aún no se ha solucionado, siga lo siguiente.
Paso 3- Solución de problemas
-
Elija 'problemas de solución de problemas' después de hacer clic derecho en el icono de red.
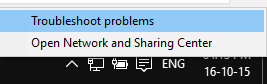
-
No después de mucho tiempo, después de la resolución de problemas donde se escanea la PC para la conectividad de la red, aparecerá una lista de problemas junto con sus direcciones IP que se fijarán para lograr una marca amarilla de red limitada en Windows 10.
Paso 4- Apagando el firewall
-
Por un tiempo factible limitado, deshabilite el firewall.
-
Para apagar el firewall, busque el firewall en el cuadro de búsqueda de la barra de tareas.
-
En la ventana que sigue, hace clic izquierdo en 'Gire de Windows Firewall.
-
Seleccione 'Apague el firewall'.
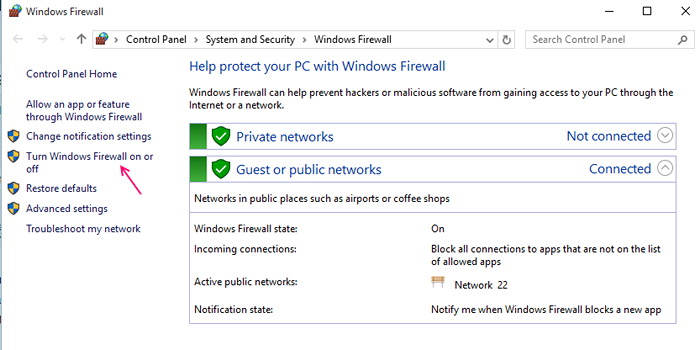
-
Para guardar los cambios finales, haga clic en el botón 'Aceptar'.
-
Reinicie su navegador y vea si el problema se ha solucionado.
Paso 5- Actualización del controlador NIC
-
Abra 'Administrador de dispositivos' buscando administrador de dispositivos en el cuadro de búsqueda de la barra de tareas.
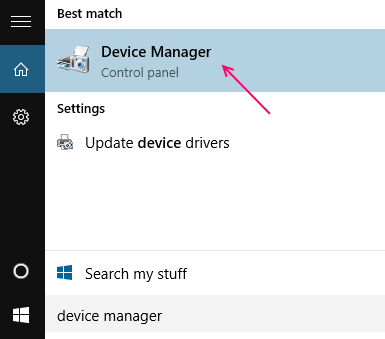
-
En la ventana que sigue elige 'adaptadores de red'.
-
Abra la red que usa su máquina y haga clic en 'Actualizar el software del controlador'.
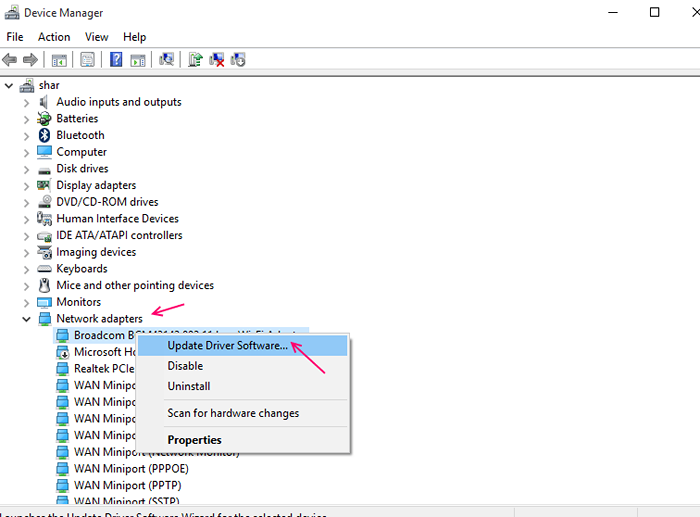
-
Si alguna actualización relatable está allí, se instalarán automáticamente.
-
Reinicie su PC para verificar si puede acceder a la marca amarilla de red Limited Limited en Windows 10.
Paso 6- Agregar puerta de enlace
-
Obtener la puerta de enlace es fácil a través del símbolo del sistema.
-
Tipo ipconfig y golpear enter.
-
Encontrarás tu puerta de enlace predeterminada.
-
Ahora abra 'Abra la red y el centro de intercambio'.
-
Elija 'Cambiar la configuración del adaptador'.
-
Haga clic en su conexión de red.
-
En la nueva ventana que sigue, haga doble clic en 'Protocolo de Internet versión 4'.
-
Alimentar las direcciones IP de la puerta de enlace que obtuvo en el símbolo del sistema.
-
Haga clic en 'Aceptar'Para arreglar la marca amarilla de red limitada en Windows 10.
Eliminar la marca amarilla del icono de red en Windows 10
-
Abra la caja de ejecución presionando simultáneamente la ventana y las teclas R. Tipo regedit en el cuadro y haga clic en 'Aceptar'.
-
Afirmar al control de la cuenta de usuario para mostrar el editor de registro.
-
Sigue el siguiente camino:
HKEY_LOCAL_MACHINE -> Software -> Políticas -> Microsoft -> Windows -> Conexiones de red
-
Haga clic derecho en cualquier área en el espacio vacante y elija 'nuevo' y luego 'Valor DWORD'.
-
Renombrar it- nc_donotshowlocalonlyicon.
-
Haga doble clic para abrir la 'editar'. Una vez, cuando se abre el número 1 en los datos de valor
-
Haga clic en Aceptar.
-
Cierre todas las ventanas y reinicie su PC para resolver la marca amarilla de red limitada en Windows 10.
- « Cómo recuperar el pin olvidado en Windows 10
- Los métodos para arreglar el centro de acción no pueden abrir en Windows 10 »

