Cómo recuperar el pin olvidado en Windows 10
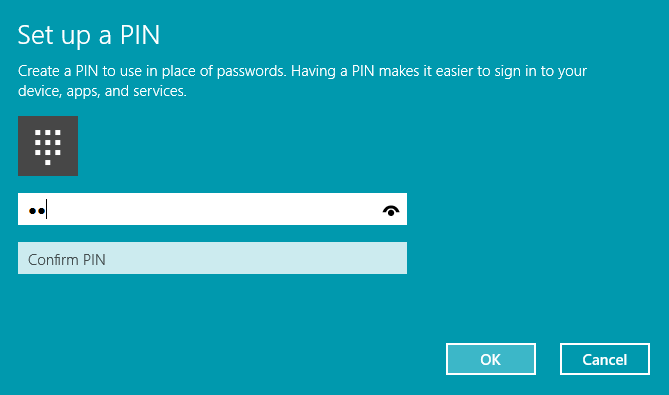
- 3606
- 320
- Mateo Pantoja
No importa lo fácil que creemos nuestra contraseña, siempre tendemos a olvidarla para que para facilitar el usuario siempre debe crear un PIN. Toda la forma de ingresar el número PIN es muy útil para el uso y ayuda en términos de ofrecer seguridad y facilitar que los usuarios inicien sesión en la computadora más fácilmente. Pero no importa cuán pegadizo sea el pin que siempre hay una posibilidad de que el usuario haya olvidado el pin. Entonces, en este artículo, solo pasaremos por algunos pasos por los cuales el usuario puede recuperar fácilmente el pin olvidado.
Como ya sabemos que usamos PIN para iniciar sesión en tiendas, aplicaciones y servicio. Cuando el usuario obtenga el nuevo PIN, debe iniciar sesión en todas las aplicaciones y servicios desde el principio en su sistema de ventana 10, por lo tanto, el PIN es muy útil, ya que ahorra el tiempo del usuario para ingresar la contraseña cada vez que inicia sesión. Varias aplicaciones en el sistema de ventana 10. Cuando el usuario sea testigo de que ha olvidado el pin de Microsoft, habrá ingresado a la contraseña de la cuenta de Microsoft para estar en el sistema, de lo contrario nunca puede recuperar el pin olvidado. Por lo tanto, siempre aconsejó no olvidar la contraseña o el PIN porque puede haber una posibilidad de perder archivos y datos importantes que se guardan en las diversas aplicaciones en el sistema de ventana 10.
Pasos para recuperar el pin olvidado en Windows 10
Paso 1: haga clic en el botón Inicio y aparecerá una lista en la pantalla Seleccione la opción "Configuración" en el menú.Presione Entrar!
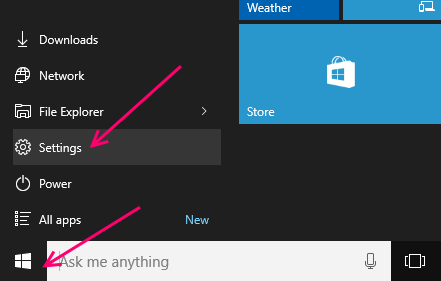
Paso 2: aparecerá un nuevo cuadro de diálogo en la pantalla que muestra el programa de configuración. El usuario debe hacer clic en la "Cuenta de usuario" escrita en el cuadro.
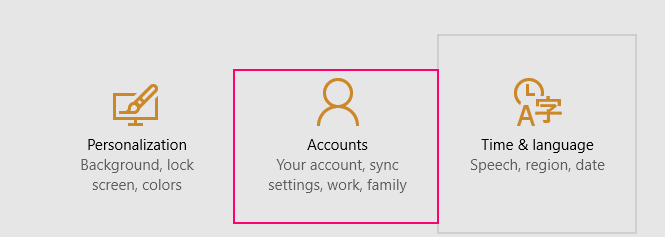
La cuenta de usuario muestra la información laboral y familiar y se sincroniza con todas las aplicaciones y correo electrónico que el usuario usa
Paso 3: Al hacer clic en la opción de cuenta, aparecerá un nuevo cuadro de diálogo en la pantalla, por lo tanto, haga clic en la opción de inicio de sesión.
Paso 4: el usuario debe observar la sección PIN en el cuadro de diálogo en el otro lado y hacer clic en el enlace "Olvidé mi PIN"
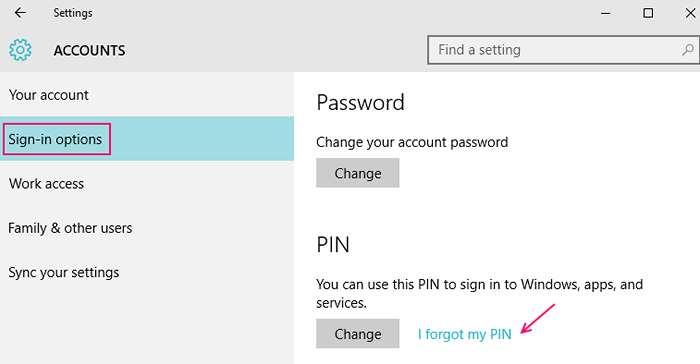
Paso 5: Aparecerá un cuadro de confirmación en la pantalla preguntando al usuario "¿Estás seguro de que has olvidado el PIN??"Presione el continuo y continúe
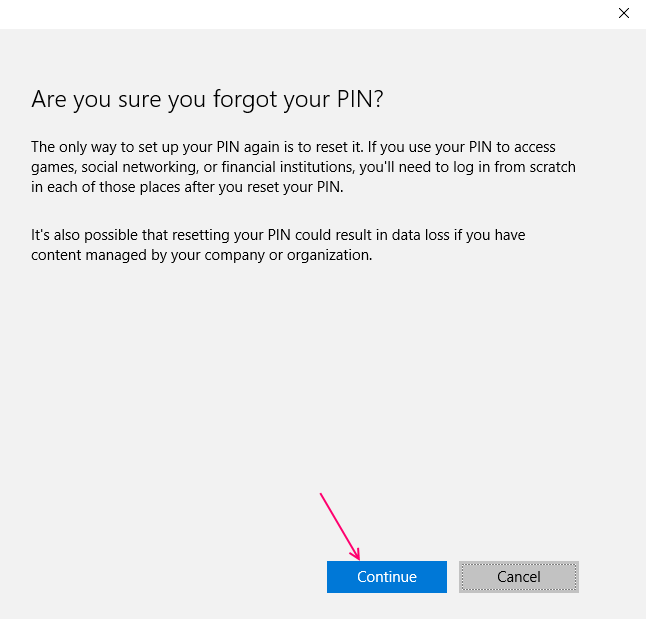 Paso 6: aparecerá un nuevo cuadro de diálogo en la pantalla donde el usuario debe ingresar la contraseña de Microsoft y presione Iniciar sesión.Si la contraseña fuera correcta, se moverá al siguiente paso!
Paso 6: aparecerá un nuevo cuadro de diálogo en la pantalla donde el usuario debe ingresar la contraseña de Microsoft y presione Iniciar sesión.Si la contraseña fuera correcta, se moverá al siguiente paso!
Paso 7: Ahora aparecerá un cuadro nuevo en la pantalla pidiendo al usuario que cree un PIN para usar en lugar de contraseña. El usuario tiene que escribir el pin. Necesita ingresar al menos un número mínimo de PIN nuevo de 4 dígitos que desea para su cuenta, y hacer clic en Aceptar. Un PIN facilita que el usuario inicie sesión en varios lugares, como dispositivos, aplicaciones y servicios.Cuando termine, el usuario puede cerrar la configuración si lo desea.
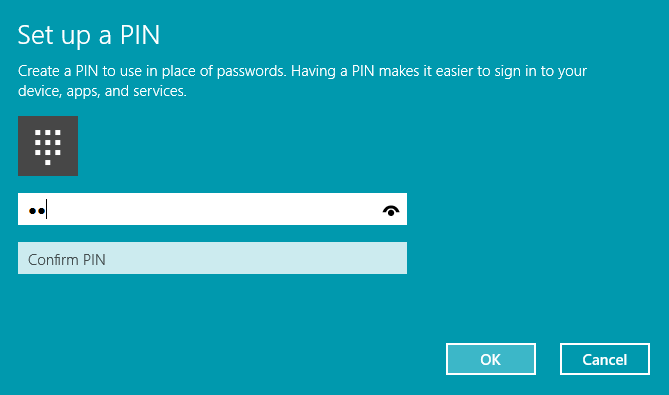
Por lo tanto, el usuario ha recuperado el pin olvidado en el sistema de la ventana 10. Todos sabemos que PIN es el tipo más fácil de ingresar en el sistema de usuarios, por lo que el usuario debe crear un PIN fuerte por el cual pueda guardar el sistema de hacker y persona no autorizada. Pero para estar en el lado de guardado, el usuario nunca debe compartir su contraseña o pin con nadie más!
- « 7 características ocultas de TeamViewer no conocido por todos
- Corrige acceso limitado a la red / sin conexión a Internet Windows 10 »

