Cómo cambiar el tamaño de la diapositiva en PowerPoint para mejores presentaciones
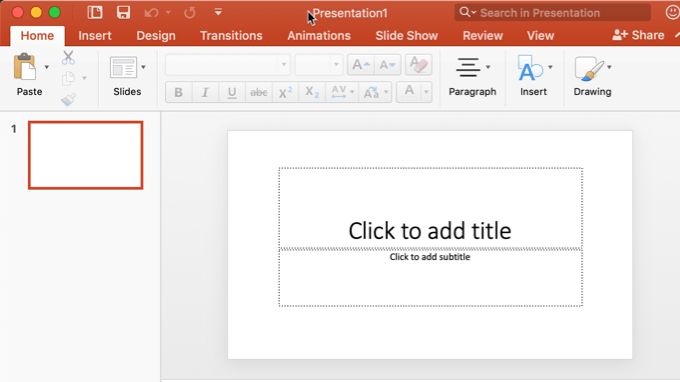
- 657
- 161
- Berta Solano
Se supone que las presentaciones de PowerPoint son atractivas. Pero esa es otra historia si el público no puede ver lo que está frente a ellos. Entonces, en este artículo, discutiremos cómo cambiar el tamaño de deslizamiento predeterminado en PowerPoint.
Esto será útil para que pueda maximizar sus diapositivas al tamaño del proyector o monitor que usará y ofrece una mejor presentación.
Tabla de contenido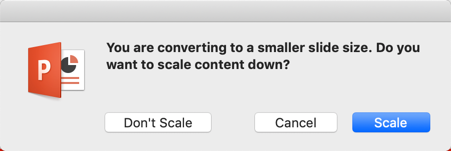
Si elige escalarlo, PowerPoint intentará adaptarse a todo lo mejor que pueda en la diapositiva más pequeña. Si tu eliges No escala, Los elementos que están fuera del tamaño estándar simplemente estarán fuera de la ventana. Entonces tendrá que decidir si eliminar esos elementos o moverlos nuevamente a la diapositiva.
Cambiar el tamaño de la diapositiva en PowerPoint
Una vez que sepa qué tamaño será ideal para su dispositivo de salida, puede ajustar el tamaño de la diapositiva en PowerPoint.
Primero, continúe y abra PowerPoint y seleccione una diapositiva.

Esta guía funciona para la mayoría de las versiones modernas de PowerPoint que tienen la interfaz de la cinta, incluida la versión en Office 365.
A continuación, ve a la Diseño pestaña. Es donde puedes encontrar las opciones que te permiten ajustar el diseño de tu presentación.
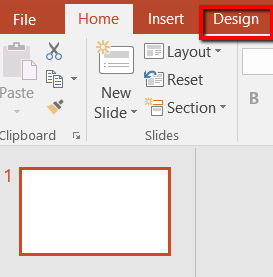
Allí, dirígete al extremo derecho, a donde puedes encontrar el Personalizar sección. A continuación, elija Tamaño de diapositiva.

Al hacer clic en esta opción, revelará un menú. Te permite elegir el tamaño de la diapositiva que quieres. Tus elecciones son Estándar, Pantalla panorámica, y Tamaño de deslizamiento personalizado.
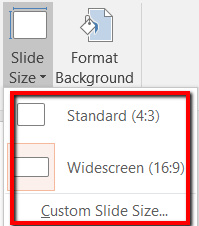
Caminemos por cada una de las opciones. De esta manera, tendrá una mejor comprensión de sus opciones. Esto también lo ayudará a ajustar el tamaño de su diapositiva según sea necesario, un tamaño que mejor funcione para su proyector o televisión.
Si vas con el Estándar Tamaño, irás con una relación de aspecto 4: 3. Esta es una opción segura porque funciona para dispositivos familiares, como pantallas más antiguas, con bajas resoluciones.
A Estándar El tamaño de la diapositiva es una opción sugerida para los presentadores de la vieja escuela. Esto significa que aquellos que trabajarán con proyectores antiguos y Slideshare u otras plataformas de presentación en línea antiguas.
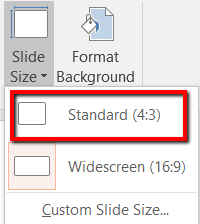
Si tu eliges Pantalla panorámica, Irá con una relación de aspecto de 16: 9. Esta es la opción ideal para usted si está tratando con dispositivos más nuevos y plataformas de presentación en línea.
Consiguió un Microsoft Surface dispositivo o proyector HD? Yendo con un Pantalla panorámica La opción es la mejor manera de ir. Lo mismo es cierto si se presentará en un TV/monitor HDTV o 4K.
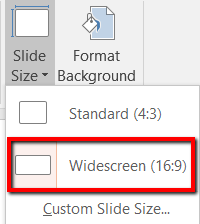
Si Estándar y Pantalla panorámica Los tamaños de diapositivas no son para ti, también puedes ir con el Tamaño de diapositiva personalizada ..
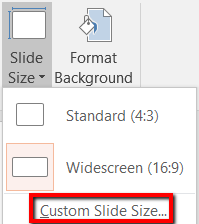
Si selecciona esta opción, aparecerá una ventana emergente.
Aquí, puede seleccionar entre muchas opciones con respecto al tamaño de la diapositiva que desee. Si está a punto de entregar su presentación de PowerPoint en un proyector desconocido, es bueno ir con esta opción.
Es flexible. También puede acomodar sus dimensiones de diapositivas preferidas.
Además de esta manera, puede seleccionar el Orientación para tus diapositivas y notas. Esto te permite tener control sobre el Ancho y Altura de tus diapositivas también.
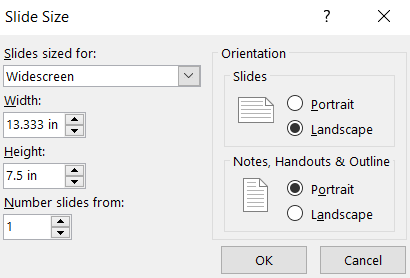
También puedes intentar expandir el Diapositivas opción de menú. Hacerlo revela tamaños preestablecidos que van más allá del Estándar y Pantalla panorámica Opciones de tamaño.
Como puede ver, esta opción le permite ajustar su diapositiva para adaptarse al tamaño de un papel de letra, un tobogán de 35 mm, una pancarta, una relación de aspecto de 16:10 y más.
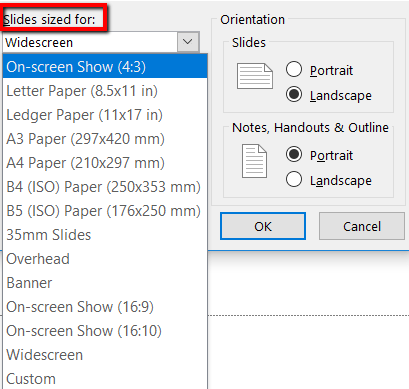
- « Cómo crear videos animados usando Videomakerfx
- 5 canales de YouTube Todos los fanáticos de la tecnología grave deben suscribirse »

