Cómo crear videos animados usando Videomakerfx
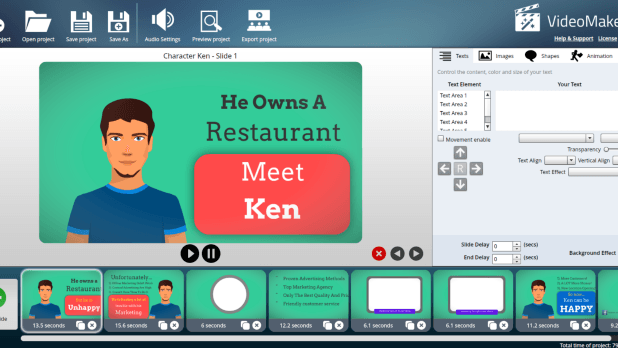
- 3895
- 927
- Sr. Eduardo Menchaca
La mayoría de las empresas ya saben que no usar video ya no es una opción. ¿Sabía que el 87% de los vendedores en línea usan el video como parte de su estrategia de marketing digital?? Si su empresa no está usando video, se está perdiendo muchos globos oculares en su mensaje comercial.
Esta alta demanda de videos ha resultado en que muchas compañías ofrecen programas para facilitar la creación de videos. Videomakerfx, un builder de video basado en plantillas para Windows y Mac, es un ejemplo de uno de esos programas de software.
Tabla de contenidoEs fácil de usar y ayuda a los vendedores y propietarios de negocios a crear videos animados para promover su mensaje de una manera atractiva y visualmente atractiva. Con VideomakerFX, puede crear videos animados como:
- Animación
- Pizarron
- Texto cinético
- Logotipo Openers
- Presentaciones corporativas
- Exhibiciones de fotos
- Tercios inferiores y más
Aunque no es un programa gratuito, es solo una tarifa única de $ 27, incluidos los derechos completos del desarrollador. A continuación se muestra un tutorial sobre cómo crear un video usando Videomakerfx.
Empezando
Después de comprar y descargar VideomakerFX, inicie desde el menú de inicio de Windows. Si está utilizando una Mac, lóbelo desde la carpeta de aplicaciones.
Una vez lanzado, inicie sesión en el software con el mismo nombre de usuario y contraseña que utiliza para iniciar sesión en el área del miembro. Tenga en cuenta que si cambia las credenciales de inicio de sesión del área del miembro, deberá usar los mismos nuevos inicios de sesión para acceder al software. También necesitas tener una conexión a Internet.
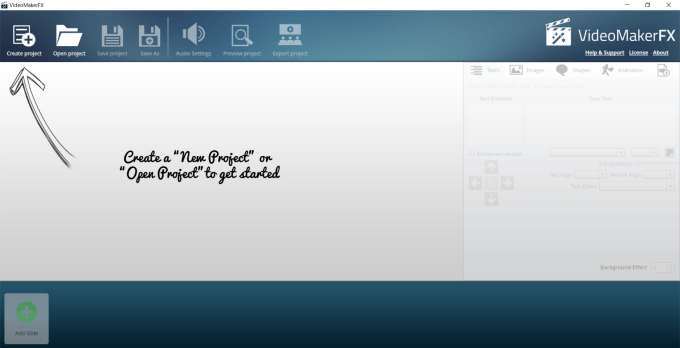
Crea un nuevo video
Comience haciendo clic en el signo + para iniciar un nuevo proyecto. Luego se le pedirá que le dé un nombre a su video. Llamemos a esto Learn Videomakerfx.
Luego haga clic Crear proyecto.
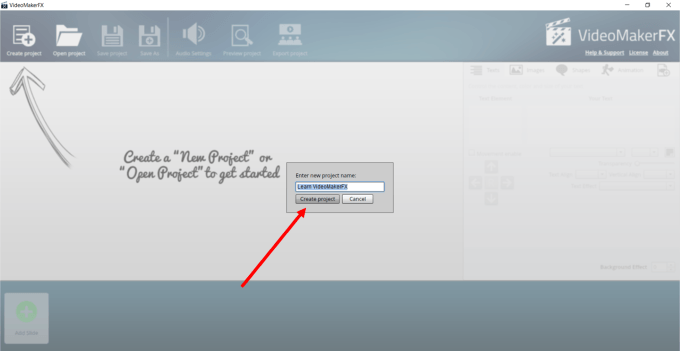
Después de crear su proyecto, la pantalla le muestra que No tienes ninguna diapositiva agregada. Simplemente haga clic Agregar diapositiva Para empezar.
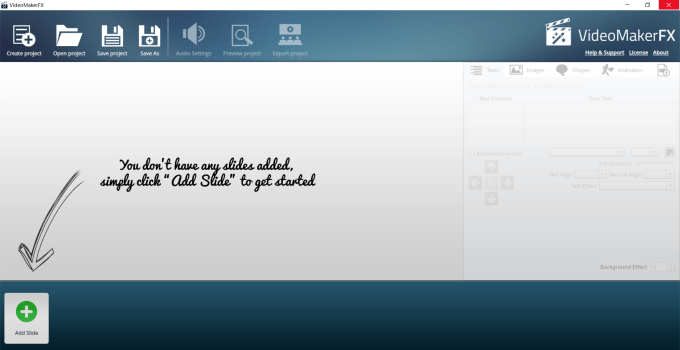
Agregue diapositivas a su video
Después de hacer clic Agregar diapositiva, Verá las opciones que se muestran en la captura de pantalla a continuación.
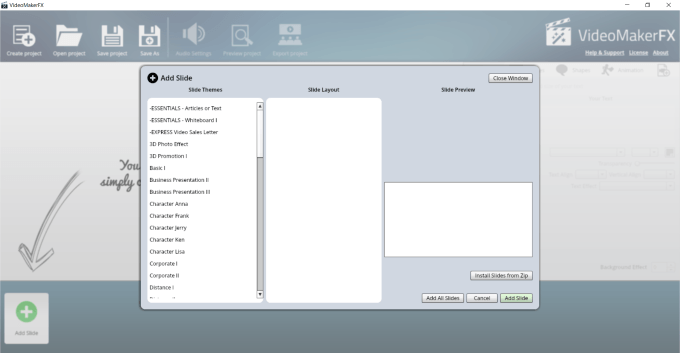
En la ventana emergente, vea el Tema de diapositivas opciones a la izquierda para que seleccione. Dentro de cada tema, hay más diseños posibles.
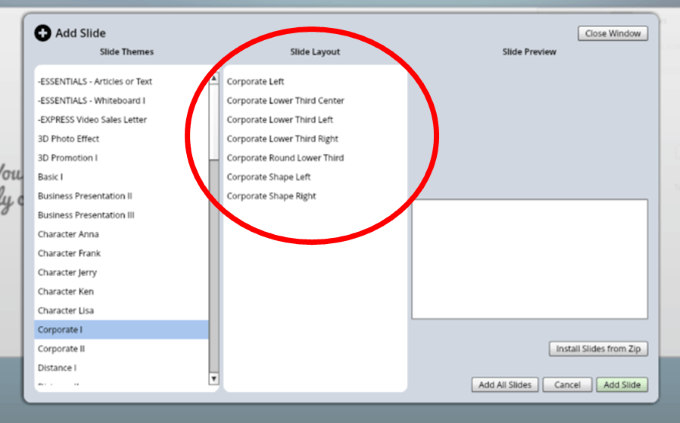
Si hace clic en cada diseño, puede ver una vista previa de la diapositiva y decidir si usarla o no. Si te gusta, puedes agregar solo el un portaobjetos o todos del tema.
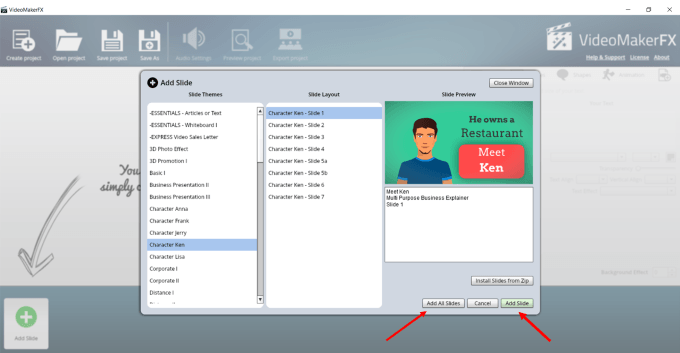
El producto principal viene con muchas plantillas. Sin embargo, también puede comprar paquetes adicionales. Incluso tienen un sitio de membresía donde puede obtener nuevas diapositivas cada mes.
Pero hay tanto que puede hacer con el programa básico. Entonces, este artículo se centrará en el software principal. Si elige usar todos los diseños de una plantilla, esta es la forma más fácil de crear su primer video.
Cuando seleccione todos los diseños en un tema, aparecerán en su guión gráfico.
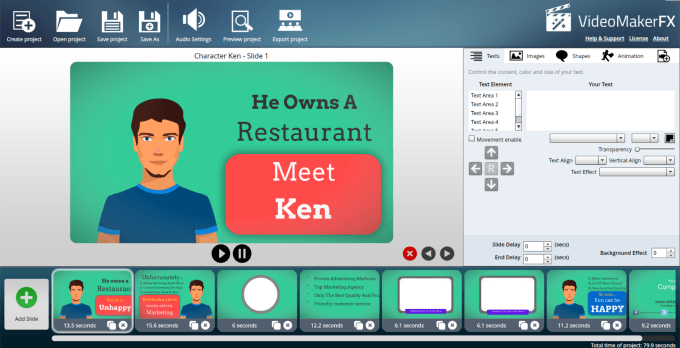
Editar las diapositivas
Comencemos con la primera diapositiva. Mira al lado derecho, que es la sección de edición. Haga clic en el 6 Áreas de texto para esta diapositiva y ver qué palabras hay en cada espacio para que coincidan qué área de texto es cuál.
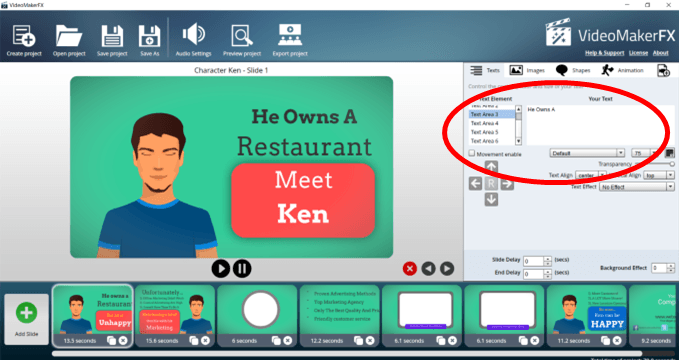
Notará muchas áreas donde puede hacer cambios en el texto. Ver las flechas debajo Movimiento habilitado. Si desea mover un área de texto hacia arriba, hacia abajo, la izquierda o la derecha, seleccione el Texto área, marque el Movimiento habilitado Cuadro y use las flechas para reposicionar el texto.
Si desea agregar texto que no se ajuste al espacio provisto, puede hacer que el tamaño de fuente sea más pequeño.
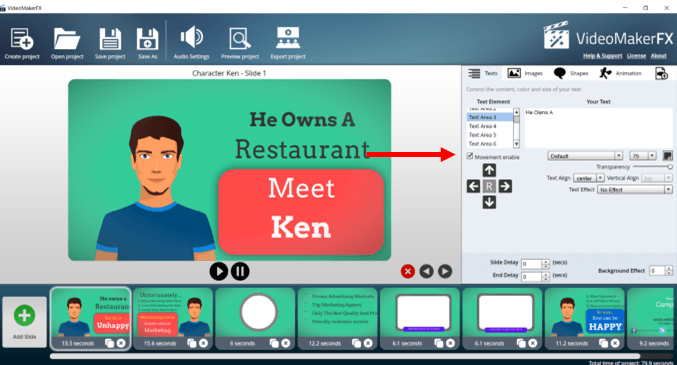
También puede cambiar el tipo de fuente, el tamaño, el color, la alineación del texto, la transparencia, el retraso de la diapositiva, el efecto de fondo y los efectos de texto. Juega con las diferentes opciones para ver lo que más te gusta.
Para cambiar el texto, coloque su cursor en el área que dice Tu texto, Elimina lo que hay y agrega la tuya.
Si desea usar diapositivas en un orden diferente, haga clic en el lado que desea mover. Luego haga clic en las flechas izquierda o derecha sobre el guión gráfico.
Para eliminar una diapositiva, seleccione y haga clic en el rojo X sobre el guión gráfico. Una diapositiva también se puede duplicar haciendo clic en el icono de clon (dos pequeñas cuadros) al lado del X en cualquier diapositiva individual.
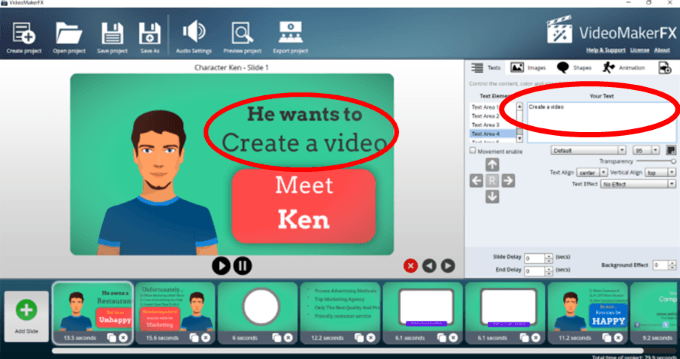
Cambiar imágenes
Algunas diapositivas solo tienen una imagen de fondo. Vea la captura de pantalla a continuación.
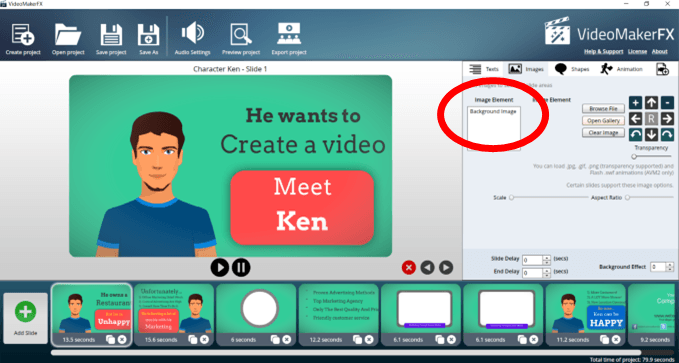
Puede reemplazar la imagen de fondo por:
- Navegar por un archivo en su computadora
- Elegir uno de la galería proporcionado por Videomakerfx
- Borrar la imagen si no quieres incluir una
Vea la captura de pantalla a continuación para obtener una idea de las opciones disponibles proporcionadas en la galería.
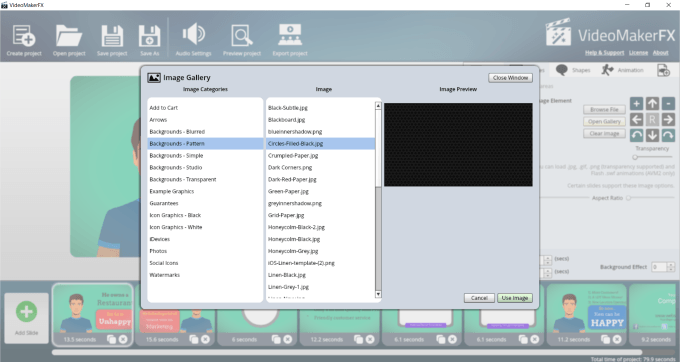
Algunas de las diapositivas tienen áreas adicionales donde puede agregar imágenes además de cambiar el fondo.
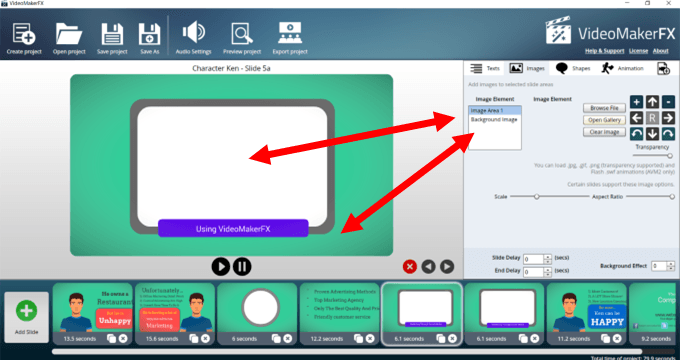
En la captura de pantalla a continuación, puedes ver dónde subí una imagen de mi computadora para llenar el espacio rectangular blanco. No ocupó toda el área, así que hice clic en el icono + para aumentar el tamaño y llenar el espacio.
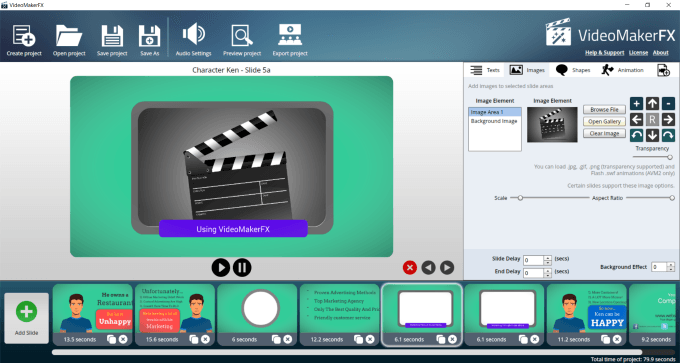
Modificar formas
También puede activar o apagar las formas, cambiar el color y moverlas en la diapositiva. Garrapata Permitir encendido y apagado para ver cuáles se pueden cambiar.
Si desea cambiar el color de fondo de una diapositiva, haga clic dentro del cuadro de color al lado del Forma BG con Activado marcado y elige el color que quieres usar.
Ver en la captura de pantalla debajo de que el fondo de la imagen ahora es azul.
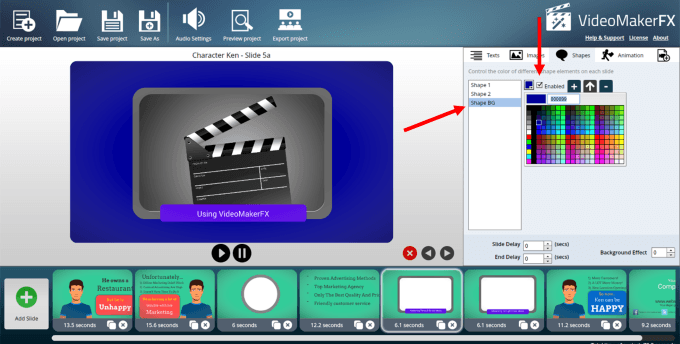
Animaciones
Hay dos conjuntos de animaciones, pero no todas las diapositivas ofrecen ambas. Por ejemplo, la diapositiva a continuación con el personaje solo proporciona opciones para Animación 1.
Tenga en cuenta que puede seleccionar una de las nueve opciones y moverlo con las flechas (círculos a continuación). También puede elegir no usar ninguna animación.
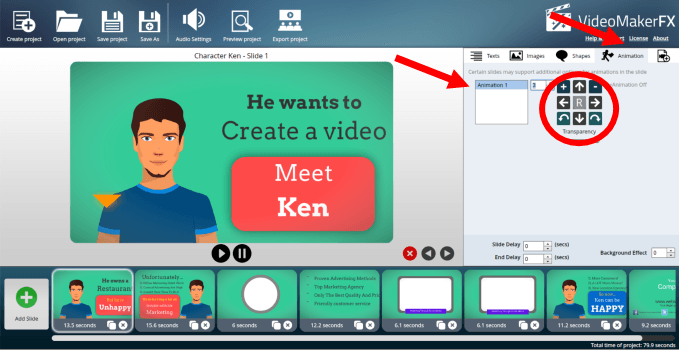
Para las diapositivas que vienen con dos conjuntos de animaciones, el proceso es el mismo que se describió anteriormente.
Cuando haya terminado de cambiar la diapositiva a cómo desea que se vea, puede obtener una vista previa haciendo clic en el botón Reproducir debajo de la diapositiva.
Cambiar la duración del tiempo de deslizamiento
Cada diapositiva viene con una cantidad de tiempo estándar asignada. También puede retrasar la diapositiva o finalizar el retraso, que agregará tiempo antes de que comience el lado o hará que dure más (vea el área de círculo a continuación).
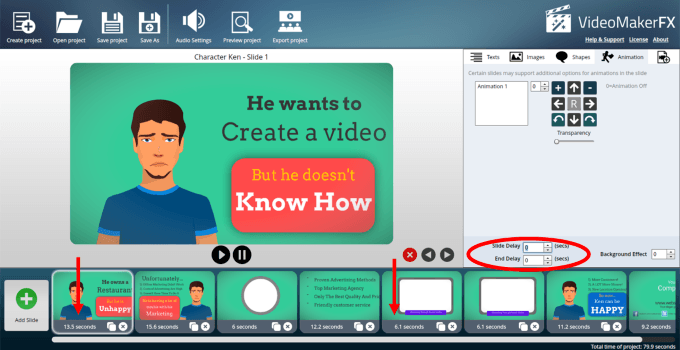
Agregar audio
En la navegación de la barra superior, haga clic en Configuraciones de audio. Videomakerfx proporciona archivos de audio sin derechos de autor para que pueda incluir en sus videos.
Para escuchar una pista, seleccione y haga clic en el Jugar botón. Puede establecer el volumen del archivo de audio y elegir desvanecerlo o salir. Una vez que encuentre la música que le guste, seleccione y haga clic en Aplicar.
Si tiene su propio archivo (debe ser .mp3), también puedes subirlo. Puede agregar un archivo de voz en off a cualquier música o usarlo solo cargando el .mp3.
Tenga en cuenta que hay opciones de configuración separadas con los mismos controles para un archivo de música y un archivo de voz en off.
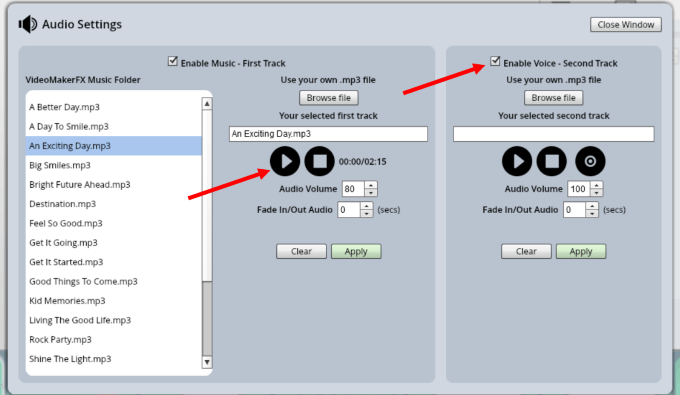
Vista previa de su video
Antes de representar su proyecto, puede obtener una vista previa para ver si le gustan todos los cambios que realizó. Busque y haga clic en el Proyecto de vista previa botón en la navegación superior.
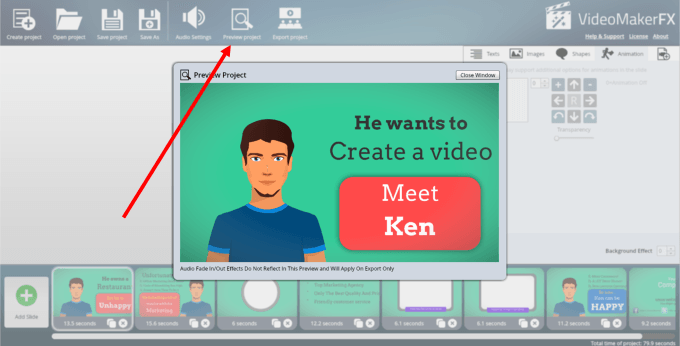
Exporte su video
Ahora es el momento de renderizar o exportar su video. Seleccionar Proyecto de exportación Desde la navegación de la barra superior. Explorar para seleccionar el directorio y el nombre de archivo de su archivo de video exportado.
También puede seleccionar el tamaño con 1280 x 720 (HD) siendo la resolución más alta. Presta atención a Calidad opción. La configuración predeterminada es Promedio. Obtendrá la mejor calidad, pero tomará más tiempo cargar, si elige el Perfecto opción.
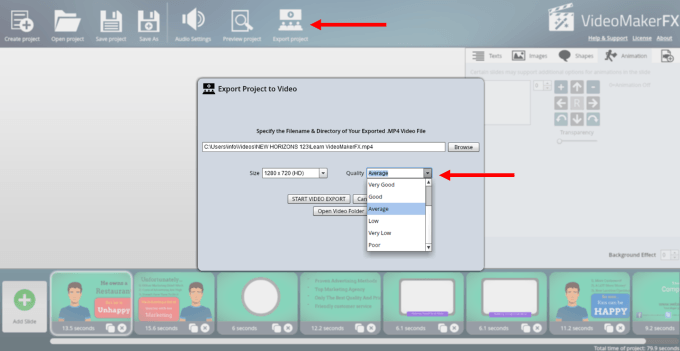
Las instrucciones anteriores le muestran cómo crear un video simple usando una de las muchas plantillas de Videomakerfx.
Cuanto más use el producto, más fácil será. Con experiencia, aprenderá a mezclar y combinar diseños de diapositivas de diferentes temas de diapositivas para crear un video único que no se vea exactamente como la plantilla.
También verá lo fácil que es cambiar colores, fondos, imágenes y más para que pueda marcar su video a su empresa y su mensaje.
- « ¿Qué es un CDN y por qué es esencial si tienes un dominio??
- Cómo cambiar el tamaño de la diapositiva en PowerPoint para mejores presentaciones »

