Cómo verificar el recuento de palabras en WordPad

- 4584
- 584
- Sr. Eduardo Menchaca
WordPad es un editor de texto básico que es un poco más sofisticado que el notepad, pero es una herramienta sorprendente si necesita el mínimo. Es completamente gratis, a diferencia de Microsoft Office, y se realiza preinstalado en todas las versiones del sistema operativo de Windows.
Pero ser tan simple significa que carece de algunas funciones útiles que otros editores de texto tienen. Entre ellos se encuentran la palabra herramientas de verificación de la palabra y gramática. Eso significa que no puede verificar el recuento de palabras en WordPad, pero hay formas alternativas y les mostraremos.
Tabla de contenido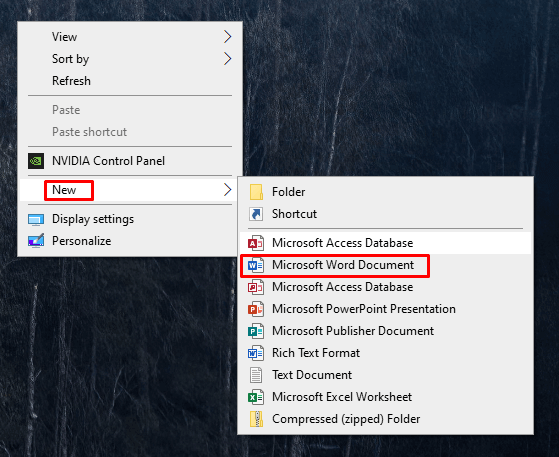
Ahora copie y pegue su texto de WordPad al nuevo documento de Microsoft Word que creó. Así es como puedes hacerlo:
- Abra el documento de WordPad que desea copiar.
- Seleccione el texto completo presionando Ctrl + A en su teclado. Esto seleccionará automáticamente todo el documento.
- Para copiar el texto seleccionado, presione Ctrl + C en su teclado o haga clic con el botón derecho y elija Copiar en el menú emergente.
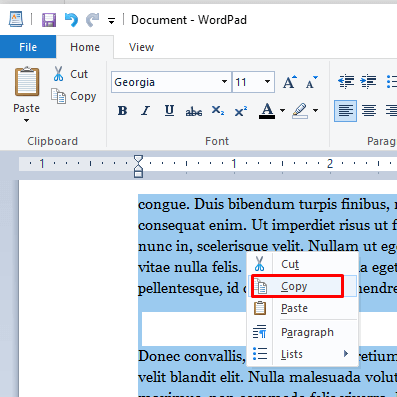
- Para pegarlo, haga clic en su mouse en cualquier lugar del documento de Word en blanco que haya abierto anteriormente, y presione Ctrl + V en su teclado. También puede hacer clic con el botón derecho en el documento de Word vacío y seleccionar pegar.
En la parte inferior del documento de la palabra, debería poder ver el recuento de palabras total del documento.
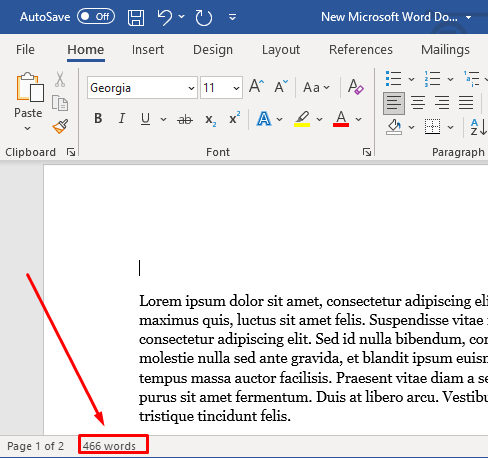
Si no tiene Microsoft Word instalado en su PC, puede usar Microsoft Word 365 en línea para verificar el recuento de palabras de su documento utilizando los mismos pasos anteriores.
2. Use Google Docs
Google Docs es una alternativa a Microsoft Word que puede ayudarlo a verificar el recuento de palabras de WordPad. Puede iniciar sesión en Google Docs con su cuenta de Google.
- Crea un nuevo documento en blanco.
- Copie y pegue el texto de su documento de WordPad utilizando los métodos descritos anteriormente.
- En Google Docs, vaya a herramientas y luego seleccione Recuento de palabras en el menú desplegable.
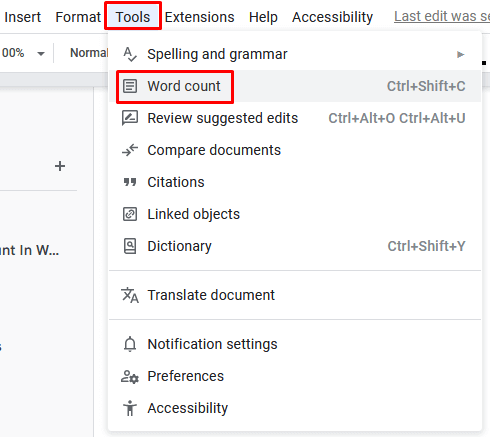
- Se abrirá un cuadro de diálogo que muestra el número de palabras en su documento. También puede verificar cuántos personajes hay, con o sin espacios.
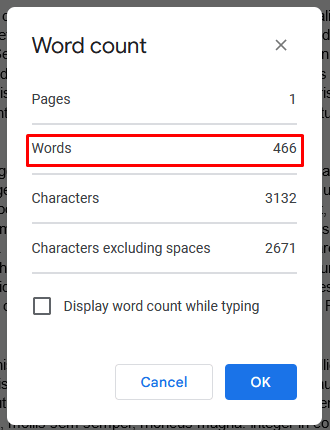
Si desea continuar escribiendo y editando su documento en Google Docs, puede activar el recuento de palabras de visualización mientras escribe la opción en el mismo cuadro de diálogo.
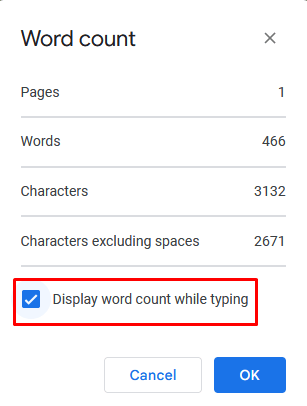
Ahora verá el recuento de palabras en vivo en la esquina inferior izquierda de su pantalla mientras escribe. Haga clic en la flecha hacia abajo junto al recuento de palabras mostrará otras opciones de herramienta de recuento de palabras.
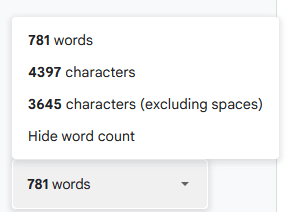
3. Contadores de palabras en línea
Hay otras herramientas en línea que puede usar para verificar el recuento de palabras de su documento de WordPad. Algunos de ellos incluso están dedicados a contar palabras. Los más simples son WordCounter.Herramienta de contador neto y de palabras.
Estas herramientas en línea funcionan en el mismo principio. Visite el sitio web, copie y pegue el texto de su documento de WordPad, y haga clic en el botón Enviar si es necesario. Las herramientas contarán automáticamente las palabras y mostrarán su número.
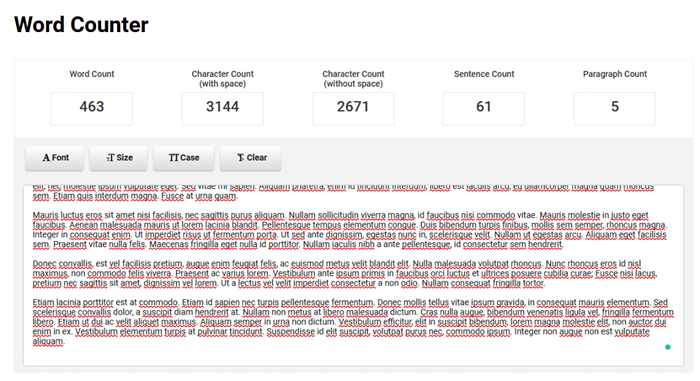
Algunas de estas herramientas en línea tienen una característica ordenada de contar cuántas veces usó cada palabra a lo largo de su documento. También mostrará esa información en porcentajes.
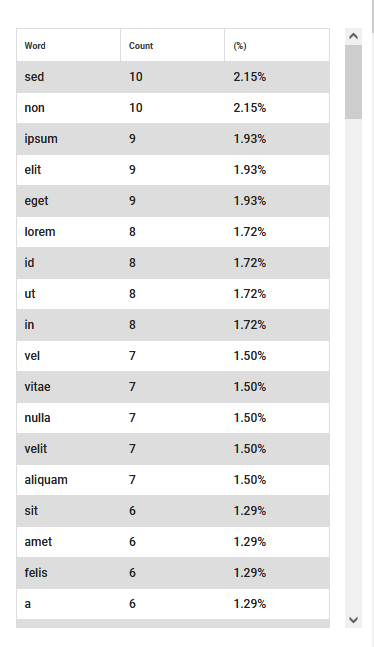
4. Utilice alternativas de oficina gratuitas
Si necesita escribir documentos, cartas o tareas regularmente, necesitará una práctica herramienta de conteo de palabras. Con WordPad, debe copiar y pegar constantemente el texto para verificar el recuento de palabras, y Microsoft Office puede ser costoso, especialmente si solo necesita edición básica de texto. Así que consulte las alternativas de la oficina y los editores de texto de código abierto como LibreOffice y Apache OpenOffice.
Verificar su conteo de palabras en WordPad puede llevar mucho tiempo para proyectos complejos, así que comience a usar una herramienta más profesional. WordPad no está destinado a reemplazar procesadores de palabras como MS Word y Google Docs.
- « Mac vs. Teclado de Windows ¿Qué es diferente??
- 5G no aparece en Android o iPhone? 12 correcciones para probar »

