Cómo borrar la cola de impresora en Windows 11
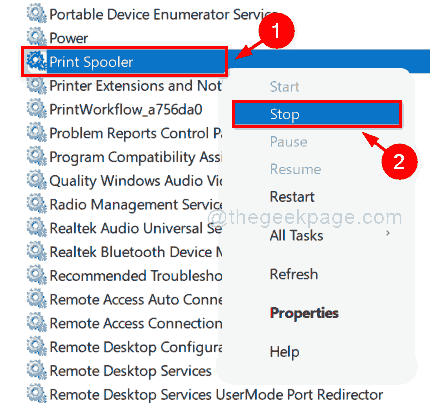
- 3986
- 782
- Adriana Tórrez
La cola de la impresora es algo que ayuda a los usuarios a decidir qué pedido reciben atención a los trabajos de impresión. Esto también ofrece a los usuarios para manejar las operaciones de impresión, como pausa o detener cualquier trabajo de impresión. A veces, debe haber observado que el comando de impresión está atascado y la impresora no puede ejecutar el comando de impresión. Esto debe deberse a la sobrecarga de la cola de impresora. Por lo tanto, es mejor borrar la cola de la impresora e intentar ejecutar el comando de impresión nuevamente. Si se pregunta cómo hacerlo, esta publicación lo ayudará con cómo borrar la cola de impresora en Windows 11.
Cómo borrar la cola de impresora en Windows 11
Paso 1: Presione Windows + R llaves juntas para abrir Correr caja de diálogo.
Paso 2: Tipo servicios.MSC en el cuadro de ejecución y presione el Ingresar Clave para abrir Servicios aplicación.
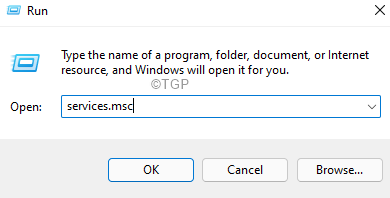
Paso 3: en la aplicación de servicios, localizar Cola de impresión servicio y haga clic derecho en él.
Paso 4: Entonces, haga clic Detener Desde el menú contextual como se muestra a continuación.
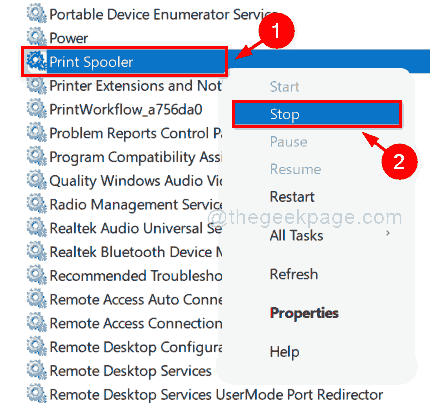
Paso 5: Una vez que se detiene el servicio de bote de impresora, presione Windows + E claves juntas para abrir el explorador de archivos.
Paso 6: Luego, copie y pegue la ruta dada a continuación en la barra de direcciones del explorador de archivos.
C: \ windows \ system32 \ spool \ impresoras
Paso 7: Si obtiene una ventana de advertencia que dice que actualmente no tiene permiso para acceder a esta carpeta, haga clic en Continuar botón para continuar y obtener permiso de forma permanente.
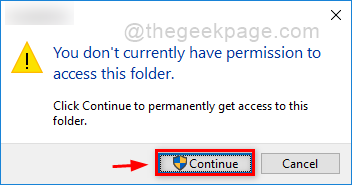
Paso 8: Una vez que la carpeta esté abierta, presione Ctrl + A teclas juntas para seleccionar todos los archivos en esa carpeta.
Paso 9: Entonces, presione Shift + Eliminar llaves juntas y golpes Ingresar clave para eliminar permanentemente todos los archivos en la carpeta.
Paso 10: Ahora puede ver que esta carpeta está completamente vacía.
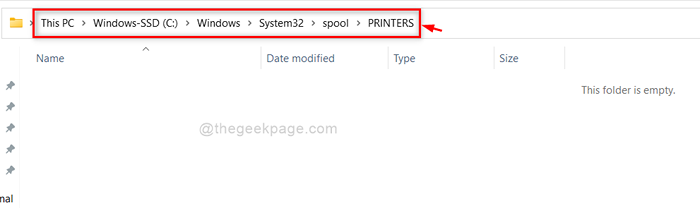
Paso 11: Ahora vuelve a Servicios aplicación.
Paso 12: Localizar Boceta de impresora servicio y haga clic derecho en él.
Paso 13: Entonces, haga clic Comenzar Desde el menú contextual para comenzar este servicio.
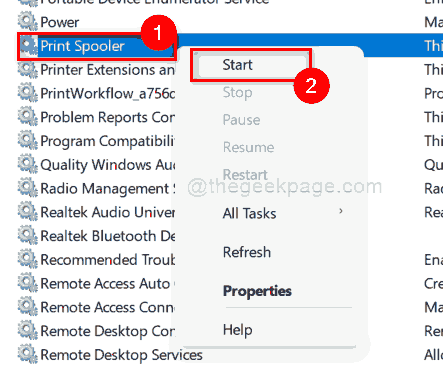
Paso 14: Cierre tanto el explorador de archivos como la aplicación de servicios.
Eso es todo amigos!
Espero que esta publicación haya sido informativa.
Por favor, déjanos los comentarios a continuación.
Gracias.
- « Cómo ocultar ciertos tipos de archivos de los resultados de búsqueda en Windows 11/10
- Cómo convertir MBR en disco GPT en Windows 11/10 »

