Cómo ocultar ciertos tipos de archivos de los resultados de búsqueda en Windows 11/10
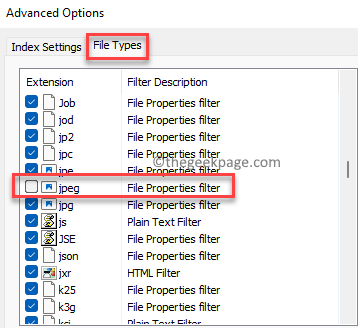
- 1601
- 196
- Norma Sedillo
Muchas veces, debido a alguna razón, es posible que no desee que aparezcan ciertos tipos de archivos en los resultados de búsqueda en Windows 11. Por ejemplo, es posible que desee que se oculten ciertas imágenes o videos y no se muestren cuando busca archivos en su PC. Puede ser un archivo JPG, un archivo PNG o un archivo MP4 que desea ocultar. En tal caso, deberá cambiar algunas configuraciones en su Windows 11 para ocultar ciertos tipos de archivos de los resultados de búsqueda en su PC Windows 11.
Para poder ocultar el tipo de archivo específico, deberá agregar ese formato de archivo a la lista de exclusión en su PC y una vez hecho, ya no aparecerá en los resultados de búsqueda. Veamos cómo hacer los cambios.
Cómo ocultar ciertos tipos de archivos para que se muestren en los resultados de la búsqueda
Windows 11 le permite bloquear cualquier tipo de archivo para aparecer en los resultados de la búsqueda si elige ocultar el tipo de archivo. Entonces, por ejemplo, para ocultar un video de formato MP4, debe agregar este tipo de archivo a la lista de exclusión. Veamos cómo:
Paso 1: Ve a la Comenzar menú, haga clic en él y escriba Opciones de indexación En la barra de búsqueda de Windows.

Paso 2: Haga clic en el resultado en el Mejor partido sección para abrir el Opciones de indexación ventana.
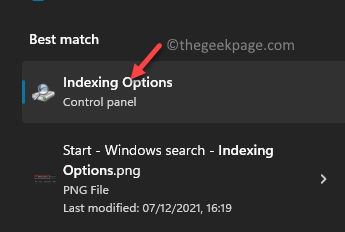
Paso 3: En el Opciones de indexación Ventana, haga clic en el Avanzado boton de abajo.
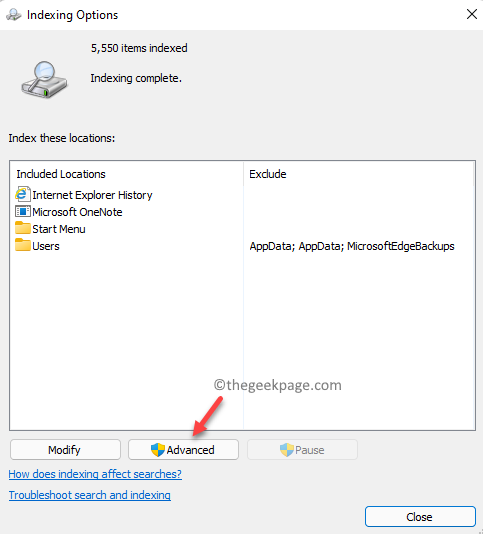
Etapa 4: En el Opciones avanzadas Cuadro de diálogo que se abre, seleccione el Tipos de archivo pestaña y ahora verá la lista de extensiones que puede ver actualmente en los resultados de búsqueda de Windows 11 en el Extensiones campo.
Aquí, busque el tipo de archivo de la lista que desea ocultar de los resultados de búsqueda y desmarque el cuadro al lado.
Por ejemplo, en mi caso, desactivé el jpeg Tipo de archivo.
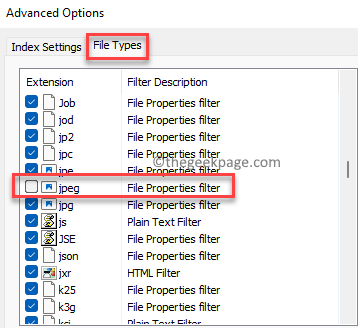
*Nota - Si no ve el tipo de archivo enumerado en el Extensiones Lista, luego vaya a la parte inferior del cuadro de diálogo y en el Agregar nueva extensión a la lista campo, escriba la extensión o el tipo de archivo y presione el Agregar Botón al lado para agregarlo a la lista.
Paso 5: A continuación, ve a él Configuración de índice pestaña, ve a la Solución de problemas sección y haga clic en el Reconstruir botón.
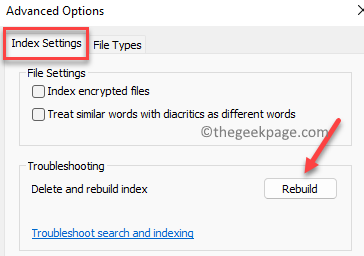
Paso 6: Ahora verá un aviso de confirmación - Índice de reconstrucción.
Prensa DE ACUERDO para proceder.
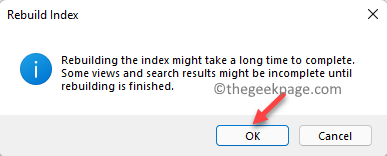
Esto ahora creará un nuevo índice de búsqueda y eliminará todas las extensiones que no se han seleccionado. En el Opciones de índice Ventana, en la parte superior, notará el estado actual del proceso de construcción de índice. Este proceso lleva un tiempo, así que espera hasta que termine.
Una vez hecho, salga del Opciones de índice Ventana y ahora, ya no debería ver esos tipos de archivos que excluyó de la lista en su PC con Windows 11.
- « Cómo habilitar o deshabilitar el servicio biométrico de Windows en Windows 11
- Cómo borrar la cola de impresora en Windows 11 »

