Cómo convertir MBR en disco GPT en Windows 11/10
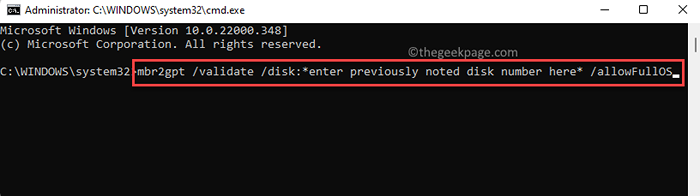
- 3215
- 221
- Sra. María Teresa Rentería
Ya sea que su PC use el disco MBR o GPT, depende de cuántos años tenga su PC y cuáles son sus especificaciones. Sin embargo, a veces, es posible que desee convertir su disco MBR a la nueva y mejor versión: el formato GPT y lo interesante es que se puede hacer sin perder ningún dato.
Si bien hay muchas razones por las cuales es posible que desee convertir de MBT al disco GPT, los métodos habituales que lo ayudan a moverse de MBR a GPT y del modo heredado a UEFI, posteriormente, elimina todos los datos en su disco durante el proceso.
Antes de mostrarle cómo convertir MBR en disco GPT en su PC con Windows 11, sepamos más sobre estos discos.
Tabla de contenido
- ¿Qué es MBR??
- Que es GPT?
- Cómo verificar el tipo de partición de su disco
- Método 1: Uso de MBR2GPT para convertir de MBR a GPT
- Método 2: Uso de la herramienta GPTGEN a través del símbolo del sistema
- Método 3: Uso de una aplicación gratuita de terceros
¿Qué es MBR??
MBR o Master Boot Record es una partición más antigua que está sentada en la primera capa del disco duro que contiene el gestor de arranque y otros detalles importantes relacionados con su PC y las particiones de la unidad. Sin embargo, el disco tiene sus propias desventajas, por ejemplo, es compatible con unidades solo hasta 2TB y que se puede dividir en solo 4 particiones.
Que es GPT?
La tabla de división GPT u GUID es la última partición con tecnología avanzada que admite la configuración de firmware de UEFI que reemplaza el BIOS anterior. A diferencia de un disco MBR, se sabe que GPT trabaja con unidades de hasta 256 TB y se puede dividir hasta 128 particiones. Mientras que el disco MBR almacena los datos de arranque en un solo lugar, el disco GPT preserva varias copias de los datos de arranque en múltiples particiones. Esto ayuda a recuperar datos más fácilmente.
Por otro lado, no todas las versiones de Windows admiten UEFI y, por lo tanto, tales versiones no pueden arrancar desde una partición GPT. Entonces, incluso si un fabricante de computadoras puede ofrecer modelos que admiten GPI, si no está habilitado para UEFI, incluso una versión de 64 bits Windows 10 o una PC Windows 11 no arrancará desde la unidad GPT.
Cómo verificar el tipo de partición de su disco
Dicho esto, antes de continuar con el proceso de conversión, verifique si su unidad se ejecuta en MBR o GPT. Si ya es GPT, debe seguir los siguientes métodos, sin embargo, con una unidad MBR, puede seguir los siguientes métodos. Veamos cómo asegurarnos de la partición de la unidad:
Paso 1: presione el Win + R teclas de acceso directo en tu teclado para abrir el Ejecutar comando ventana.
Paso 2: En el Ejecutar comando Barra de búsqueda, escriba disco.MSC y golpear Ingresar Para abrir el Gestión de discos ventana.
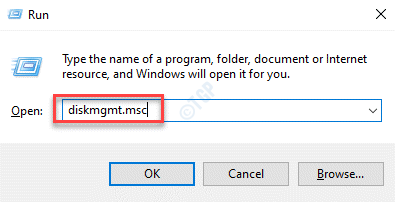
Paso 3: En el Gestión de discos ventana, vaya al extremo inferior, haga clic con el botón derecho en el Disco 0 y seleccionar Propiedades.
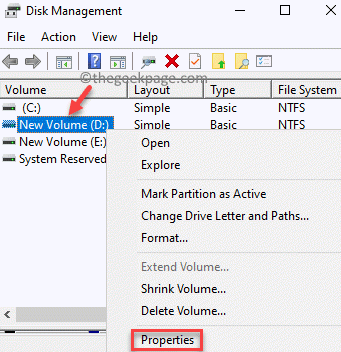
Etapa 4: En el Propiedades Ventana, seleccione el Volúmenes pestaña y verifique el Tipo de partición campo.

Si se muestra GPT, entonces no necesitas hacer nada, pero si se muestra MBR Luego, puede continuar con el proceso de conversión.
Método 1: Uso de MBR2GPT para convertir de MBR a GPT
El MBR2GPT La herramienta se introdujo con el Actualización de creadores para Windows 10 y, por lo tanto, es una herramienta razonablemente nueva. Por lo tanto, si su PC con Windows 10 ya está equipada con el Actualización de creadores o si está ejecutando el sistema operativo Windows 11, puede ejecutar el incorporado MBR2GPT herramienta para convertir el MBR conducir a GPT En cuestión de minutos. Lo mejor de todo, sin perder ningún dato durante el proceso. Esta herramienta agrega los componentes del GPT Conduzca a la corriente MBR Conduzca en su PC sin efecto en los datos en la partición actual.
Veamos cómo usar el MBR2GPT herramienta para convertir de MBR a GPT conducir:
Paso 1: En primer lugar, necesitaría obtener el número de disco. Para esto, presione el Win + R teclas juntas en su teclado juntos para abrir el Ejecutar comando ventana.
Paso 2: En el Ejecutar comando Ventana, escriba disco.MSC y golpear Ingresar Para abrir el Gestión de discos ventana.
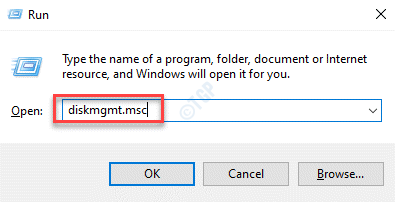
Paso 3: En el Gestión de discos ventana, busque el disco al que desea convertir GPT Y tome nota del número de disco, por ejemplo, en mi caso, se muestra como Disco 0.

Etapa 4: Ahora, ve a Comenzar, Haga clic derecho en él y seleccione Correr.
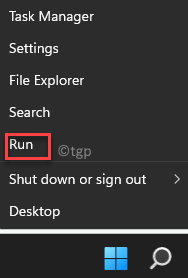
Paso 5: Esto abrirá el Ejecutar comando ventana.
Aquí, escriba CMD en la barra de búsqueda y presione el Ctrl + Shift + Enter claves juntas para lanzar el Solicitante del sistema Ventana con derechos de administrador.
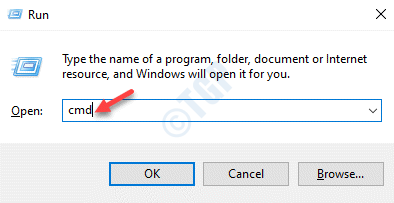
Paso 6: En el elevado Solicitante del sistema, Ejecute el siguiente comando y presione Ingresar Para verificar el disco:
MBR2GPT /Validate /Disk:* Ingrese el número de disco previamente anotado aquí* /Ensodfullos
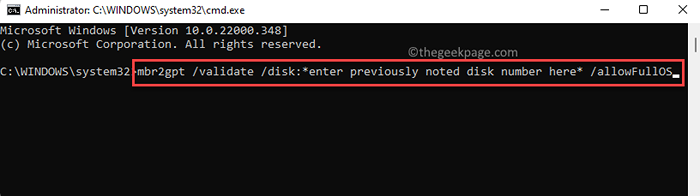
Este comando debe garantizar que su disco cumpla con los requisitos para la conversión. Pero si el disco resulta que no está en un estado para convertirse en GPT Drive, mostrará un error - La validación del diseño del disco falló para el disco:*Su número de disco*.
*Nota - Sin embargo, si quieres ejecutar el MBR2GPT.exe herramienta Desde el entorno de preinstalación de Windows, simplemente puede ejecutar MBR2GPT /Validar y eso debería ser suficiente.
Además, puede ejecutar el comando anterior en el símbolo del sistema elevado abierto a través de Recuperación avanzada.
Abierto Ajustes aplicación (Gana + i) > Actualización y seguridad > Recuperación > Inicio avanzado > Reiniciar ahora > Elige una opcion > Resolución de problemas > Opciones avanzadas > Solicitante del sistema.

Paso 7: Si el disco se valida correctamente, ejecute el siguiente comando para continuar con el proceso de conversión de disco y presione Ingresar:
MBR2GPT /Convert /Disk:* Ingrese el número de disco previamente anotado aquí* /Ensodfullos
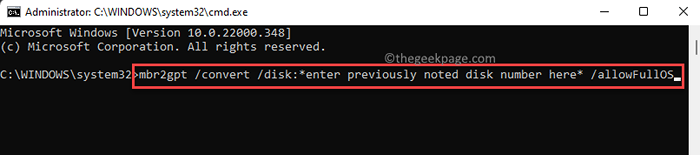
*Nota - Sin embargo, si está ejecutando el proceso de conversión desde el entorno de preinstalación de Windows, ejecute este comando en su lugar - MBR2GPT /Convertir y eso debería ser suficiente.
Espere hasta que esté completo, ya que el proceso lleva algún tiempo y esto no debería tomar más de un minuto.
Paso 8: Una vez que reciba el mensaje de éxito, ahora necesitará configurar su firmware para arrancar desde UEFI en lugar de Biografía.
Si bien este proceso depende de su fabricante de placa base, el proceso habitual sería presionar la tecla BIOS justo antes de que su sistema operativo Windows se inicie y esperar la pantalla que le permita establecer el modo de arranque en UEFI.
Una vez hecho con los pasos anteriores, su placa base ahora se convierte en disco GPT y modo UEFI.
Método 2: Uso de la herramienta GPTGEN a través del símbolo del sistema
Sin embargo, si desea simplificar un poco más. Veamos cómo:
Paso 1: presione el Win + R llaves simultáneamente para abrir el Ejecutar comando ventana.
Paso 2: En el Ejecutar comando cuadro de búsqueda, escriba CMD y presione el Ctrl + Shift + Enter claves de atajo para lanzar el elevado Solicitante del sistema ventana.
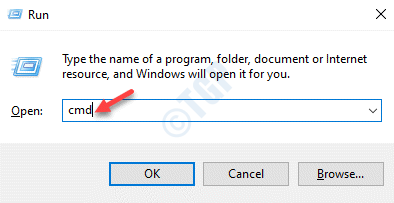
Paso 3: En el Solicitante del sistema (administración) Ventana, ejecute los siguientes comandos uno tras otro y presione Ingresar Después de cada uno:
gptgen.exe \.\ PhysicalDrivex gptgen.exe .PhysicalDrivex gptgen.exe -w \.\ PhysicalDrivex gptgen.exe -W .fisysidrivex
Aquí, X es su número de disco, por lo tanto, averigüe su número de disco como se muestra arriba y reemplace X con el mismo. Por ejemplo, en mi caso, mi número de disco es Disco 0, y por lo tanto, lo reemplacé con "Disco 0".
Una vez que se realizan los comandos, el MBR El disco en su PC se convierte con éxito a GPT.
*Nota - Asegúrese de que esté ejecutando el modo de inicio de UEFI. Para cambiar al modo UEFI, ingrese el modo BIOS y cambie el modo heredado al modo UEFI.
Método 3: Uso de una aplicación gratuita de terceros
Alternativamente, puede caminar por el camino más fácil utilizando un programa de terceros gratuito, llamado el Asistente de partición de MiniTool, que puede ayudarte a convertirte de MBR a GPT conducir usando una interfaz gráfica. Veamos cómo:
Paso 1: Haga clic en el enlace a continuación para visitar el sitio web oficial y descargue el enlace:
Descargar herramienta de tercera fiesta gratuita
Paso 2: Una vez descargado, abra el archivo de configuración y siga las instrucciones como se muestra para terminar de instalar el Asistente de partición de MiniTool.
Paso 3: Después de la instalación exitosa de la herramienta, abra el programa.
Ahora, ve a tu disco al que desees cambiar GPT y seleccionar Convertir el disco MBR en disco GPT Desde el menú contextual.
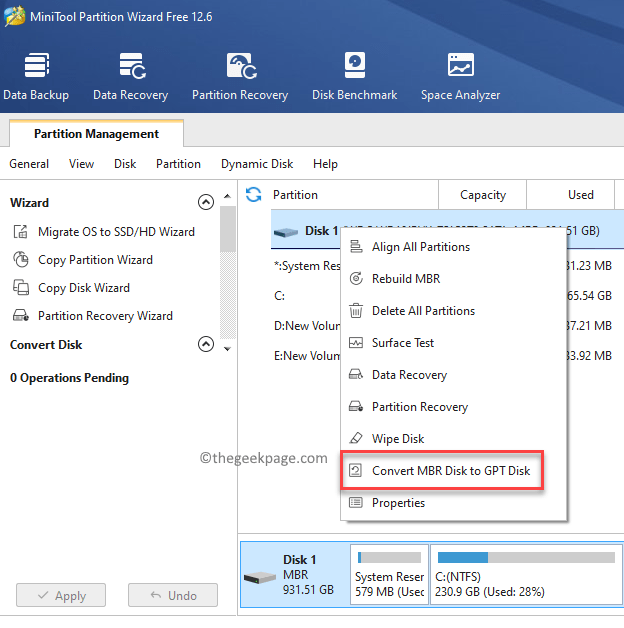
Etapa 4: Una vez que llegue a la ventana emergente final, presione el Aplicar botón para continuar con la conversión.
Una vez que se complete el proceso, reinicie su PC manualmente (si no se le pide).
Paso 5: Si su PC no se inicia en reiniciar, ingrese Biografía y cambiar de Modo heredado a UEFI a mano.
Ahora el MBR El disco en su PC se convierte correctamente en GPT disco y al UEFI modo.
- « Cómo borrar la cola de impresora en Windows 11
- Cómo instalar actualizaciones opcionales en Windows 11 »

