Cómo instalar actualizaciones opcionales en Windows 11
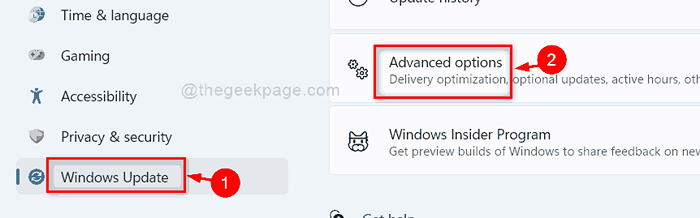
- 960
- 107
- Sr. Eduardo Menchaca
Cada vez que tenemos algún problema mientras trabajamos en el sistema Windows, la primera solución que pensamos es actualizar el sistema operativo Windows desde la aplicación Configuración. Si esto no funciona, reiniciamos nuestro sistema por una o dos veces. Pero a menudo olvidamos actualizar las otras actualizaciones opcionales disponibles en Windows, como las actualizaciones de controladores disponibles. Si a menudo mantenemos pendientes actualizaciones opcionales, entonces esto no aparece en ningún error, advertencia o problemas. A diferencia de las versiones anteriores, Windows 11 ha presentado una manera fácil de descargar e instalar las actualizaciones opcionales. Estas actualizaciones a veces son esenciales para algunas aplicaciones y características que pueden ser necesarias por Windows. En esta publicación, lo ayudaremos sobre cómo verificar e descargar / instalar actualizaciones opcionales en Windows 11.
Cómo verificar e descargar / instalar actualizaciones opcionales en Windows 11
Paso 1: Presione Windows + I teclas juntas en tu teclado para abrir Ajustes aplicación.
Paso 2: haga clic actualizacion de Windows en el lado izquierdo del Ajustes ventana de la aplicación.
Paso 3: Entonces, haga clic Opciones avanzadas en el lado derecho de la ventana como se muestra en la siguiente captura de pantalla.
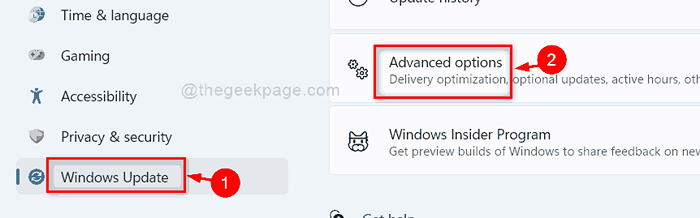
Paso 4: Entonces, haga clic Actualizaciones opcionales En opciones adicionales como se muestra a continuación.
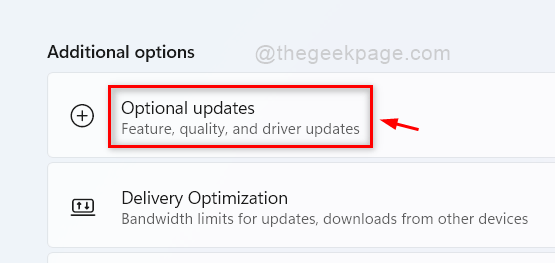
Paso 5: En la página de actualizaciones opcionales, hay dos opciones, yo.mi. Actualizaciones de Windows y actualizaciones de controladores como se muestra a continuación.
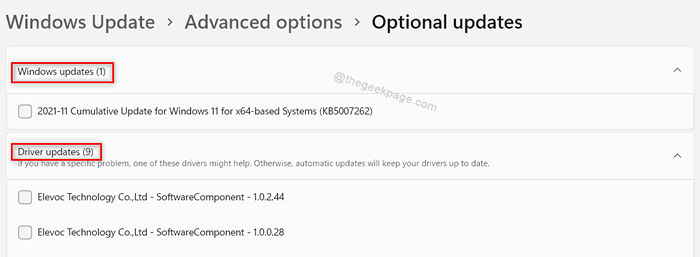
Paso 6: seleccione cualquiera / todas las actualizaciones disponibles haciendo clic en Windows / Actualizaciones de controladores opción como se muestra.
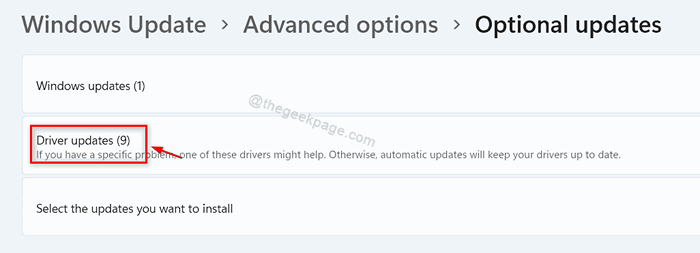
Paso 7: seleccione todas las actualizaciones del controlador que desea descargar e instalar.
Paso 8: Entonces, haga clic Descargar e instalar botón en la parte inferior de la página como se muestra en la imagen de abajo.
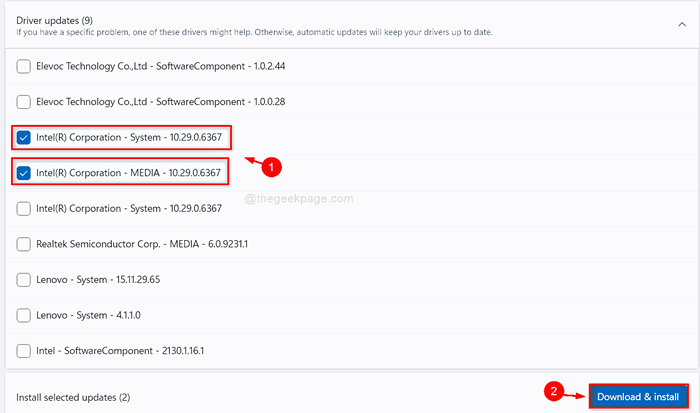
Paso 9: Después de que la descarga e instalación de las actualizaciones de Windows / controlador esté finalizada, cierre la ventana de configuración.
De esta manera, puede mantener sus controladores en su sistema actualizado en Windows 11.
Eso es todo.
Espero que esta publicación haya sido útil e informativa.
Háganos saber en la sección de comentarios a continuación para cualquier consulta.
Gracias por leer!
- « Cómo convertir MBR en disco GPT en Windows 11/10
- Se corrigió la ventana emergente de la fecha no funciona en Windows 11/10 »

