Cómo borrar el historial de acceso rápido en el explorador de archivos en Windows 11
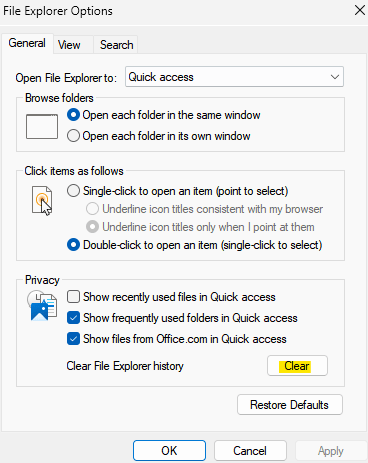
- 4692
- 862
- Sra. María Teresa Rentería
El acceso rápido es una característica genial en el explorador de archivos que se introdujo en Windows 10 en lugar de la opción favorita que estaba presente en las versiones anteriores. La función de acceso rápido se mantiene en el sistema operativo Windows 11 y continúa facilitando el acceso a los archivos y la carpeta utilizados con frecuencia, a pesar de su ubicación.
La función de acceso rápido no solo mejora la velocidad de su flujo de trabajo, sino también su productividad general. Es más como una función de acceso directo que lo guía directamente a su archivo o carpeta favorita que se encuentra en el fondo de un directorio. Pero, a veces es posible que desee eliminar el historial de acceso rápido para comenzar de nuevo, borrar el desorden o simplemente ocultar algunos archivos o carpetas para mantener la privacidad.
Cualquiera sea la razón, puede usar los métodos a continuación para borrar el historial de acceso rápido en el explorador de archivos en su PC con Windows 11.
Tabla de contenido
- Cómo ver el historial de acceso rápido o los archivos recientes
- Método 1: Eliminar archivos recientes utilizando opciones de explorador de archivos
- Método 2: Eliminar archivos recientes usando File Explorer y esta PC
- Método 3: Eliminar archivos recientes usando la carpeta AppData
Cómo ver el historial de acceso rápido o los archivos recientes
El algoritmo para archivos recientes en el acceso directo de acceso rápido funciona de tal manera que muestra 10 archivos recientes en un orden cronológico. Sin embargo, el usuario tiene la libertad de aumentar el número de archivos recientes que se muestran, cambiando la configuración manualmente. Entonces, el archivo más reciente se coloca en la parte superior, seguido de los anteriores.
El acceso directo de acceso rápido también enumera los elementos fijados en la misma cronología con lo último en la parte superior, pero no desaparecen y siguen cambiando sus posiciones. Tan pronto como el número de elementos clavados alcance el límite especificado en la configuración (10 por defecto), necesitaría descargar elementos para agregar más o aumentar el límite en la configuración.
Pero, cómo eliminar los archivos recientes? Veamos cómo ..
Método 1: Eliminar archivos recientes utilizando opciones de explorador de archivos
Paso 1: presione el Win + R teclas simultáneamente en su teclado para iniciar el Ejecutar comando ventana.
Paso 2: en el Ejecutar comando Barra de búsqueda, escriba control.carpetas EXE y golpear Ingresar Para abrir el Explorador de archivos Opción (Opciones de carpeta) Ventana.
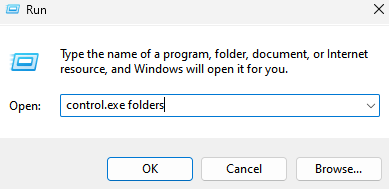
Paso 3: En el Opciones de exploración de archivos ventana, debajo del General pestaña, ve a la Privacidad sección y haga clic en el Claro botón.
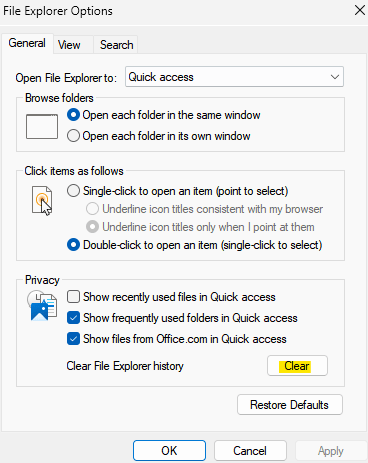
Una vez hecho, presione DE ACUERDO salir.
El Archivos recientes en tus Acceso rapido La historia ahora está todos eliminados.
Método 2: Eliminar archivos recientes usando File Explorer y esta PC
Paso 1: presione el Ganar + e teclas de acceso directo en su teclado para abrir la ventana del explorador de archivos.
Paso 2: En la ventana del explorador de archivos, vaya al lado izquierdo del panel y seleccione Esta PC.
Paso 3: Ahora, en el lado derecho de la ventana, navegue hasta el Tres puntos paralelos Ubicado en el lado superior derecho, haga clic en él y seleccione Opción Desde el menú.
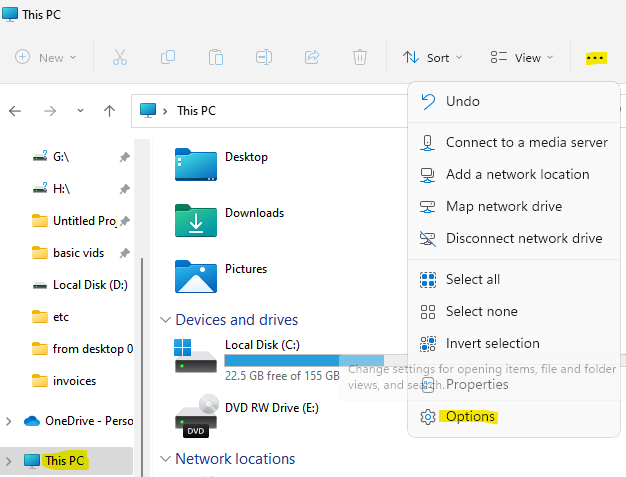
Paso 4: en el archivo de exploración del cuadro de diálogo de opciones que se abre, en la pestaña General, navegue hasta el campo de privacidad y haga clic en Claro.
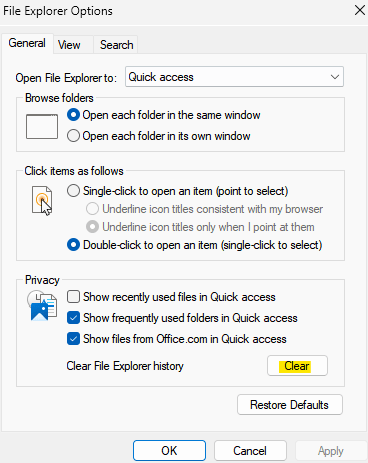
Ahora, ha eliminado con éxito todos los archivos recientes del historial de acceso rápido.
Método 3: Eliminar archivos recientes usando la carpeta AppData
Paso 1: vaya a comenzar, haga clic con el botón derecho y seleccione Ejecutar.
Paso 2: esto abrirá la ventana Ejecutar comando.
Aquí, copie y pegue la ruta a continuación en el campo de búsqueda y presione OK:
%AppData%\ Microsoft \ Windows \ reciente \
Paso 3: Esto abrirá la carpeta reciente para todos los archivos y carpetas recientes en su perfil de usuario.
Seleccione todas las aplicaciones, archivos y carpetas y presione Eliminar.
Todos los archivos recientes, carpetas y aplicaciones no se eliminan del historial de acceso rápido.
- « Cómo deshabilitar cualquier tecla en el teclado en Windows 11 o 10
- Cómo abrir y editar archivos DDS en Windows 11, 10 »

