Cómo deshabilitar cualquier tecla en el teclado en Windows 11 o 10
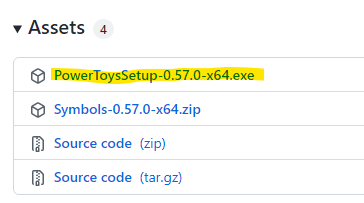
- 1967
- 102
- Norma Sedillo
Puede haber muchos escenarios en los que desea deshabilitar una tecla en su teclado en su PC Windows 10/11. Por ejemplo, la clave puede estar atascada y es inutilizable, simplemente ya no necesita la llave, o simplemente no puede manejar la clave. Debido a esto, terminas golpeando la llave incorrecta cada vez y esto puede ser frustrante.
Mientras trabaja en su PC, presionar la tecla incorrecta todo el tiempo termina desperdiciando mucho de su tiempo productivo y, por lo tanto, es mejor deshabilitar la tecla problemática para poder continuar con su trabajo como de costumbre, sin presionar la tecla incorrecta cada vez.
En esta publicación, hoy, le mostraremos cómo deshabilitar la tecla de problema en su teclado en su PC Windows 10/11.
Tabla de contenido
- Descargar y usar Microsoft Powertoys
- Descargue y use la aplicación Keytweak
- Descargar y usar autohotkey
Descargar y usar Microsoft Powertoys
Desde el lanzamiento de Windows 10, Microsoft introdujo un paquete de utilidad del sistema conocido como Microsoft Power Toys. Se sabe que esta utilidad ayuda a los usuarios con diferentes aspectos mientras trabaja en Windows y uno de ellos es el Administrador de teclado. Veamos cómo acceder al administrador del teclado a través de la aplicación PowerToys:
Paso 1: haga clic en el siguiente enlace para descargar PowerToys:
Descargar Microsoft Powertoys
Paso 2: Desplácese hacia abajo hasta que vea el archivo EXE de configuración de Powertoys.
Paso 3: haga clic en .EXE ARCHIVO A descargar e instalar juguetes de alimentación
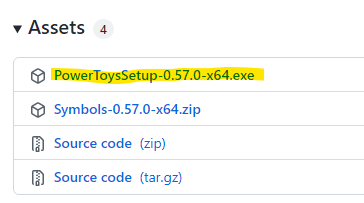
Paso 5: una vez el .Se descarga el archivo exe, haga clic para abrir el archivo.
Paso 6: Ahora verá la ventana de configuración de PowerToys.
Hacer clic Próximo para proceder.
Paso 7: Ahora, siga las instrucciones en pantalla para completar el instalación.
Paso 8: Una vez instalado, abra la utilidad de PowerToys y abrirá la ventana llamada - Configuración de PowerToys.
Aquí, haga clic en el Administrador de teclado opción a la izquierda.
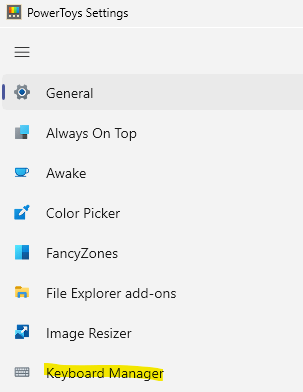
Paso 9: A continuación, vaya al lado derecho y debajo de la sección de teclas, haga clic en Reasta a llave.
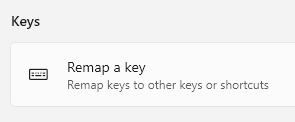
Paso 10: Ahora, en la ventana de las teclas de reasperación, haga clic en el símbolo "+" en la tecla.
Paso 11: puede escribir el nombre de la clave (letra/símbolo/número) en el campo Tipo o seleccionarlo desde el menú desplegable.
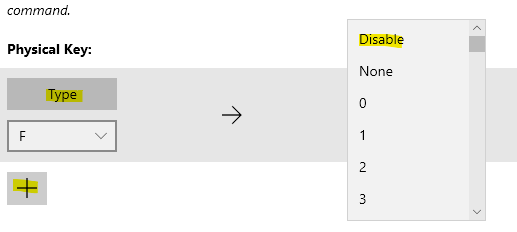
A continuación, debajo del campo asignado, escriba o seleccione Desactivar del menú desplegable.
Una vez hecho, presione DE ACUERDO Para guardar los cambios.
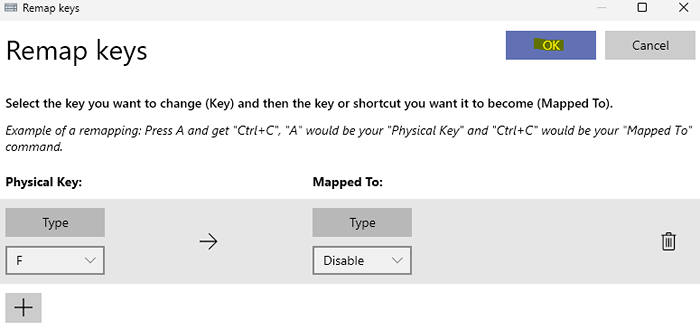
Salga de la ventana Configuración de PowerToys y la clave del problema debe deshabilitarse ahora.
*Nota - De manera similar, también puede deshabilitar una llave de acceso directo. Simplemente siga el paso 8 y luego seleccione REMPAP A A, del lado derecho, y luego siga los pasos 10 y 11 para deshabilitar la tecla de acceso directo deseado.
Para restaurar la clave en el futuro, repita los pasos de 8 a 10 y presione el icono del contenedor para eliminar la reasignación de la clave.
Descargue y use la aplicación Keytweak
Si está buscando una herramienta gratuita que le permita deshabilitar una tecla específica en su teclado, entonces Keytweak es la primera opción para muchos. Una vez descargado, puede elegir la clave de problema de la herramienta y deshabilitarla. Veamos cómo;
Paso 1: Abra su navegador y ejecute una búsqueda en Google para Keytweak.
Paso 2: En los resultados, haga clic en cualquier sitio web confiable para descargar el Keytweak aplicación.
Por ejemplo, hice clic en el primer resultado.
Paso 3: Clickea en el Descargar botón para continuar con la descarga.
Etapa 4: Una vez descargado, navegue al Descargar carpeta y haga clic en el archivo de configuración para comenzar la instalación.
Paso 5: En la ventana que se abre, haga clic en Estoy de acuerdo estar de acuerdo con los términos y condiciones y proceder.
Ahora, siga las instrucciones en pantalla para finalizar la instalación.
Paso 6: Ahora, ve a Comenzar y escribir keytweak En la barra de búsqueda de Windows.
Bajo la Mejor partido campo, haga clic en Keytweak aplicación para abrir el programa.
Paso 7: Ahora, en el Keytweak aplicación, las claves están numeradas y, por lo tanto, coloque el cursor en cada clave para encontrar la clave que desea deshabilitar.
Por ejemplo, quiero deshabilitar el Q clave aquí y por lo tanto, hice clic en el número - 17 en el teclado.
Paso 8: Como selecciona el número, muestra qué tecla seleccionó en la parte inferior, debajo del Controles de teclado.
Aquí, puedes ver el Clave seleccionada y a qué letra o símbolo está asignado.
Ahora, presione el Desactivar la llave botón y la tecla seleccionada está deshabilitada.
Ahora puede continuar usando el teclado de PC con la tecla de problema deshabilitada y, por lo tanto,, incluso si accidentalmente lo presiona mientras escribe, no escribirá nada.
*Nota - Si en algún momento posterior, desea habilitar la llave nuevamente, simplemente abra el Keytweak aplicación y haga clic en el Restaurar predeterminado Botón a continuación para restaurar la tecla.
Descargar y usar autohotkey
Autohotkey es otra utilidad de código abierto y libre que le permite automatizar las tareas que necesita hacer con frecuencia, por ejemplo, una de ellas es reasignar o deshabilitar las claves. Sin embargo, le permite automatizar solo ciertas teclas como los números, símbolos o claves generales (bloqueo de caps, ingresar, pestaña, etc.) o las teclas de control del cursor (Eliminar, PGUP, PGDN, Insertar, etc.), Letras y más.
Puede consultar la lista de claves elegibles que se pueden deshabilitar en su página oficial aquí.
Ahora, siga el siguiente proceso para deshabilitar la clave de problema utilizando la utilidad AutoHotkey:
Paso 1: Haga clic en el siguiente enlace para visitar el Autohotkey página oficial para descargar la utilidad:
Descargar autohotkey
Paso 2: Ahora, en mi caso, quiero deshabilitar el Cambio clave en mi teclado. Por lo tanto, reviso la lista de autohotkey para las claves y luego continúa a deshabilitar la clave siguiendo el siguiente proceso:
Para deshabilitar una clave, abra el bloc de notas (o, cualquier documento de texto) y escriba el nombre de la clave seguido de :: return.
Por ejemplo, en mi caso, escribí:
Lshift :: regreso
Paso 3: Ahora, vaya a la pestaña Archivo y seleccione Guardar como.
Etapa 4: En la ventana Guardar as, nombre el archivo según su conveniencia seguido de .ahk como extensión del archivo.
Haga clic en Guardar para guardar los cambios.
Paso 5: Ahora, vaya a la ubicación donde haya guardado el archivo Autohotkey.
Haga doble clic en él para ejecutar el archivo y tan pronto como se ejecute, deshabilitará la clave del problema.
Ahora puede continuar usando su teclado sin temor a usar la tecla incorrecta.
*Nota - Si desea restaurar la clave en el futuro, simplemente vaya a la bandeja del sistema en su barra de tareas, haga clic con el botón derecho en la tecla H y seleccione Suspender la teclas de acceso rápido.
- « Cómo mostrar notificaciones en la pantalla de bloqueo en Windows 11
- Cómo borrar el historial de acceso rápido en el explorador de archivos en Windows 11 »

