Cómo configurar la red OpenStack para habilitar el acceso a las instancias de OpenStack
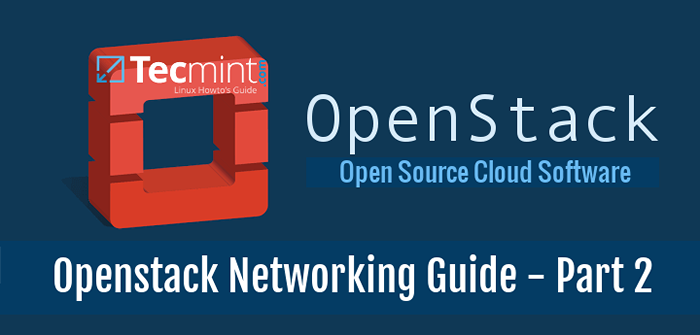
- 2052
- 387
- Jaime Delgadillo
Este tutorial lo guiará sobre cómo puede configurar el servicio de red OpenStack para permitir el acceso de las redes externas a las instancias de OpenStack.
Requisitos
- Instalar OpenStack en Rhel y Centos 7
Paso 1: Modificar archivos de configuración de la interfaz de red
1. Antes de comenzar a crear Inaugural redes desde el tablero, primero necesitamos crear un OVS puente y modificar nuestra interfaz de red física para vincular como un puerto al puente OVS.
Por lo tanto, inicie sesión en el terminal de su servidor, navegue a las interfaces de red Scripts de directorio y use la interfaz física como un extracto para configurar la interfaz del puente OVS emitiendo los siguientes comandos:
# cd/etc/sysconfig/network-scripts/ # ls # cp ifcfg-eno167777736 ifcfg-br-ex
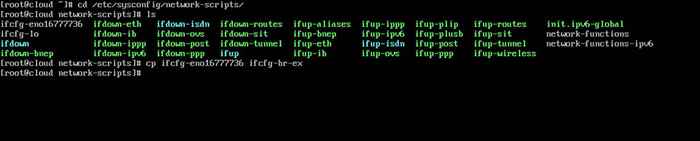 Configuración de la interfaz OVS Bridge en OpenStack
Configuración de la interfaz OVS Bridge en OpenStack 2. A continuación, edite y modifique la interfaz del puente (BR-EX) Uso de un editor de texto como se ilustra a continuación:
# VI IFCFG-BR-EX
Interfaz br-ex extracto:
Type = "Ethernet" BootProto = "None" Defroute = "YES" IPV4_FAILURE_FATAL = "No" ipv6init = "no" ipv6_autoconf = "no" ipv6_defreute = "no" ipv6_failure_fatal = "no" name = "br-ox" uuid = "" "" "" "" Uuid = "" "" "" "" Uuid = "" "" "" "Uuid =" "" "" "" "Uuid =" "" "" "" Uuid " 1D239840-7E15-43D5-A7D8-D1AF2740F6EF "dispositivo =" Br-Ex "OnBoot =" YES "ipaddr =" 192.168.1.41 "prefix =" 24 "Gateway =" 192.168.1.1 "dns1 =" 127.0.0.1 "dns2 =" 192.168.1.1 "dns3 =" 8.8.8.8 "ipv6_peerdns =" no "ipv6_peerRoutes =" no "ipv6_privacy =" no "
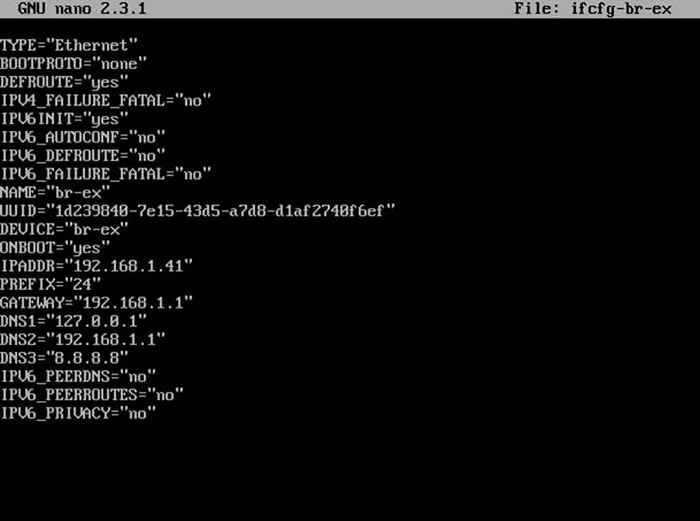 Configurar la interfaz de red Bridge para OpenStack
Configurar la interfaz de red Bridge para OpenStack 3. Hacer lo mismo con la interfaz física (eno16777736), pero asegúrese de que se vea así:
# VI IFCFG-ENO16777736
Interfaz eno16777736 extracto:
TYPE="Ethernet" BOOTPROTO="none" DEFROUTE="yes" IPV4_FAILURE_FATAL="no" IPV6INIT="no" IPV6_AUTOCONF="no" IPV6_DEFROUTE="no" IPV6_FAILURE_FATAL="no" NAME="eno16777736" DEVICE="eno16777736" OnBoot = "Yes" type = "ovsport" deviceType = "ovs" ovs_bridge = "br-ex"
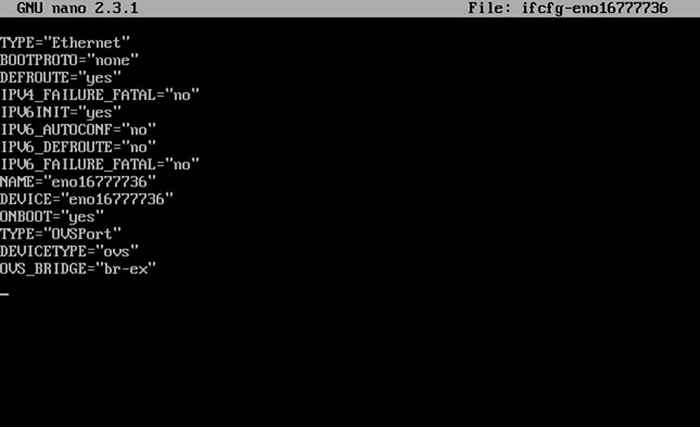 Configurar la interfaz de red física para OpenStack
Configurar la interfaz de red física para OpenStack Importante: Mientras edita tarjetas de interfaces, asegúrese de reemplazar el nombre de la interfaz física, los servidores IPS y DNS en consecuencia.
4. Finalmente, después de modificar las interfaces de red editadas, reinicie el demonio de la red para reflejar los cambios y verificar las nuevas configuraciones utilizando el comando IP.
# SystemCTL reiniciar la red.servicio # ip a
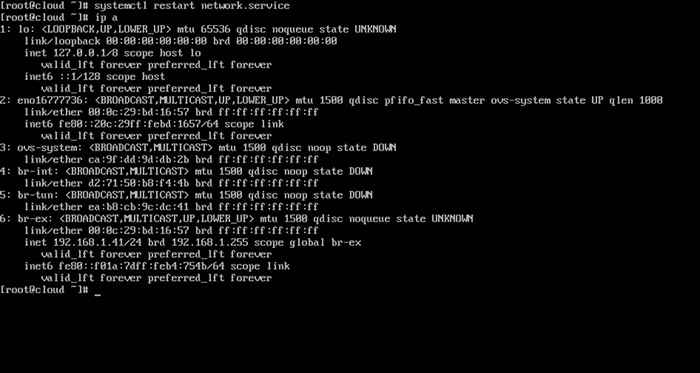 Verificar la configuración de la red
Verificar la configuración de la red Paso 2: Cree un nuevo proyecto OpenStack (inquilino)
5. En este paso necesitamos usar Inaugural Panel de control para configurar aún más nuestro entorno en la nube.
Iniciar sesión en Inaugural panel web (tablero) con administración credenciales e ir a Identidad -> Proyectos -> Crear proyecto y crear un nuevo proyecto como se ilustra a continuación.
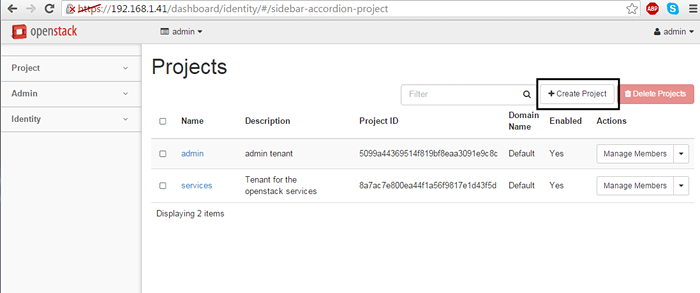 Crear un nuevo proyecto OpenStack
Crear un nuevo proyecto OpenStack 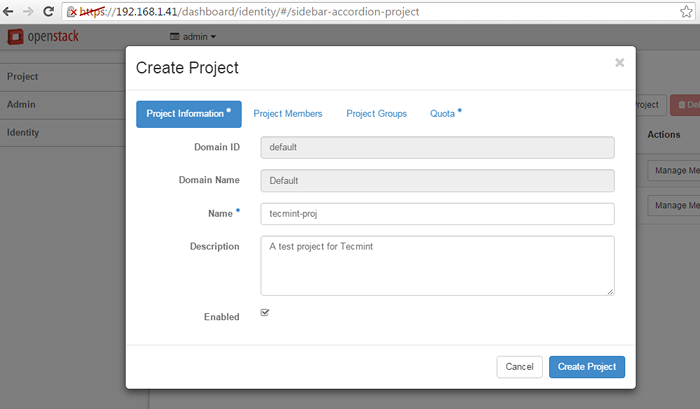 Agregue los detalles del nuevo proyecto OpenStack
Agregue los detalles del nuevo proyecto OpenStack 6. A continuación, navegue a Identidad -> Usuarios -> Crear usuario y crear un nuevo usuario llenando todos los campos con la información requerida.
Asegurar que este nuevo usuario tenga el rol asignado como un _miembro_ del recién creado inquilino (proyecto).
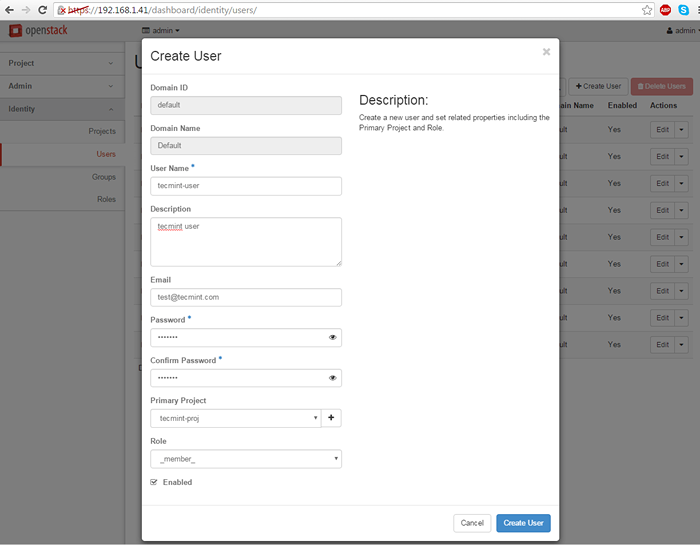 Crear un nuevo usuario en el proyecto OpenStack
Crear un nuevo usuario en el proyecto OpenStack Paso 3: Configurar la red OpenStack
7. Después de que se haya creado el usuario, cierre sesión administración desde el tablero e inicia sesión con el Nuevo Usuario Para crear dos redes (red interna y externa).
Navegar a Proyecto -> Redes -> Crear red y configurar la red interna de la siguiente manera:
Nombre de red: interno Estado de administración: ARRIBA Crear subred: comprobado Nombre de la subred: tecnia interna Dirección de red: 192.168.254.24/04 Versión IP: IPv4 IP de acceso: 192.168.254.1 DHCP: Permitir
Use las capturas de pantalla a continuación como guía. Además, reemplace el Nombre de red, Nombre de subred y Direcciones IP con su propia configuración personalizada.
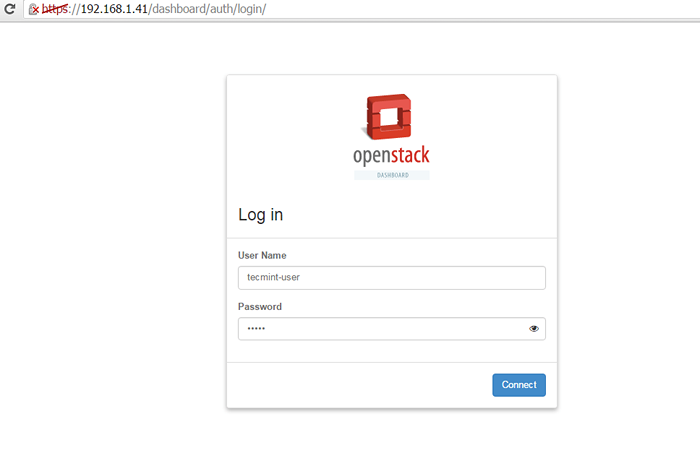 Iniciar sesión como usuario para abrir el tablero
Iniciar sesión como usuario para abrir el tablero 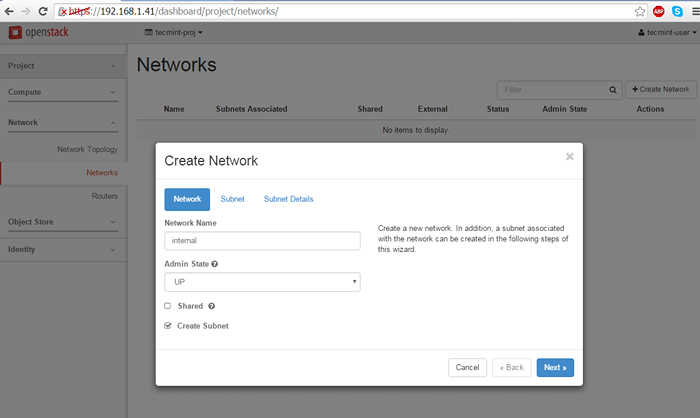 Crear red para OpenStack
Crear red para OpenStack 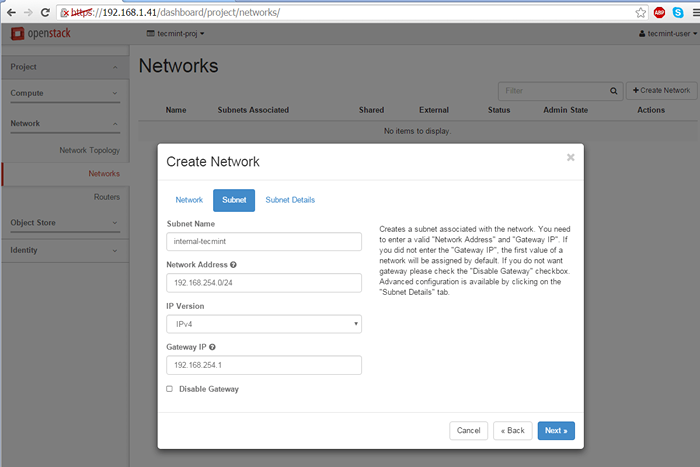 Crear subred de red para OpenStack
Crear subred de red para OpenStack 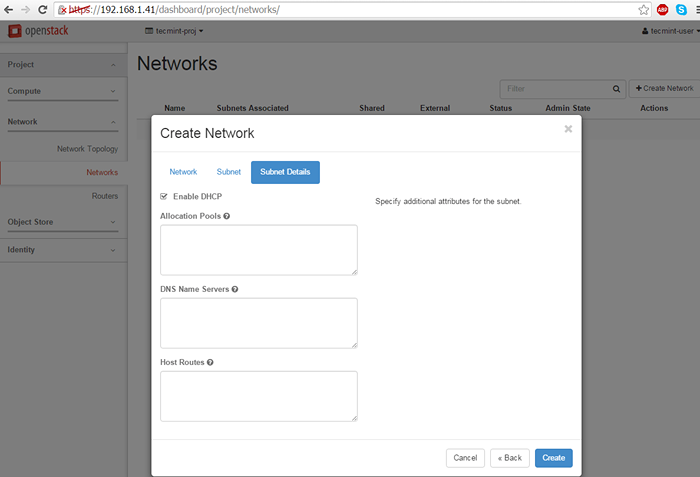 Habilitar DHCP para OpenStack
Habilitar DHCP para OpenStack 8. A continuación, use los mismos pasos que anteriormente para crear la red externa. Asegúrese de que el espacio de direcciones IP para red externa esté en el mismo rango de red que el rango de direcciones IP de la interfaz de puente ascendente para funcionar correctamente sin rutas adicionales.
Por lo tanto, si el br-ex interfaz tiene 192.168.1.1 Como una puerta de enlace predeterminada para 192.168.1.24/04 La red, la misma red y los IP de puerta de enlace también deben configurarse para una red externa.
Nombre de red: externo Estado de administración: ARRIBA Crear subred: comprobado Nombre de la subred: tecnia externa Dirección de red: 192.168.1.24/04 Versión IP: IPv4 IP de acceso: 192.168.1.1 DHCP: Permitir
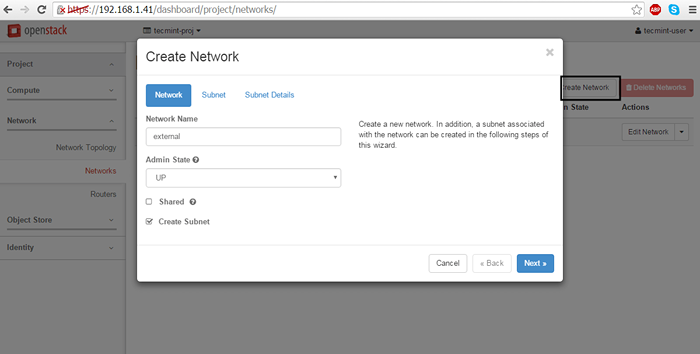 Crear red externa para OpenStack
Crear red externa para OpenStack 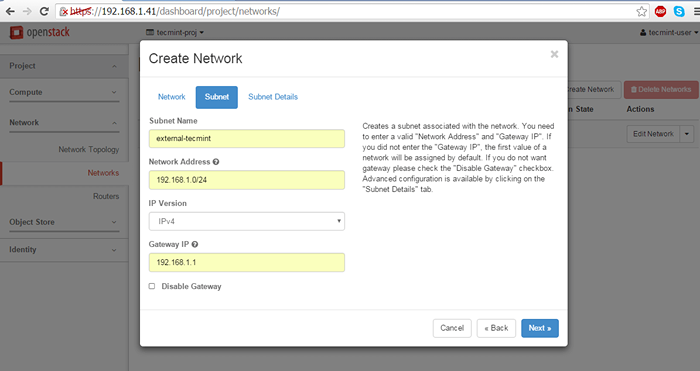 Crear subred para red externa
Crear subred para red externa 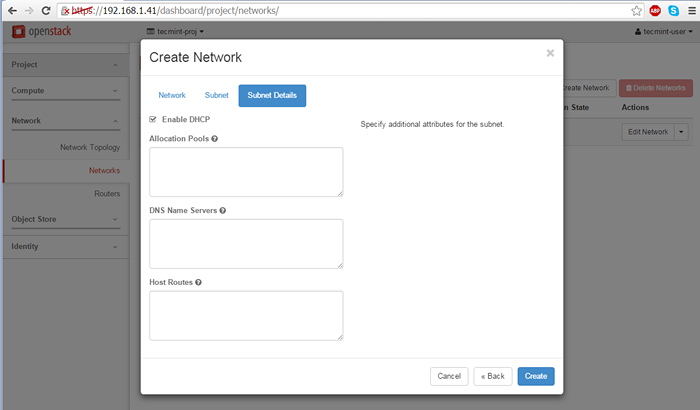 Habilitar DHCP para una red externa
Habilitar DHCP para una red externa De nuevo, reemplace el Nombre de red, Nombre de subred y Direcciones IP De acuerdo con sus propias configuraciones personalizadas.
9. En el siguiente paso necesitamos iniciar sesión Inaugural tablero como administración y marque la red externa como Externo Para poder comunicarse con la interfaz del puente.
Así, inicie sesión con administración credenciales y moverse a Administración -> Sistema-> Redes, Haga clic en la red externa, consulte el Red externa caja y golpear Guardar cambios Para aplicar la configuración.
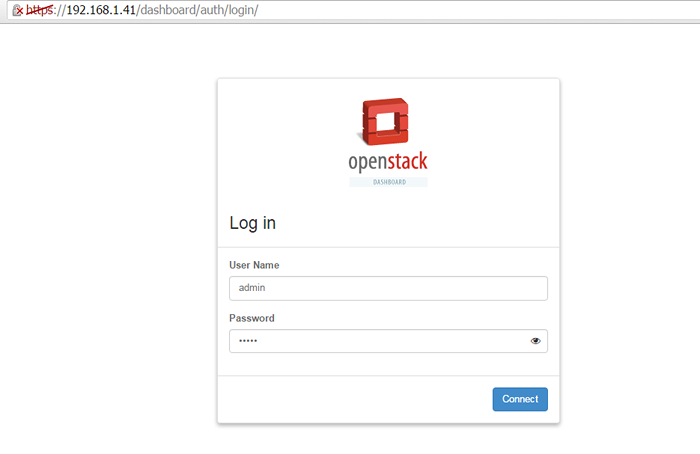 Iniciar sesión como administrador en OpenStack Dashboard
Iniciar sesión como administrador en OpenStack Dashboard 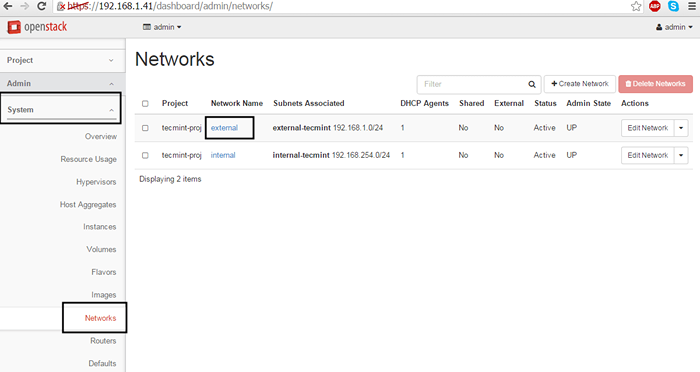 Seleccionar red externa
Seleccionar red externa 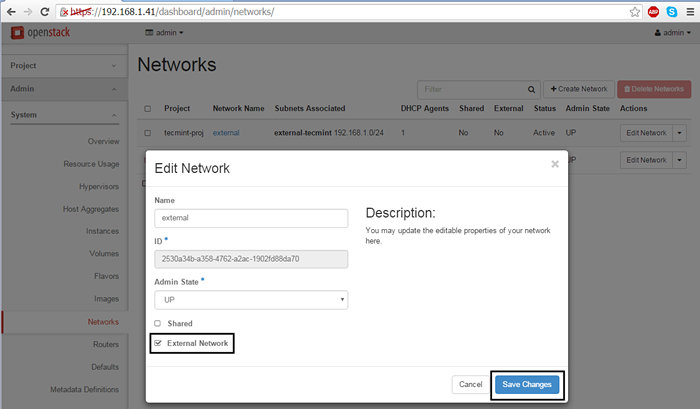 Hacer red como red externa
Hacer red como red externa 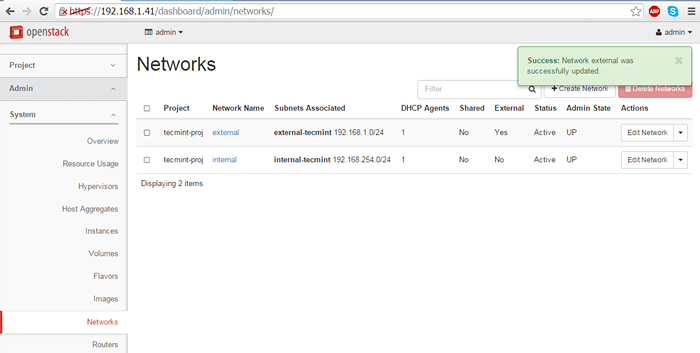 Configuración de red externa actualizada
Configuración de red externa actualizada Cuando termina, cierre sesión desde administración usuario e inicie sesión con la personalización usuario nuevamente para proceder al siguiente paso.
10. Finalmente, necesitamos crear un enrutador para nuestras dos redes para mover paquetes de un lado a otro. Ir a Proyecto -> Red -> Enrutadores y golpear Crear enrutador botón. Agregue la siguiente configuración para el enrutador.
Nombre del enrutador: un nombre de enrutador descriptivo Estado de administración: ARRIBA Red externa: externo
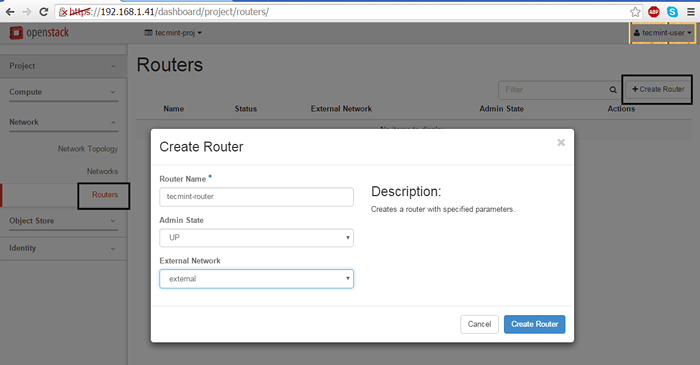 Crear enrutador de red en OpenStack
Crear enrutador de red en OpenStack 11. Una vez el Enrutador ha sido creado, debería poder verlo en el tablero. Clickea en el nombre del enrutador, ir a Pestaña Interfaces y golpear Agregar interfaz botón y un nuevo aviso debe aparecer.
Selecciona el subred interno, dejar el Dirección IP campo en blanco y presionando Entregar botón para aplicar cambios y después de unos segundos su interfaz debe ser Activo.
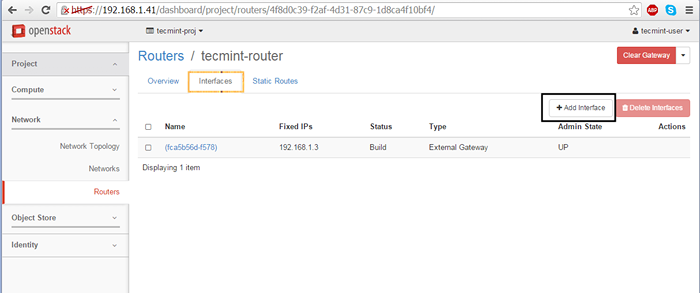 Agregue una nueva interfaz de red en OpenStack
Agregue una nueva interfaz de red en OpenStack 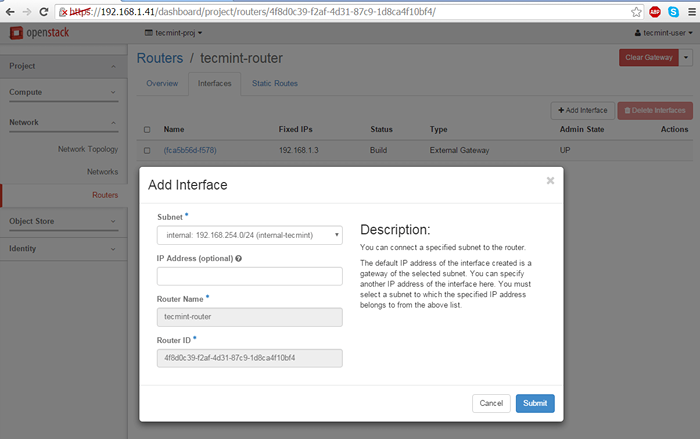 Configurar la interfaz de red
Configurar la interfaz de red 12. Para verificar la configuración de la red OpenStack, vaya a Proyecto -> Red -> La topología de la red y un mapa de red se presentarán como se ilustra en la siguiente captura de pantalla.
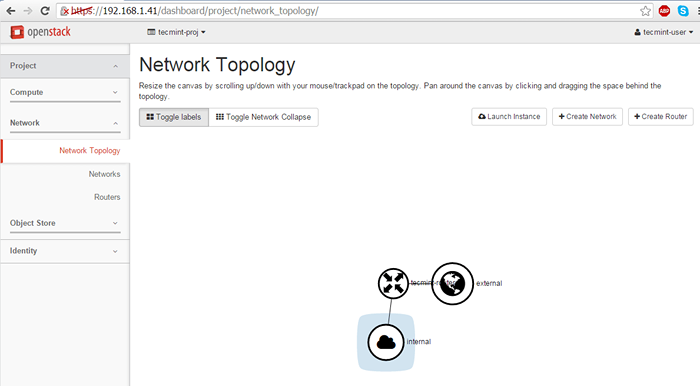 Verificar la topología de la red OpenStack
Verificar la topología de la red OpenStack Eso es todo! Su Network OpenStack ahora es funcional y está listo para el tráfico de máquinas virtuales. En el siguiente tema, discutiremos cómo crear y iniciar una instancia de imagen de OpenStack.
- « Instalación de Ubuntu 16.04 edición del servidor
- Cómo establecer o cambiar el nombre de host del sistema en Linux »

