Instalación de Ubuntu 16.04 edición del servidor

- 1725
- 305
- Berta Solano
Ubuntu Server 16.04, también nombrado Xerus xenial, ha sido lanzado por Canonical y ahora está listo para la instalación.
Los detalles sobre esta nueva versión LTS se pueden encontrar en el artículo anterior: Cómo actualizar Ubuntu 15.10 a 16.04.
Este tema lo guiará sobre cómo puede instalar Ubuntu 16.04 edición del servidor con Apoyo desde hace mucho tiempo en tu máquina.
Si está buscando edición de escritorio, lea nuestro artículo anterior: Instalación de Ubuntu 16.04 escritorio
Requisitos
- Ubuntu 16.04 Imagen ISO del servidor
Instalar Ubuntu 16.04 edición del servidor
1. En el primer paso, visite el enlace anterior y descargue la última versión de Ubuntu Server ISO Imagen en tu computadora.
Una vez que se complete la descarga de la imagen, grátelo en un CD o cree un disco USB de arranque usando Unbootin (para máquinas BIOS) o Rufo (para UEFI máquinas).
2. Coloque la introducción de medios de arranque la unidad apropiada, inicie la máquina e instruya el BIOS/UEFI presionando una tecla de función especial (F2, F11, F12) para arrancar desde la unidad USB/CD insertada.
En unos segundos se le presentará la primera pantalla del instalador de Ubuntu. Seleccione su idioma para realizar la instalación y presionar Ingresar clave para moverse a la siguiente pantalla.
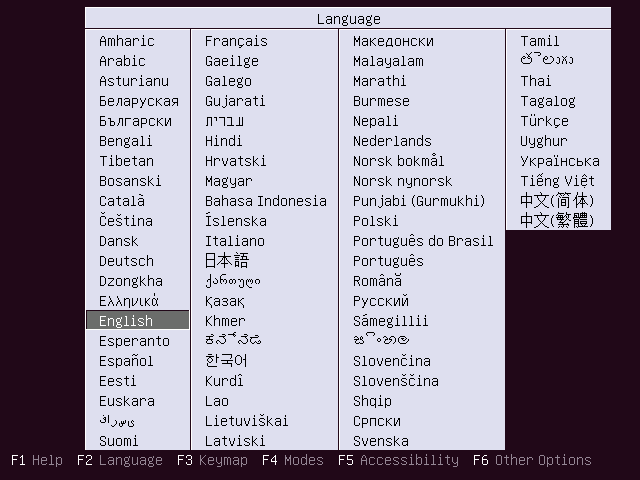 Elija Ubuntu 16.04 lenguaje de instalación del servidor
Elija Ubuntu 16.04 lenguaje de instalación del servidor 3. A continuación, seleccione la primera opción, Instalar el servidor Ubuntu y presionar Ingresar Clave para continuar.
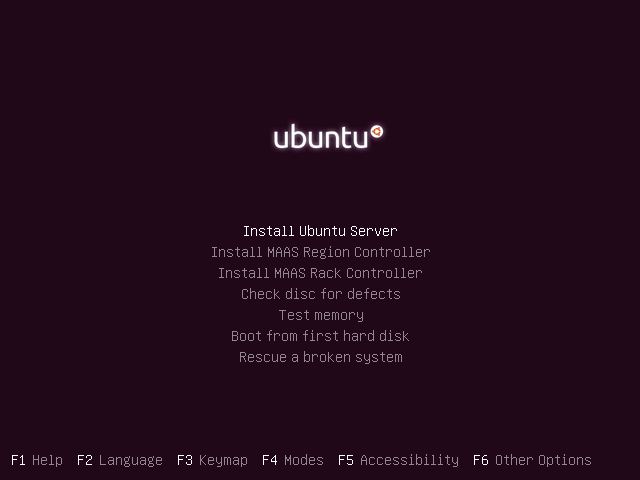 Instalar Ubuntu 16.04 servidor
Instalar Ubuntu 16.04 servidor 4. Seleccione el idioma con el que instale el sistema y presione Ingresar de nuevo para continuar más.
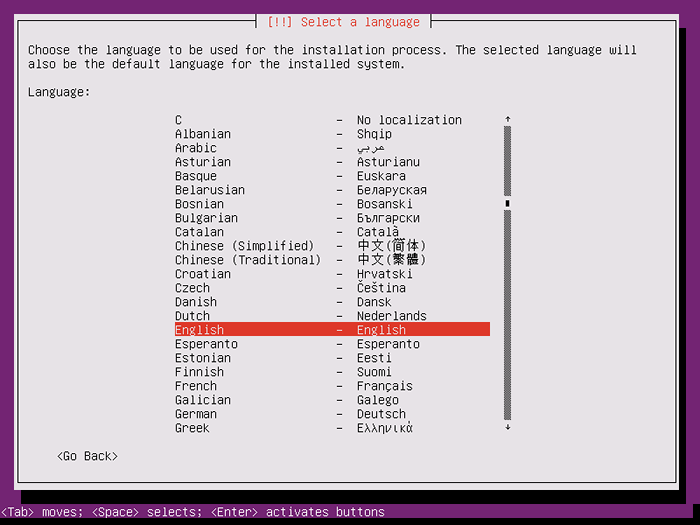 Seleccione el idioma para Ubuntu 16.04 servidor
Seleccione el idioma para Ubuntu 16.04 servidor 5. En la siguiente serie de pantalla, elija su ubicación física de la lista presentada. Si su ubicación es diferente a las que se ofrecen en la primera pantalla, seleccione otro y presione Ingresar clave, luego seleccione la ubicación basada en su continente y país. Esta ubicación también será utilizada por la variable del sistema de zona horaria. Use las capturas de pantalla a continuación como guía.
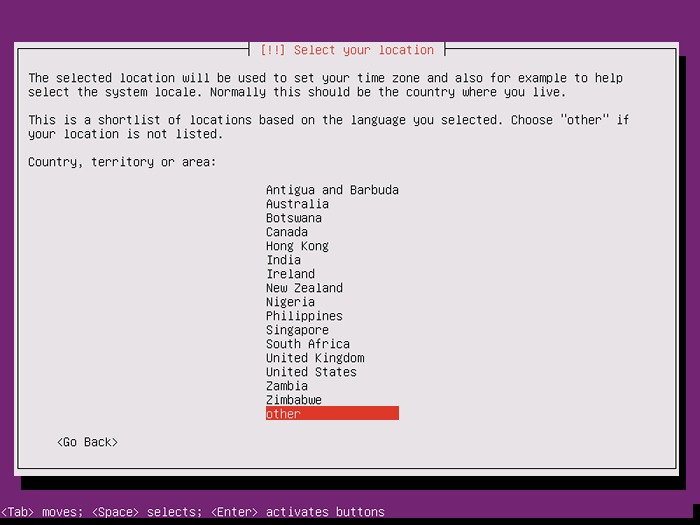 Elija la ubicación para Ubuntu 16.04 servidor
Elija la ubicación para Ubuntu 16.04 servidor 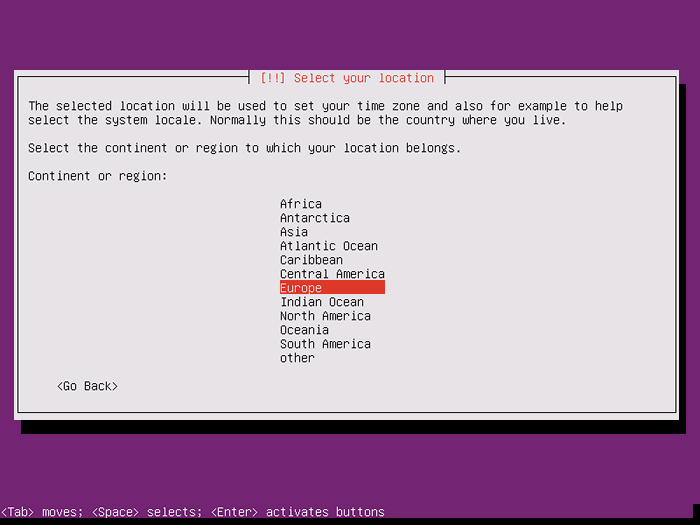 Región de país seleccionada
Región de país seleccionada 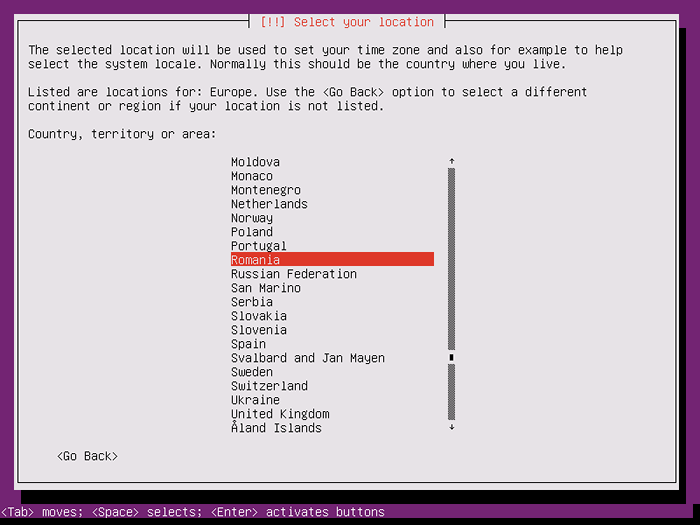 Seleccione la ubicación del área
Seleccione la ubicación del área 6. Asigne la configuración de los lugares y el teclado para su sistema como se ilustra a continuación y presione Ingresar Para continuar con la configuración de instalación.
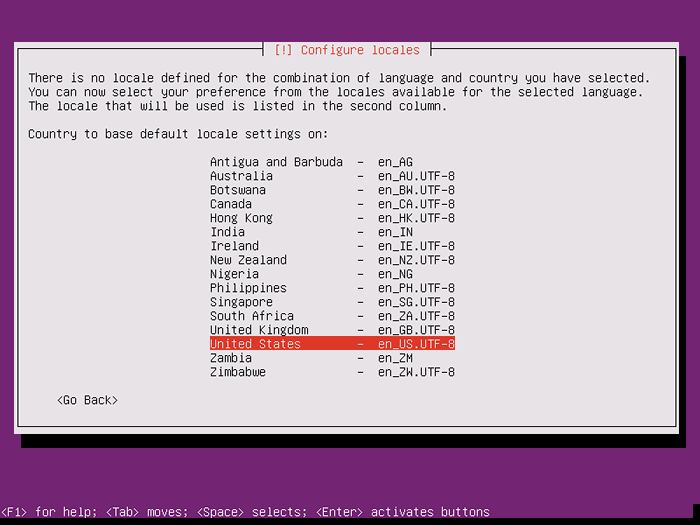 Configurar locales
Configurar locales 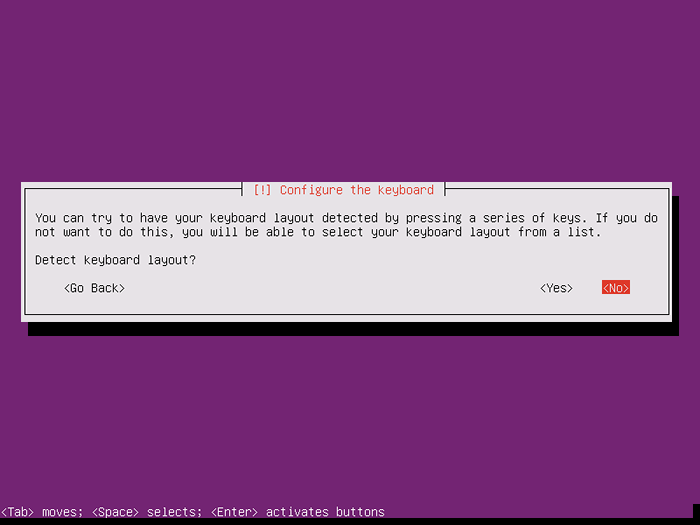 Configurar el diseño del teclado
Configurar el diseño del teclado 7. El instalador cargará una serie de componentes adicionales necesarios para los próximos pasos y configurará automáticamente su configuración de red en caso de que tenga un servidor DHCP en la LAN.
Debido a que esta instalación está destinada a un servidor, es una buena idea configurar una dirección IP estática para su interfaz de red.
Para hacer esto, puede interrumpir el proceso de configuración de red automática presionando Cancelar o una vez que el instalador alcanza la fase de nombre de host en la que puede presionar Regresa y elegir Configurar la red manualmente.
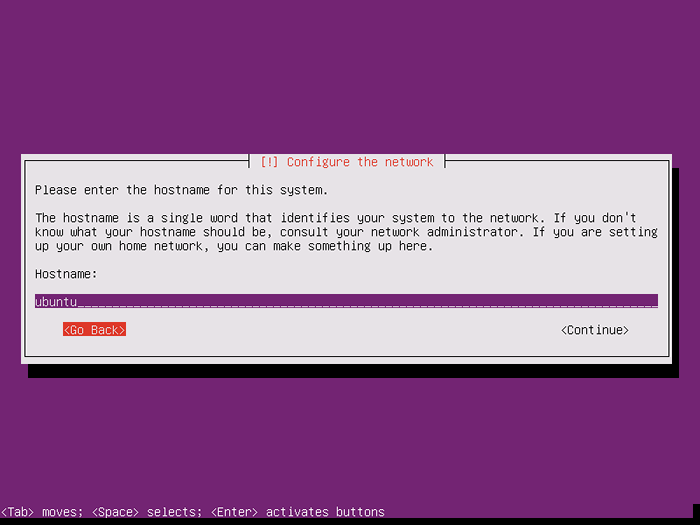 Establecer Ubuntu 16.04 nombre de host
Establecer Ubuntu 16.04 nombre de host 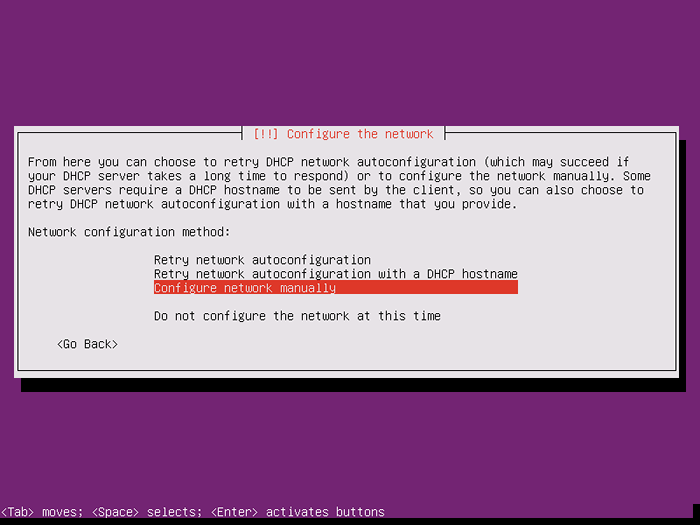 Configurar la red manualmente
Configurar la red manualmente 8. Ingrese la configuración de su red en consecuencia (dirección IP, máscara de red, puerta de enlace y al menos dos servidores de nombres DNS) como se ilustra en las imágenes a continuación.
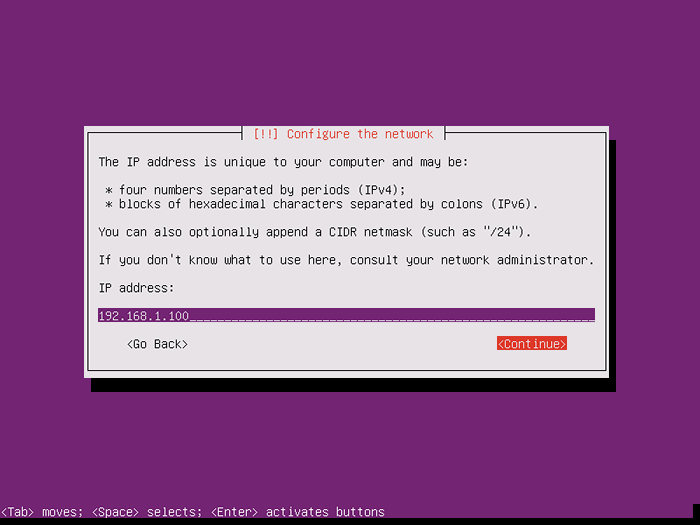 Establecer la dirección IP estática en Ubuntu 16.04
Establecer la dirección IP estática en Ubuntu 16.04 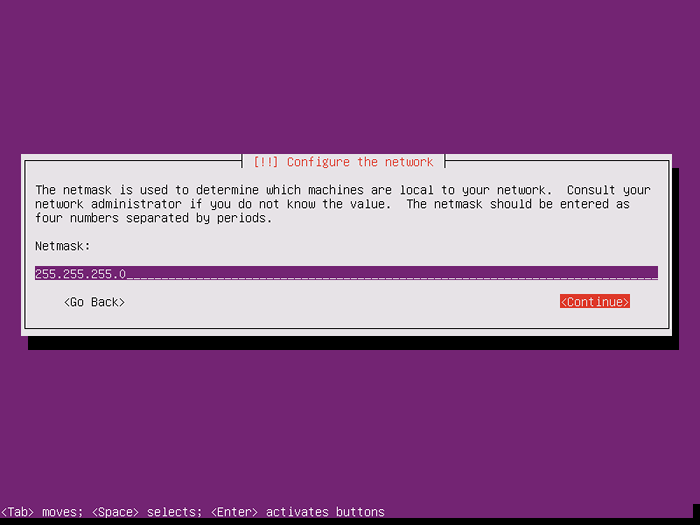 Configurar máscara de red para Ubuntu 16.04
Configurar máscara de red para Ubuntu 16.04 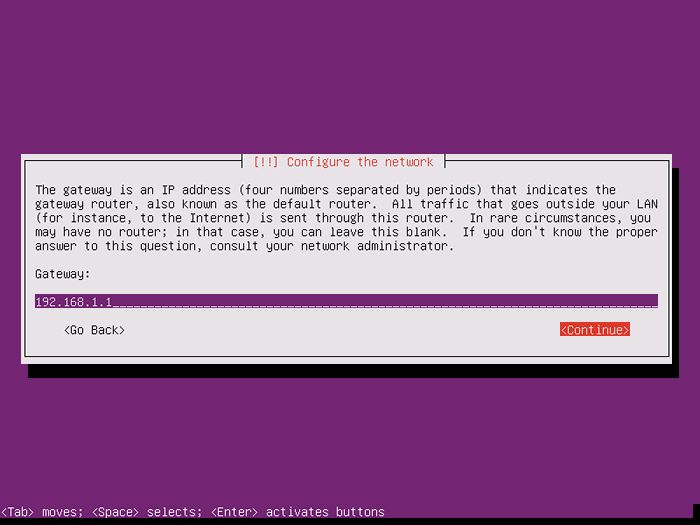 Configurar la puerta de enlace de red para Ubuntu 16.04
Configurar la puerta de enlace de red para Ubuntu 16.04 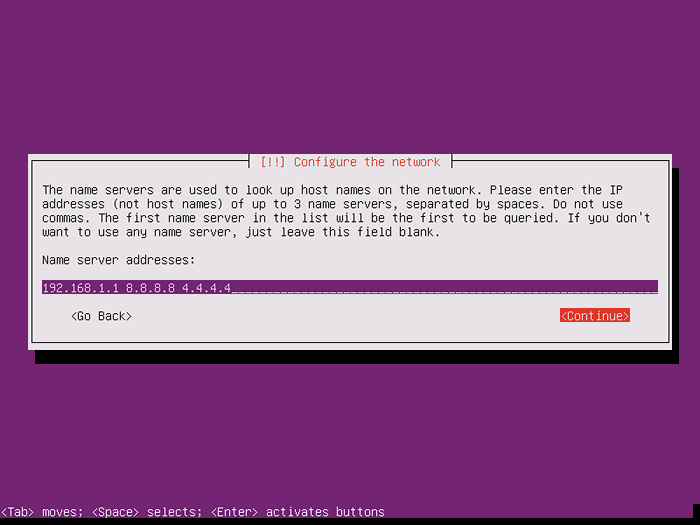 Configurar DNS de red en Ubuntu 16.04
Configurar DNS de red en Ubuntu 16.04 9. En el siguiente paso, configurar un nombre de host descriptivo para su máquina y un dominio (no es necesario requerido) y presione Continuar para moverse a la siguiente pantalla. Este paso concluye la configuración de la red.
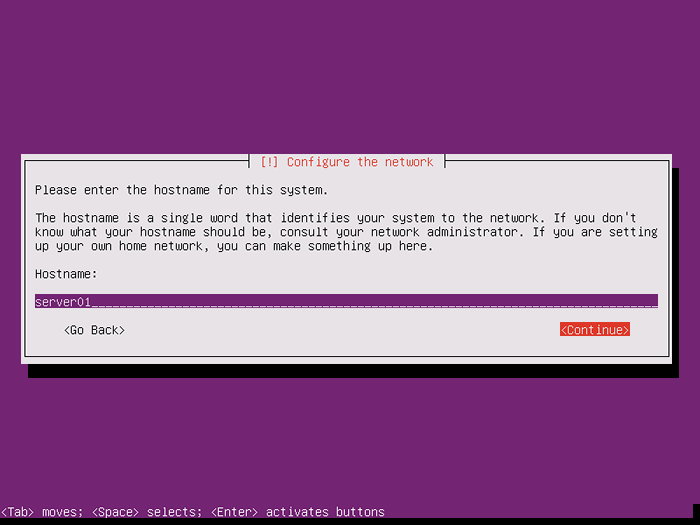 Establecer Ubuntu 16.Nombre de host del servidor 04
Establecer Ubuntu 16.Nombre de host del servidor 04 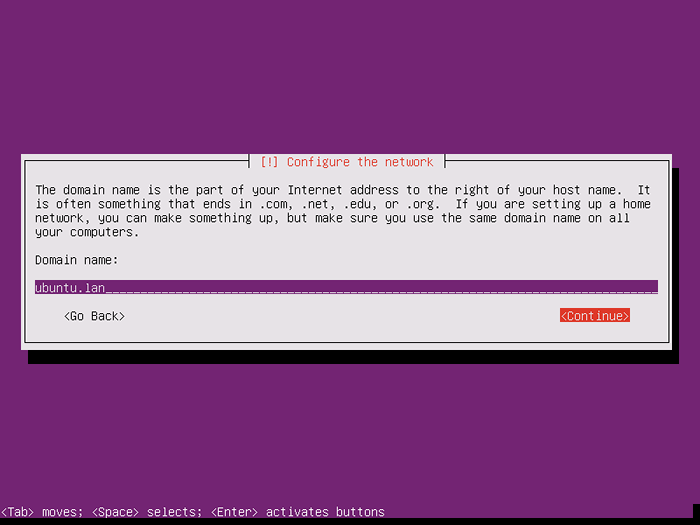 Establecer Ubuntu 16.04 Páginas de nombre de dominio: 1 2
Establecer Ubuntu 16.04 Páginas de nombre de dominio: 1 2
- « Clementine 1.3 lanzado - un reproductor de música moderno para Linux
- Cómo configurar la red OpenStack para habilitar el acceso a las instancias de OpenStack »

