Cómo crear una lista de verificación en las hojas de Google
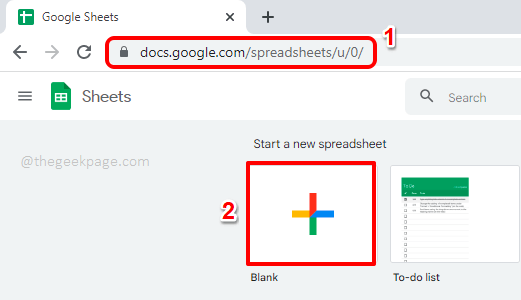
- 3260
- 693
- Sr. Eduardo Menchaca
Tener una lista de verificación te lleva a la pista siempre. Te motiva a hacer más cosas y te emociona para ver que las cosas se ponen en tiros. Las listas de verificación se pueden crear usando Excel, por supuesto. Pero no todos han instalado Excel y sería conveniente hacer las cosas a través de alguna otra manera confiable y ahí es donde Google Hojas entra en la imagen de. Cualquier persona con Internet, un navegador web y una cuenta de Google pueden acceder a las hojas de Google y hace que las cosas sean muy convenientes.
En este artículo, explicamos en detalle cómo puede crear fácilmente una lista de verificación usando Google Sheets. Más que solo crear una lista de verificación, también explicamos cómo puede crear fácilmente otra columna que depende de la lista de verificación para llenar sus valores dinámicamente. Suena emocionante? Bueno, te prometemos que es más emocionante ver cómo se hace esto. ¿A qué estás esperando entonces?? Vamos a sumergirnos!
Pasos para crear una lista de verificación en las hojas de Google
Paso 1: El primer paso sería Iniciar hojas de Google. Para eso, abra cualquier navegador, preferiblemente Google Chrome, y luego haga clic en Google Sheets. Una vez que haga clic en el enlace, tendrá la siguiente ventana si ya ha iniciado sesión en su cuenta de Google. Si no ha iniciado sesión, se le pedirá que inicie sesión.
Una vez que estés en el Hogar Página de las hojas de Google, haga clic en el Blanco mosaico como se muestra a continuación para abrir un documento en blanco.
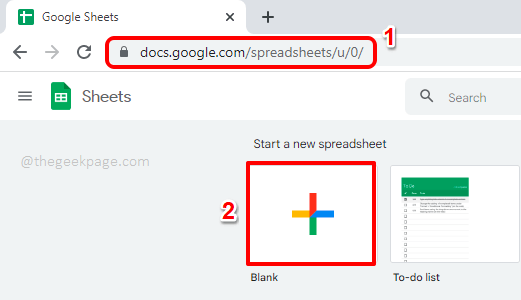
Paso 2: Ahora puede llenar la hoja con sus datos. En el siguiente ejemplo, tengo 3 columnas a saber Tareas, Lista de Verificación, y Estado. Lista de Verificación es la columna que tendrá las casillas de verificación. Entonces seleccionar la totalidad Lista de Verificación columna y luego golpear el Insertar Pestaña en la cinta superior.
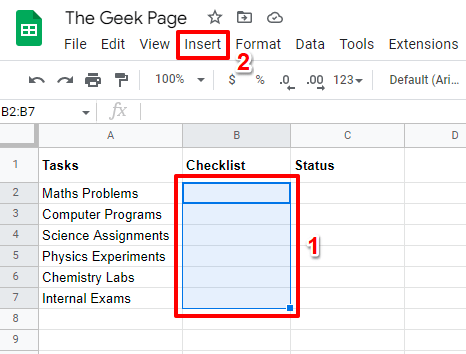
Paso 3: Clickea en el Caja opción de la lista de opciones que se dibujan.
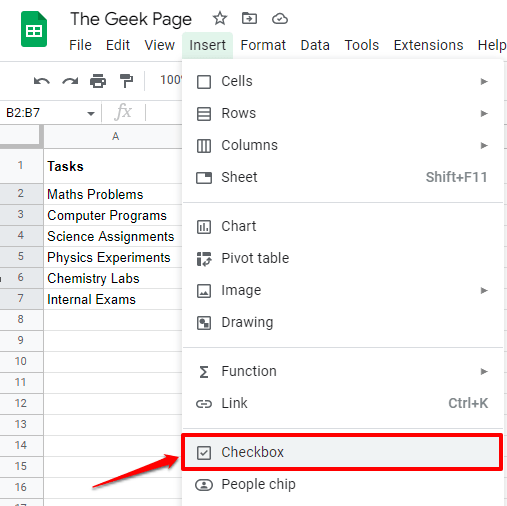
Etapa 4: Ahora puedes ver que tu Lista de Verificación La columna está fácilmente poblada con casillas de verificación que se pueden verificar y desmarcar.
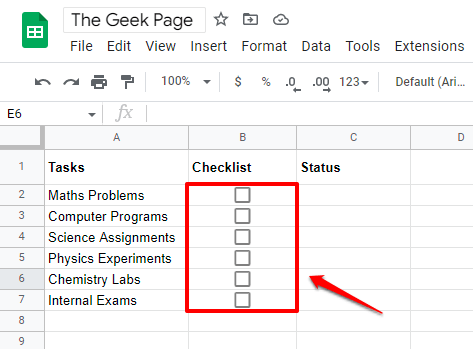
Paso 5: Puede verificar dinámicamente y desmarcar las casillas de verificación simplemente haciendo clic en ellos.
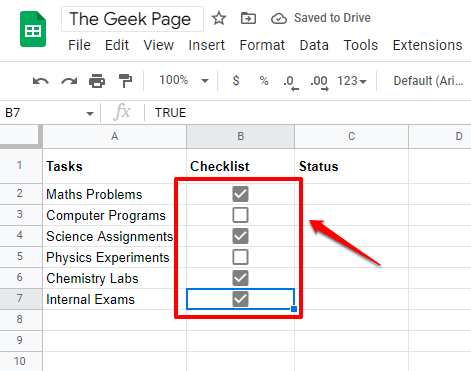
Paso 6: Ahora, llenemos el Estado columna dinámicamente. La lógica debe ser tal que si la casilla de verificación correspondiente está poblada, deberíamos tener el Estado como Tarea realizada y si la casilla de verificación no está poblada, entonces Estado debiera ser Tarea a hacer.
Para eso, haga doble clic sobre el Primera celda del Tarea realizada columna y luego copiar y pegar la siguiente fórmula y luego golpear el Ingresar llave.
= If (b2 = true, "tarea realizada", "tarea a hacer")
Explicación de la fórmula
Fórmula verifica el primer valor del Lista de Verificación columna y luego verifica si la casilla de verificación se verifica o no. Comprobado significa que el valor es VERDADERO. Si se marca la casilla de verificación, entonces la función devuelve Estado mensaje como Tarea realizada. De lo contrario, la función devuelve el mensaje como Tarea a hacer.
Nota: Si el primer valor de su Lista de Verificación La columna no está en la celda B2, entonces reemplazar B2 con la ID de celda respectiva. Además, puede establecer sus propios mensajes personalizados en lugar de Tarea realizada y Tarea a hacer mensajes.
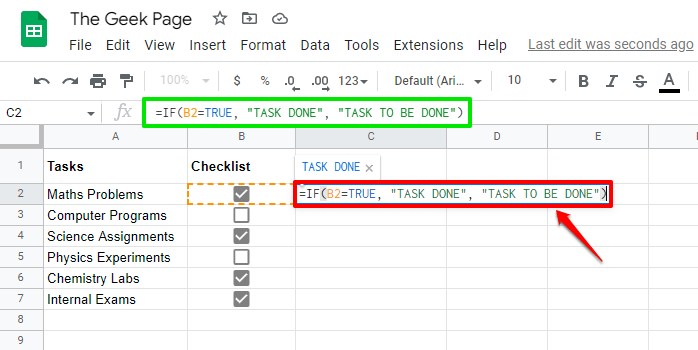
Paso 7: Para aplicar la misma fórmula a través del Estado columna, hacer clic sobre el pequeña forma cuadrada Presente en la esquina inferior derecha de la celda aplicada de la fórmula y luego arrastrar abajo.
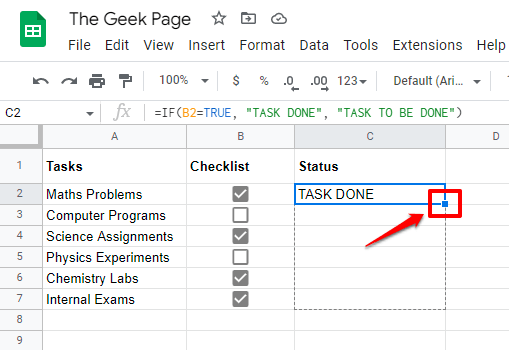
Paso 8: Ahora puede ver que la fórmula se aplica en todo Estado columna.
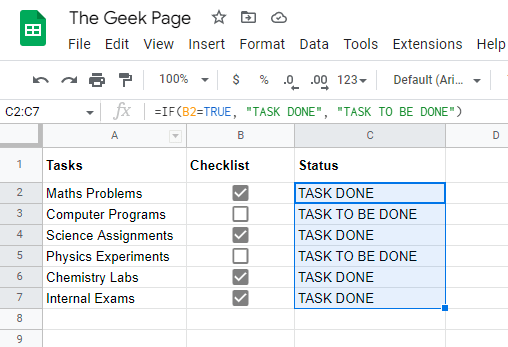
Paso 9: Puede intentar hacer clic en cualquiera de las casillas de verificación. En el ejemplo a continuación, he hecho clic en una casilla de verificación que no se verifica. El Estado antes de hacer clic en la casilla de verificación es Tarea a hacer.
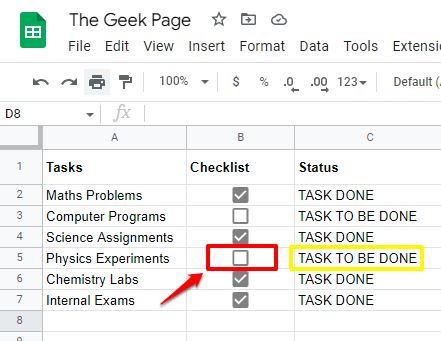
Paso 10: Una vez que se verifica la casilla de verificación, el Estado cambiado automáticamente a Tarea realizada, indicando que nuestra lista de verificación está funcionando perfectamente. Disfrutar!
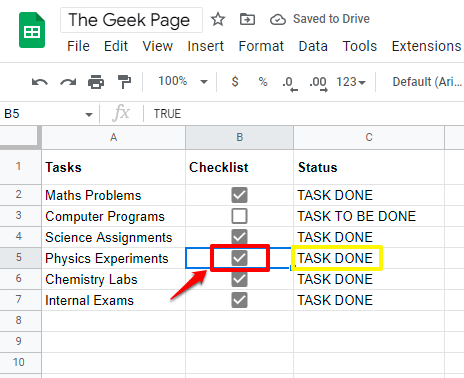
Cuéntanos en la sección de comentarios si puede crear con éxito una lista de verificación en las hojas de Google. Si tiene alguna inquietud con respecto a cualquiera de los pasos, deje un comentario, siempre estamos aquí para ayudar.
Estén atentos para obtener más trucos increíbles, consejos, hacks y artículos sobre sus temas favoritos.
- « Cómo administrar correos electrónicos basura en Microsoft Outlook
- Cómo guardar correos electrónicos, calendarios y contactos de Outlook en su computadora »

