Cómo crear un atajo de escritorio de un comando CMD en Windows 11/10

- 4957
- 811
- Mario Gollum
Pasos para ejecutar los comandos de solicitado del sistema desde accesos directos de escritorio:- Podrías ser un Solicitante del sistema amante. Pero definitivamente podría haber algunos comandos que usas de manera frecuente y apertura Solicitante del sistema y ejecutar estos comandos cada vez que realmente te haría volverse loco. Existe alguna solucion para esto? Sí, por supuesto, hay. Podrías empacar todos tus usos frecuentes Solicitante del sistema comandos en un solo acceso directo y haga doble clic en este acceso directo siempre que desee ejecutar estos comandos. Sí, tan simple como eso. Veamos los diversos métodos que usan con usted, puede lograr esto. ¿A qué estás esperando entonces?? Empecemos, ¿?
Tabla de contenido
- Ejecutar el comando CMD único a través del acceso directo de escritorio
- Ejecutar múltiples comandos CMD desde un solo acceso directo
- Ejecutar comandos CMD a través de archivos por lotes
- Qué hacer si el comando no se reconoce cuando hace doble clic en un archivo por lotes para ejecutar un comando?
Ejecutar el comando CMD único a través del acceso directo de escritorio
PASO 1 - Haga clic derecho en un espacio vacío en cualquier lugar de la pantalla de su escritorio. En el menú contextual que aparece, haga clic en Nuevo Y luego en Atajo opción.
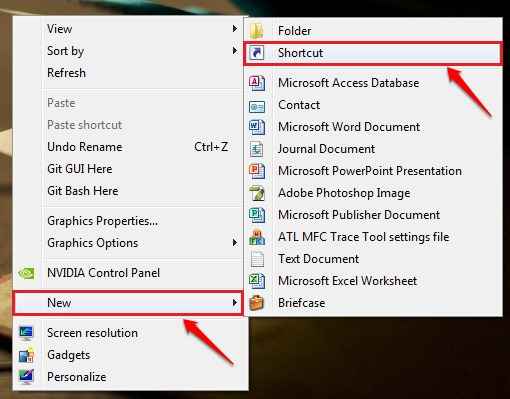
PASO 2
- Debe dar la ubicación del artículo en la ventana que sigue.
- Escriba o copie pegarse
C: \ windows \ system32 \ cmd.exe /k the_Command_you_want_to_execute.
- Consulte la siguiente captura de pantalla si tiene alguna duda. Por ejemplo, digamos que tiene que crear un atajo de escritorio para ipconfig dominio. Entonces, escribiremos C: \ windows \ system32 \ cmd.exe /k ipconfig En la ubicación del artículo.
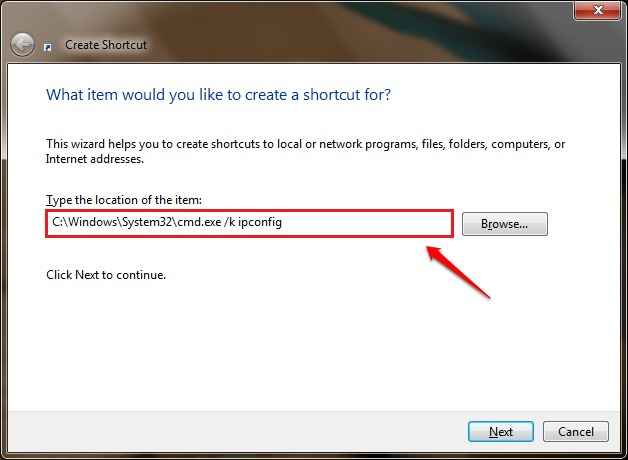
PASO 3
- Como el siguiente, dale un nombre a tu atajo. En la captura de pantalla dada, he nombrado el atajo como Comando Merabheja. Golpea el Finalizar botón cuando hayas terminado.
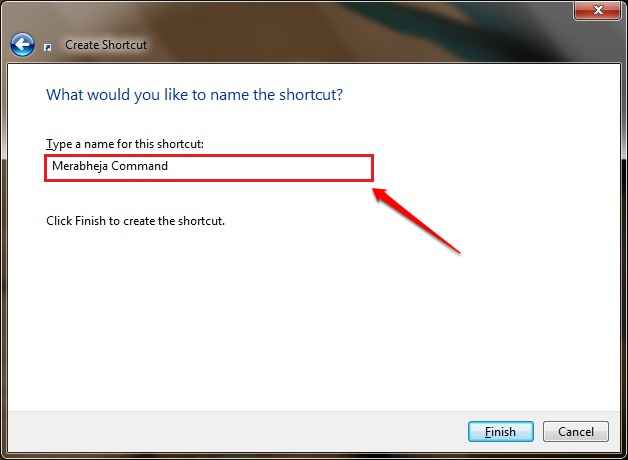
ETAPA 4
- Simplemente haga doble clic en su atajo recién creado para ejecutar su comando. Eso es todo.

Paso 5
- Ahora puede ver su comando ejecutado en el Solicitante del sistema.
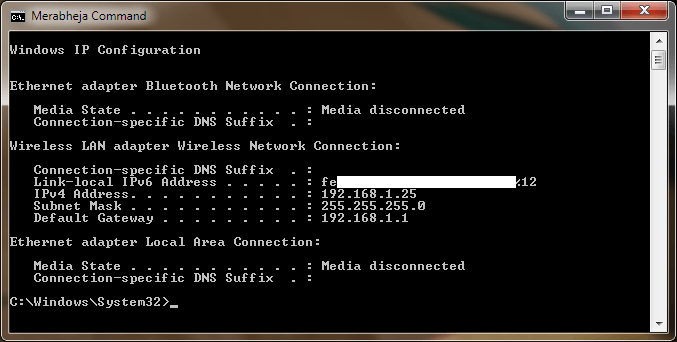
Ejecutar múltiples comandos CMD desde un solo acceso directo
Si desea ejecutar múltiples comandos CMD a través de un solo acceso directo de escritorio, incluso puede lograrlo. Para eso debe seguir los mismos pasos que se describe anteriormente. Al dar la ubicación del elemento, puede escribir múltiples comandos separados por Ampersands (&) para ejecutarlos uno por uno de un solo atajo.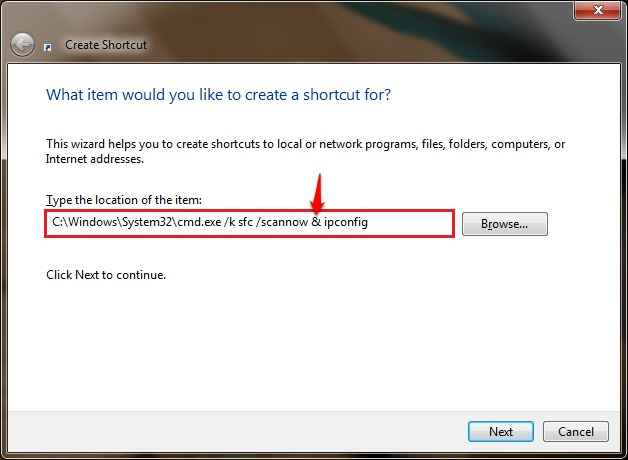
Ejecutar comandos CMD a través de archivos por lotes
PASO 1
- Necesitas lanzar el Bloc primero. Simplemente escriba sus comandos uno por uno y agregue una pausa al final. De lo contrario, el CMD se cerraría abruptamente una vez que se ejecuten los comandos.
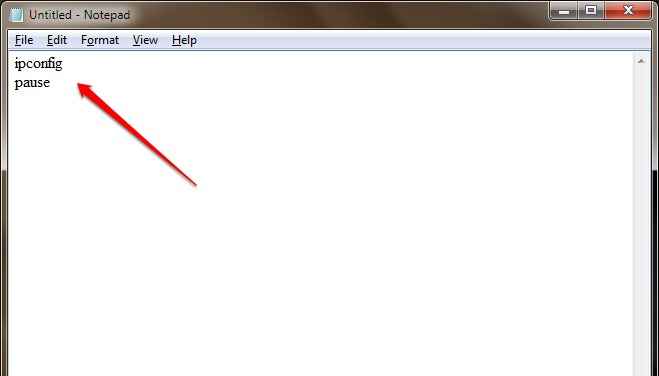
PASO 2
- Una vez que haya terminado, guarde el archivo como un archivo por lotes. Puede dar cualquier nombre para su archivo según su elección. Pero asegúrese de que la extensión de su archivo sea .murciélago. Ahora puede ir a la ubicación donde se guarda este archivo por lotes y haga doble clic en él para ejecutar sus comandos. Eso es todo.
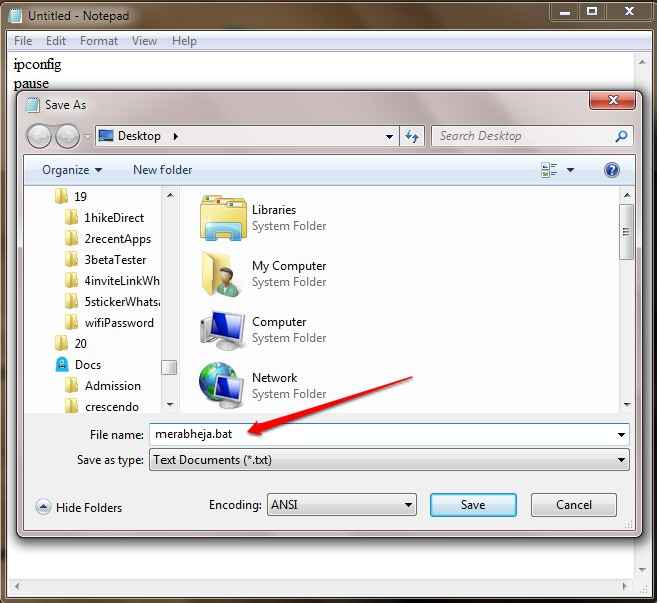
Qué hacer si el comando no se reconoce cuando hace doble clic en un archivo por lotes para ejecutar un comando?
PASO 1
- A veces, cuando crea un archivo por lotes y hace doble clic en él, el CMD se abrió, pero recibiría un mensaje que dice que el comando no es reconocido. En tal caso, necesita privilegios administrativos para ejecutar el comando integrado en el archivo por lotes. Para eso, cree un acceso directo del archivo por lotes en cuestión haciendo clic derecho en él y luego haciendo clic en el Crear atajo opción.
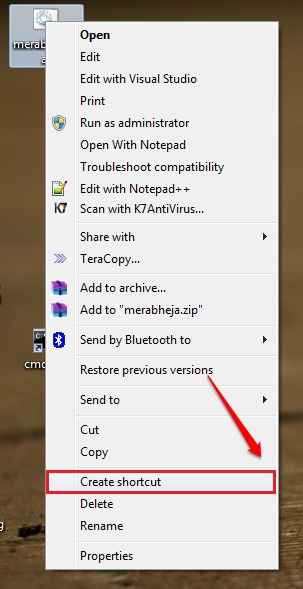
PASO 2
- Una vez que se crea el atajo, haga clic derecho en él y elija el Propiedades opción.
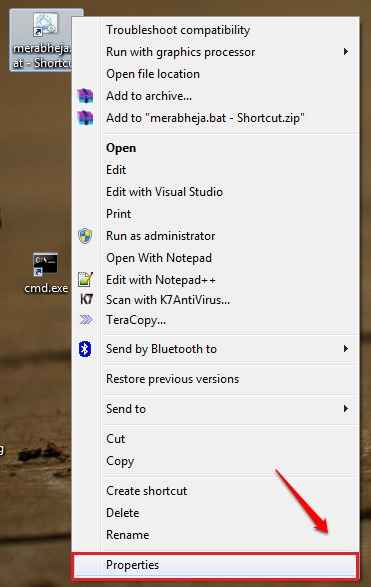
PASO 3
- Como siguiente, haga clic en el Avanzado botón debajo del Atajo pestaña como se muestra en la captura de pantalla que se da a continuación.
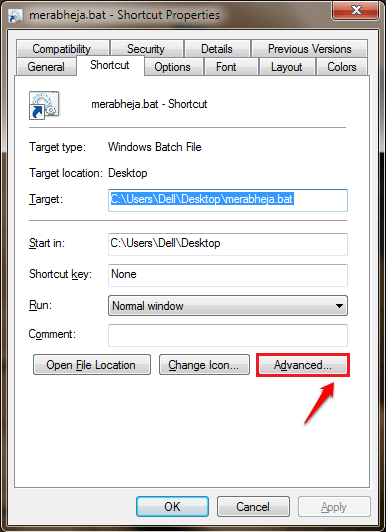
ETAPA 4
- Ahora marque la casilla de verificación correspondiente al Ejecutar como administrador opción y presione el botón OK. Eso es todo. Ahora intente hacer doble clic en el atajo recién creado y vea si funciona bien.
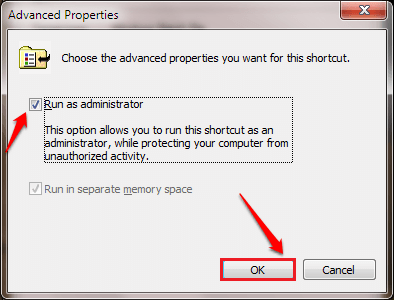
Espero que hayas encontrado el artículo útil. Si tiene alguna duda sobre cualquiera de los pasos, no dude en dejar comentarios, estaremos encantados de ayudar. Estén atentos para más trucos, consejos y hacks útiles.
- « Cómo jugar los juegos ocultos de fútbol / baloncesto en Facebook Messenger
- Cómo jugar Tic Tac Toe y Solitaire directamente desde Google Search »

