Cómo crear una hoja de Excel de Microsoft de auto -actualización
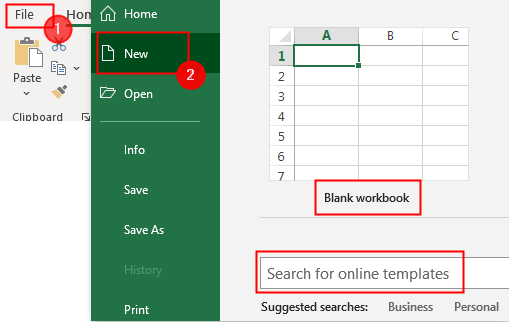
- 1548
- 213
- Norma Sedillo
¿Está cambiando continuamente el rango de datos de entrada de su hoja de cálculo de Excel a medida que están disponibles nuevos datos?? En caso afirmativo, entonces los gráficos de Excel de autoapotación son enormes ahorradores de tiempo. Los gráficos lo ayudan a tomar decisiones basadas en hechos en Excel. Son un cambio agradable de mirar datos y columnas. También ayudan en el proceso de toma de decisiones al permitirle ver sus resultados donde se requieran mejoras. La dificultad para manejar datos y gráficos es que constantemente tiene que volver al gráfico y actualizarlo para obtener nuevos datos. La creación de cuadros en Microsoft Excel puede parecer desalentador, pero es simple de hacer e incluso puede hacer una que actualice automáticamente.
En este artículo, lo guiaremos sobre cómo hacer un gráfico en las hojas de cálculo de Excel que se actualizará automáticamente cuando necesite agregar nuevos datos.
Pasos involucrados en la creación de gráficos de autoapotación
Usaremos un ejemplo para mostrar cómo crear una hoja de cálculo de Excel auto-actualización. Para esto, estoy creando una hoja de cálculo que rastreará la cantidad de copias vendidas en una librería.
Paso 1: Crear una hoja de cálculo de Excel
1. Abrir Excel. Haga clic en Archivo> Nuevo> Libro de trabajo o plantilla en blanco.
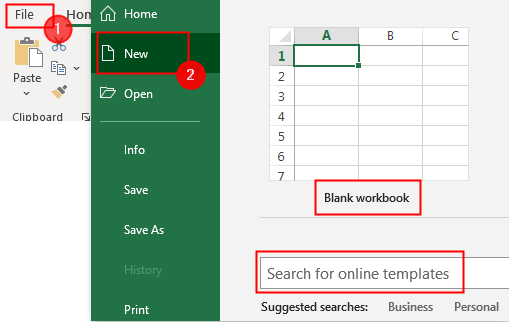
2. Ahora, comience a ingresar sus datos y cree la hoja de cálculo. La hoja de cálculo final se verá a continuación.
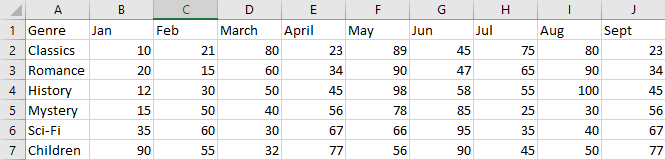
Paso 2: Crear una mesa.
Ahora, debe formatear sus datos de origen en una tabla. Para hacer eso,
1. Seleccione una celda en los datos, GOTO Formato como mesa, y haga clic en el formato que desee.
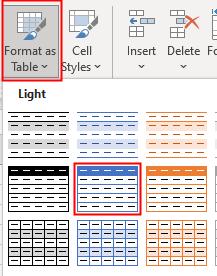
2. Aparece una ventana emergente, deje todo como tal y haga clic DE ACUERDO.
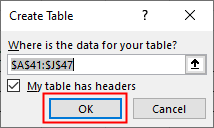
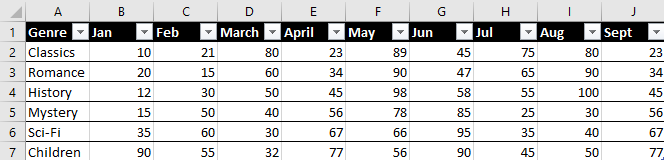
Paso 3: inserte el gráfico
1. Seleccione la tabla completa, GOTO Insertar> gráficos recomendados.
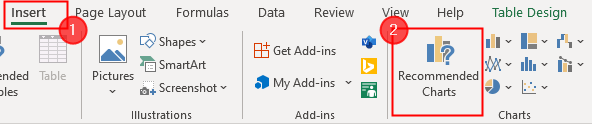
2. Seleccione el tipo que desee y haga clic en DE ACUERDO.
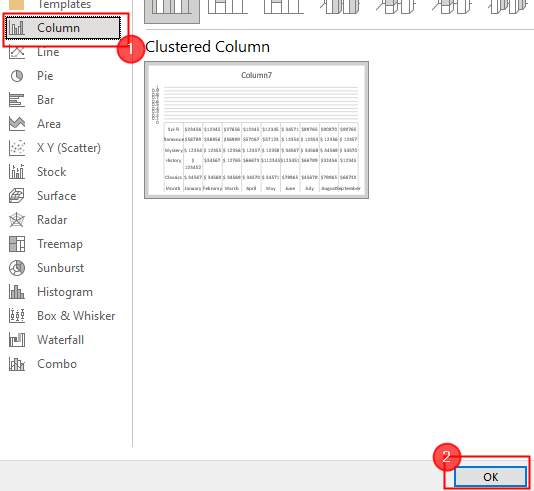
3. Ahora, se crea el gráfico y se muestra junto a su mesa.
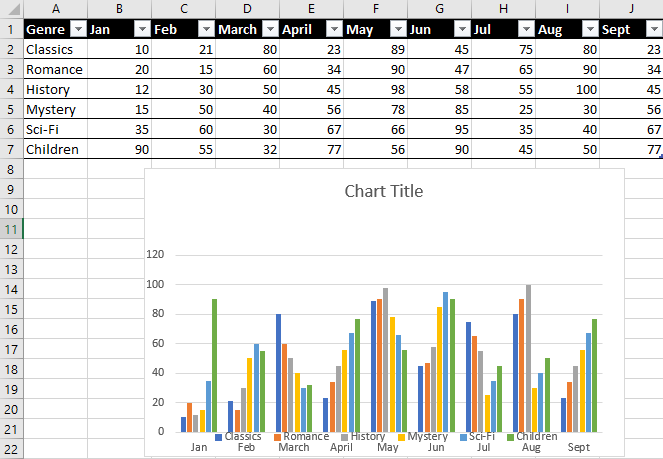
Paso 4: ingrese los nuevos datos
Al agregar datos nuevos a la tabla, ahora podemos ver qué tan bien funciona nuestro gráfico. Afortunadamente, este es el paso más directo del procedimiento.
Simplemente agregue otra columna a la derecha de su gráfico existente para agregar nuevos datos. Debido a que el formato de las columnas anteriores se conserva en la tabla de Excel, su fecha coincidirá automáticamente con lo que ha ingresado hasta ahora.
El eje X de su gráfico ya debería haberse ajustado para acomodar la nueva entrada. Ahora puede ingresar todos sus nuevos datos, y el gráfico se actualizará instantáneamente con los nuevos datos.
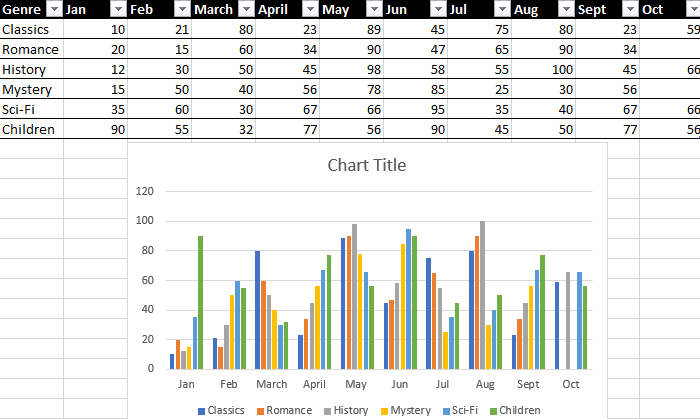 La capacidad de crear hojas que se actualicen automáticamente y le ahorre tiempo es una de las características más potentes de Microsoft Excel. Esto puede ser tan simple como hacer una tabla básica de auto-actualización, como se demuestra aquí.Eso es todo.Espero que este artículo sea informativo. Comenta a continuación sobre tu experiencia.Gracias por leer.
La capacidad de crear hojas que se actualicen automáticamente y le ahorre tiempo es una de las características más potentes de Microsoft Excel. Esto puede ser tan simple como hacer una tabla básica de auto-actualización, como se demuestra aquí.Eso es todo.Espero que este artículo sea informativo. Comenta a continuación sobre tu experiencia.Gracias por leer.
- « Cómo solucionar el comando TCG ha devuelto un error con el ID de eventos 10
- Cómo usar la función de selección invertir en Windows 11 »

