Cómo solucionar el comando TCG ha devuelto un error con el ID de eventos 10
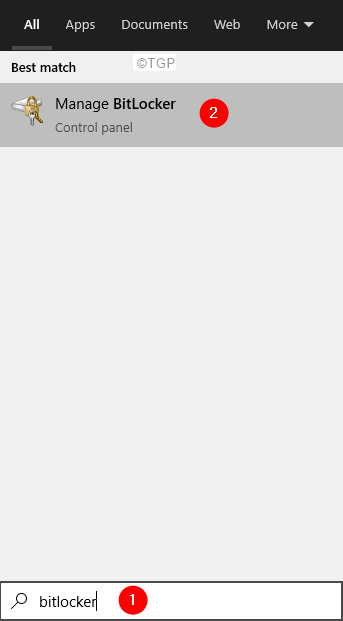
- 4158
- 364
- Norma Sedillo
Muchos usuarios de Windows 10 han encontrado un Error de TCG (grupo informático de confianza) En su sistema. Este error está relacionado con el controlador del dispositivo del sistema y se puede ver si el cifrado de software o hardware está habilitado en el controlador. En ciertos casos, los conductores obsoletos también causan este problema.
En general, ve un mensaje de error en el visor de eventos que indica,
Un comando TCG ha devuelto un error
Sin embargo, en algunos casos, los usuarios han encontrado un BSOD. Si está viendo este error en su sistema, no se asuste. Hemos seleccionado una lista de correcciones que podrían ayudarlo a resolver el error TCG. Antes de continuar con soluciones específicas, intente realizar un arranque limpio del sistema. Verifique si esto resuelve el error.
Tabla de contenido
- FIJAR 1: Apague BitLocker para ese almacenamiento
- FIJO 2: Actualice los controladores de disco
- FIJO 3: Desactivar el dispositivo de tarjeta inalámbrica
- Arreglar 4: ejecute el solucionador de problemas de hardware y dispositivos
- SEX 5: Actualice sus Windows
- FIJO 6: Instale la tecnología de almacenamiento rápido
- FIJO 7: Ejecute el sistema en modo de rendimiento máximo
- SEX 8: Ejecute el solucionador de problemas de actualización de Windows
FIJAR 1: Apague BitLocker para ese almacenamiento
Paso 1: en el cuadro de búsqueda junto al menú Inicio, escriba un cuadro de bits
Paso 2: haga doble clic en el Administrar bitlocker Aplicación que es el resultado más alto.
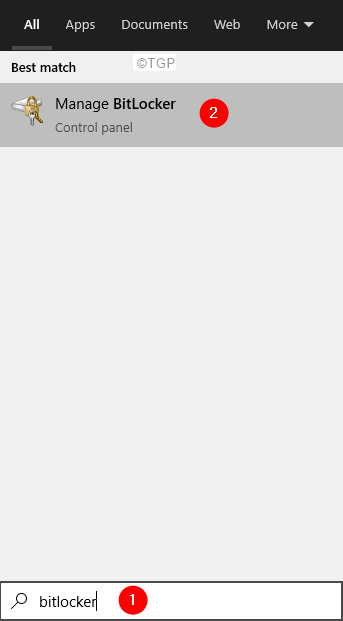
Paso 3: Ahora, haga clic en Apagar bitlocker En la sección Drive del sistema operativo.
FIJO 2: Actualice los controladores de disco
Paso 1: Abra la ventana Ejecutar manteniendo las teclas Windows+R
Paso 2: Ingrese devmgmt.MSC, y golpear DE ACUERDO
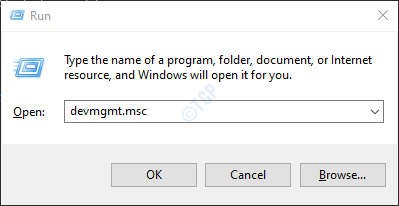
Paso 3: Localizar Unidades de disco de la lista y hacer doble clic en el Unidades de disco Para expandir la selección.
Etapa 4: Haga clic con el botón derecho en su unidad y elige Actualizar controlador.
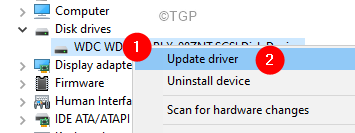
Paso 5: En la ventana de controladores de actualización, haga clic en Explore mi computadora para conductores
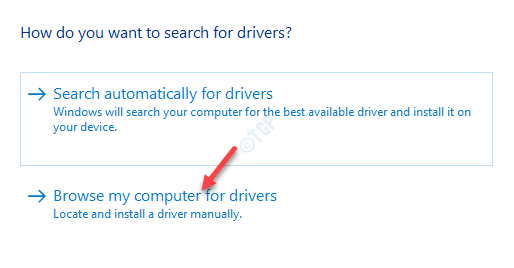
Paso 6: Ahora, haga clic en Permítanme elegir una lista de controladores disponibles en mi computadora
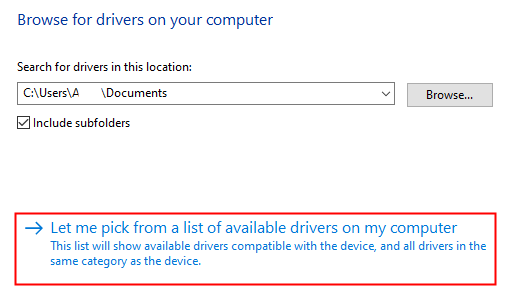
Paso 7: seleccione el disco requerido y haga clic en el Próximo botón.
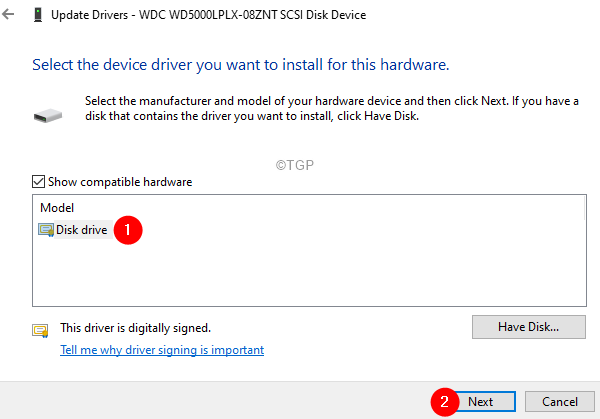
Paso 8: El sistema ahora instalará los controladores y le notificará cuándo está listo.
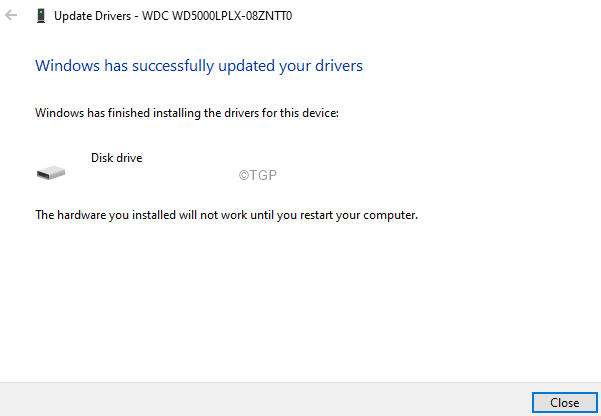
Paso 9: Reinicie su computadora.
FIJO 3: Desactivar el dispositivo de tarjeta inalámbrica
Paso 1: Abra la ventana Ejecutar manteniendo las teclas Windows+R
Paso 2: Ingrese devmgmt.MSC, y golpear DE ACUERDO
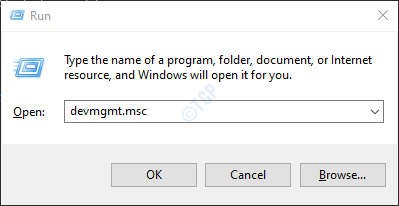
Paso 3: En la ventana del administrador de dispositivos, desplácese hacia abajo y localice Adaptadores de red y luego haga doble clic en eso.
Paso 4: Localice su Adaptador inalambrico Y haga clic derecho en él.
Paso 5: Elija Deshabilitar el dispositivo.
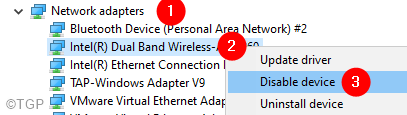
Arreglar 4: ejecute el solucionador de problemas de hardware y dispositivos
Paso 1: Abra el terminal de ejecución con las teclas Windows+R.
Paso 2: Escriba el siguiente comando y presione Enter.
MSDT.exe -id DeviceDiagnóstico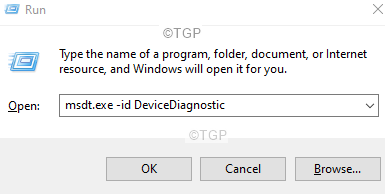
Paso 3: En la ventana Dura y de dispositivos que se abre, haga clic en Próximo.
Paso 4: El solucionador de problemas comenzará a detectar los problemas y le notificará las soluciones.
Paso 5: Siga las instrucciones en pantalla y complete el proceso.
SEX 5: Actualice sus Windows
Muchos OEM sen las actualizaciones del controlador a través del canal de Windows Update. Por lo tanto, la actualización de la ventana puede actualizar los controladores y, a su vez, ayudar a resolver el error.
Paso 1: Abra el diálogo Ejecutar y el tipo MS-Settings: WindowsUpdate y golpear Ingresar.
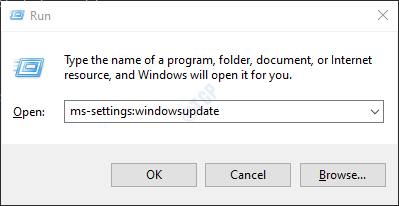
Paso 2: haga clic en Verifique las actualizaciones.
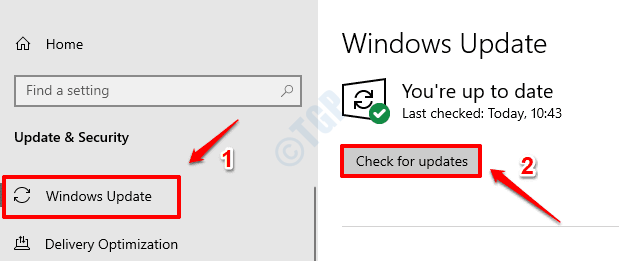
Paso 3: Windows ahora verificará cualquier actualización nueva. Si se encuentran nuevas actualizaciones, se descargarán e instalarán.
Paso 4: haga clic en el Reiniciar ahora botón para que los cambios se hagan cargo. Verifique si su problema se resuelve o no una vez que el sistema se reinicia.
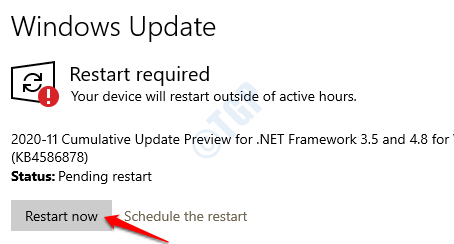
Asegúrese de que se instalen todas las actualizaciones.
FIJO 6: Instale la tecnología de almacenamiento rápido
Nota: Este método funcionará solo si está utilizando hardware basado en Intel
Paso 1: abra su navegador y visite el enlace Descargar la tecnología de almacenamiento Intel Rapid
Paso 2: Desplácese hacia abajo y descargue el archivo que coincida con las necesidades de su sistema (32 bits o 64 bits).
Paso 3: haga doble clic en el archivo ejecutable e instálelo en su sistema como administrador.
Paso 4: Reinicie su sistema.
FIJO 7: Ejecute el sistema en modo de rendimiento máximo
Paso 1: Abra la ventana Ejecutar. Presione las teclas Windows+R juntos.
Paso 2: escriba el comando control.exe powercfg.Cpl, 3 y presionar DE ACUERDO Como se muestra abajo
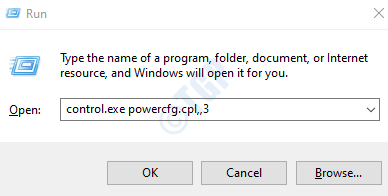
Paso 3: En la ventana Opciones de alimentación, elija Rendimiento máximo del menú desplegable.
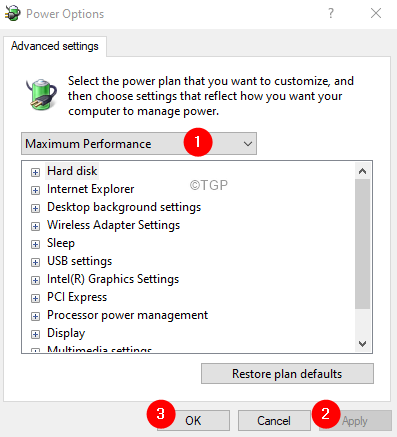
Paso 4: haga clic en Aplicar y luego haga clic en DE ACUERDO.
SEX 8: Ejecute el solucionador de problemas de actualización de Windows
Paso 1: Abra el cuadro de diálogo Ejecutar conteniendo las teclas Windows y Riñonal juntos
Paso 2: Tipo MS-Settings: Solución de problemas y haga clic en DE ACUERDO
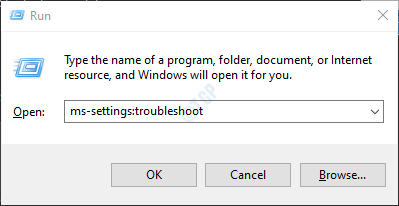
Paso 3: En la configuración-> Actualización y seguridad -> Ventana de resolución de problemas que aparece, haga clic en Solucionadores adicionales
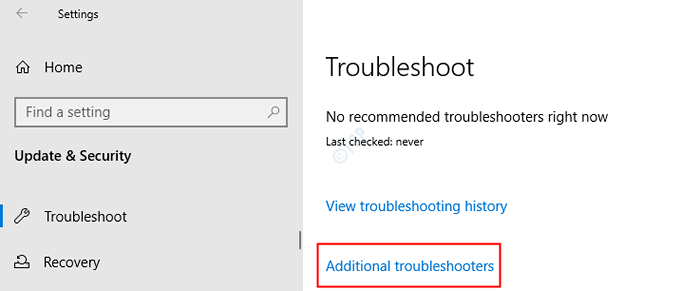
Paso 4: en la ventana de aparición, debajo del Atacar y correr Sección, haga clic en actualizacion de Windows
Paso 5: haga clic en el Ejecute el solucionador de problemas botón
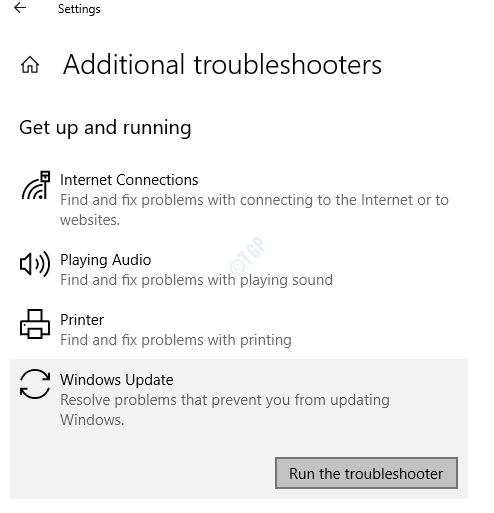
Paso 6: Puede notar que el solucionador de problemas de actualización de la ventana comienza a ejecutar y detecta los problemas
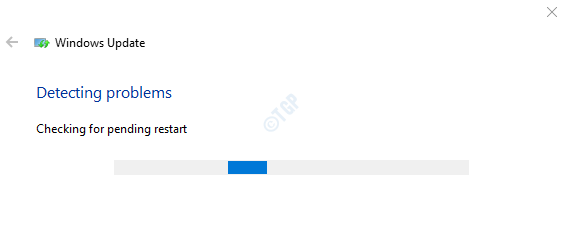
Paso 7: Ahora, siga las instrucciones en pantalla para resolver los problemas
Compruebe si esto ayuda, si no, intente la próxima solución.
Eso es todo
Esperamos que este artículo haya sido informativo. Gracias por leer.
Por favor, comente y háganos saber cuál de las soluciones anteriores le ayudó a resolver el problema.
- « Formas fáciles de reducir el tamaño del documento de Microsoft Word
- Cómo crear una hoja de Excel de Microsoft de auto -actualización »

