Formas fáciles de reducir el tamaño del documento de Microsoft Word
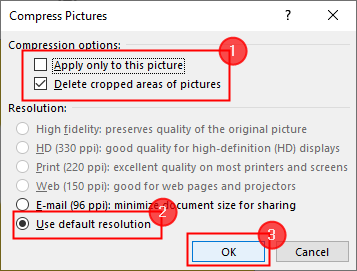
- 3301
- 563
- Sra. Lorena Sedillo
Buscando reducir el tamaño de su documento de Word? En la mayoría de los casos, el tamaño del archivo no es un problema, ya que no ocupan gran parte de su memoria en comparación con los juegos, videos y otros archivos grandes. Sin embargo, si está cargando un documento de Word en línea, enviándolo por correo electrónico, debe reducir su tamaño.
Este artículo le enseña cómo reducir el tamaño de un documento de Microsoft Word. Existen varias técnicas para minimizar el tamaño del documento. Comprimir imágenes es la forma más popular de minimizar el tamaño de los archivos de Word. También puede hacer frente a grandes documentos de otras maneras, como guardar los medios y archivos de palabras en otros formatos, eliminar cualquier versión de recuperación automática y limitar el uso de características específicas.
Tabla de contenido
- 1. Convertir el documento en.formato docx
- 2. Comprimir imágenes/imágenes
- 3. Guardar imágenes para una resolución más baja
- 4. No incruste las fuentes
- 5. Inserte imágenes en lugar de copiar y pegar
- 6. Versiones de recuperación automática
- 7. Apagar las miniaturas
- 8. Detener/convertir objetos de incrustación
- 9. Eliminar información oculta del documento
- 10. En lugar de formateo manual, aplique estilos
- 11. Guarde una copia del documento
1. Convertir el documento en.formato docx
Las versiones más recientes de los documentos de Word guardan en formatos DOCX en lugar del formato DOC porque el tipo de archivo DOCX comprime el contenido del documento como un archivo zip, lo que hace que su documento sea más pequeño. La única razón por la que necesitamos usar DOC es si necesita una compatibilidad con retroceso con programas de procesamiento más antiguos. Entonces, mientras guarda su documento, asegúrese de seleccionar el.dogx formato para guardarlo.
2. Comprimir imágenes/imágenes
1. Seleccione la imagen que desea comprimir en su documento. La pestaña Formato de imagen está disponible una vez que seleccione.
2. En el Formato de imagen pestaña, seleccione Compresas Fotografías.
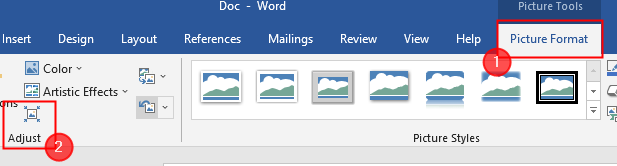
3. Una vez que aparezca la pestaña de compresión, siga los pasos a continuación y finalmente haga clic en DE ACUERDO.
- Marcar la casilla contra Eliminar áreas recortadas de la imagen.
- Marque el botón de radio contra Resolución Usada de Fault.
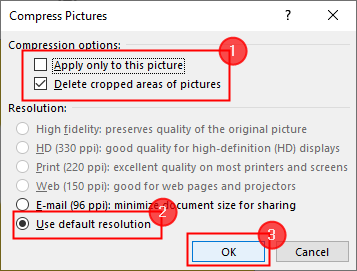
Al establecer estos valores, se elimina el espacio adicional y la resolución se fija para todas las imágenes utilizadas en el documento.
3. Guardar imágenes para una resolución más baja
1.Haga clic en Archivo> Opciones.
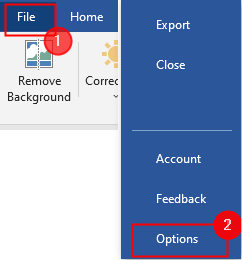
2. Haga clic en Avanzado> Tamaño de imagen y calidad.
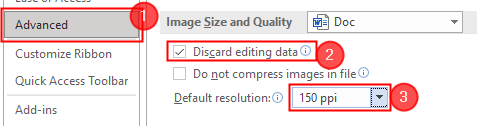
Bajo esta sección, marque la casilla contra Descartar datos de edición y establezca la resolución predeterminada en 150ppi.
4. No incruste las fuentes
Las fuentes integradas permitirán a las personas leer o imprimir su documento con las fuentes que solía escribir, incluso cuando su sistema no las admite. Esto también aumentará el tamaño de su documento.
1.Abierto Archivo> Opciones> Guardar.
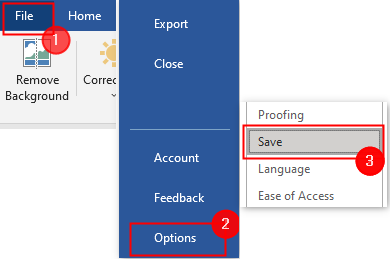
2. Desplácese hacia abajo para seleccionar Preservar la fidelidad al guardar este documento. En esta sección, no marque la casilla contra las fuentes de incrustación en el archivo.
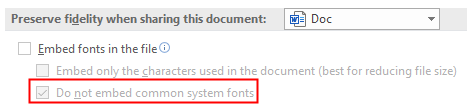
5. Inserte imágenes en lugar de copiar y pegar
Insertar la imagen en el documento en lugar de copiar ayuda a reducir el tamaño del documento. Cuando copia, la imagen puede perder la compresión, también puede traer otros datos y puede cambiar el tipo de archivo. Para insertar la imagen sigue
1.Haga clic en Insertar> imágenes.
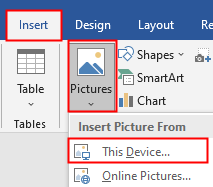
2. Seleccione la imagen que desea insertar y haga clic en Insertar O simplemente puedes haga doble clic en la imagen para insertarlo.
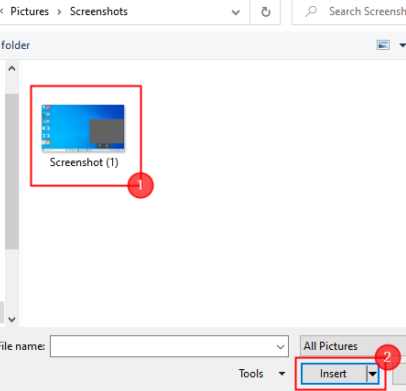
Nota: Simplemente puede editar sus imágenes en otro editor antes de guardarlas en su sistema y usarlas en su trabajo en consecuencia. Esto también ayuda a reducir el tamaño del documento.
6. Versiones de recuperación automática
1.Haga clic en Archivo> Opciones.
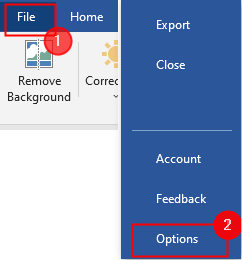
2. Haga clic en Guardar> Guardar documentos
- Si desea eliminar la información de recuperación automática desactivar la caja al lado. Por esta acción, no podemos recuperar el documento cuando sea necesario.
- Entonces, simplemente puedes aumentar el tiempo en su lugar. Puede cambiarlo de 10 minutos a 20 minutos.

7. Apagar las miniaturas
1.Hacer clic Archivo> Información> Propiedades (avanzado)
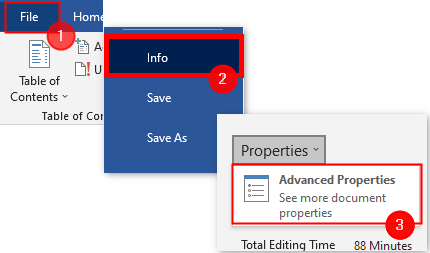
2. Bajo la Resumen pestaña, desactivar la caja de las miniaturas Guardar y presionarse DE ACUERDO.
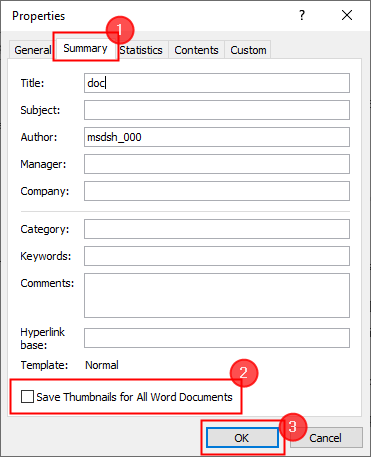
8. Detener/convertir objetos de incrustación
Si incluye objetos como las hojas de trabajo de Excel en sus documentos, el tamaño aumenta. Máximo detener esta incrustación si desea reducir el tamaño.
Si se requiere un incrustación, entonces debe convertirlo en una imagen. Para hacerlo, seleccione un elemento integrado y presione CLTR + SHIFT + F9.9. Eliminar información oculta del documento
1. Hacer clic Archivo> Información> Verifique los problemas.
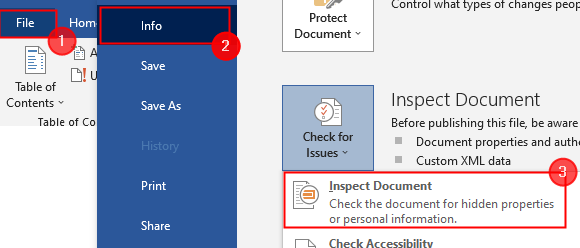
2. haga clic en Inspeccionar.
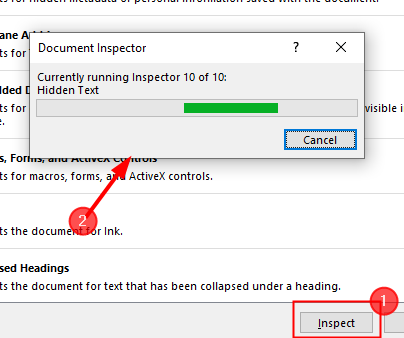
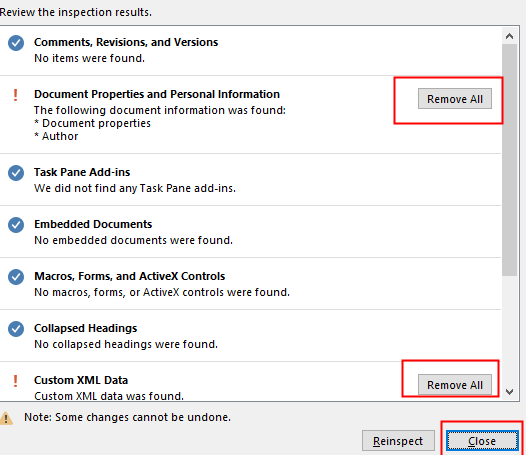
10. En lugar de formateo manual, aplique estilos
En un documento de Word, cuanto más formato manual o directo aplique, más grande será. Este es un gran problema cuando se trata de papeles grandes. Para reducir el tamaño del archivo y automatizar el formato, use estilos tanto como sea posible.
Por ejemplo, considere utilizar un estilo en lugar de 14 puntos, en negrita y azul para crear un encabezado.
Para usar un estilo, simplemente seleccione el texto y aplique cualquier estilo que desee Estilos Grupo presente en el hogar pestaña.

Para modificar el estilo que está utilizando, simplemente haga clic derecho en Estilos
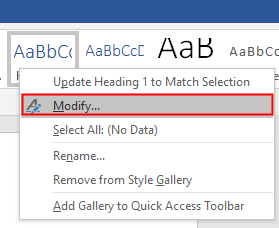
11. Guarde una copia del documento
Por último, puede guardar una copia del documento de Word en RTF (formato de texto enriquecido) o formato PDF y también puede copiar el texto completo y pegarlo en un documento nuevo.
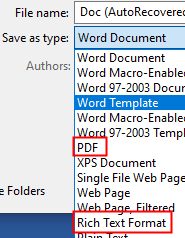
- « Arreglar el uso alto de CPU por la herramienta de reportero de software Google Chrome
- Cómo solucionar el comando TCG ha devuelto un error con el ID de eventos 10 »

