Arreglar el uso alto de CPU por la herramienta de reportero de software Google Chrome
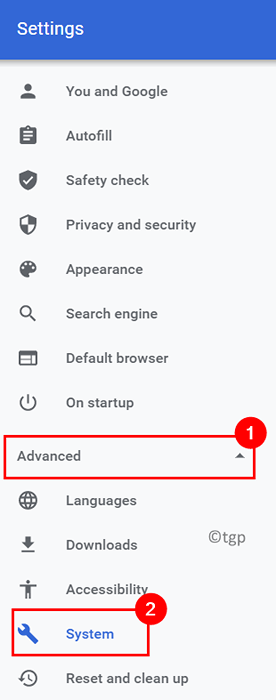
- 1630
- 2
- Eduardo Tapia
Google Chrome es un conocido navegador web utilizado por una gran cantidad de usuarios para las características que les proporciona. La herramienta de reportero de software se descarga junto con el paquete de instalador de Google Chrome sin el conocimiento del usuario. El trabajo de esta herramienta es realizar un seguimiento de las aplicaciones no esenciales en el sistema que obstaculizan el funcionamiento regular de Chrome en su PC. Siempre está conectado al navegador Chrome y no a Internet.
A veces, puede haber un alto uso de CPU ya que la herramienta siempre sigue funcionando en segundo plano, lo que a su vez hace que el sistema sea lento. En general, un usuario sabe que esta herramienta se está ejecutando cuando el administrador de tareas se abre para verificar el motivo del alto uso de recursos del sistema. Adelante para leer este artículo si se enfrenta a un alto uso de CPU por la herramienta Reportero de Software.
Tabla de contenido
- Método 1 - Deshabilitar la herramienta de reportero de software
- Método 2 - Actualizar Chrome y Eliminar caché
- Método 3 - Eliminar / cambiar el nombre del archivo Herramientas EXE
- Método 4 - Modificar permisos de carpeta de la herramienta Reportero de software
- Método 5: realizar cambios en las claves de registro para deshabilitar/bloquear la ejecución de la herramienta de reportero de software
Método 1 - Deshabilitar la herramienta de reportero de software
1. Abra Chrome y escriba Configuración de Chrome: // en la barra de direcciones.

2. Selecciona el Avanzado pestaña en el Ajustes página para ver la lista de opciones disponibles.
3. Haga clic en Sistema en la lista.
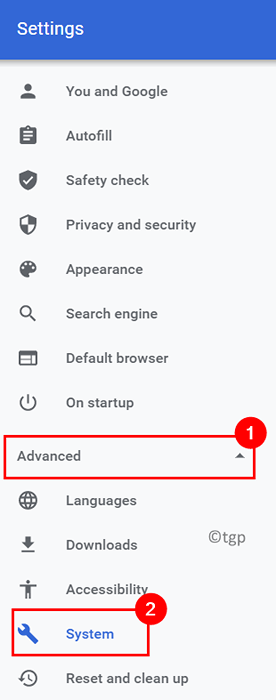
4. Alternar la opción Continuar ejecutando aplicaciones de fondo cuando Google Chrome está cerrado en el lado derecho.
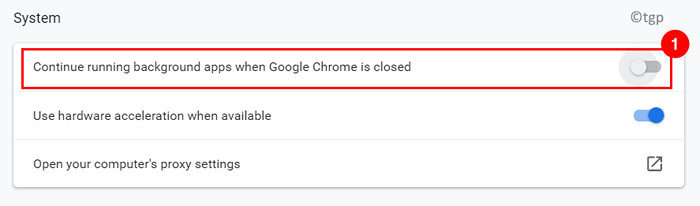
5 - Ahora haga clic en Reiniciar y limpiar desde el menú izquierdo y haga clic en Limpiar computadora desde el lado derecho.
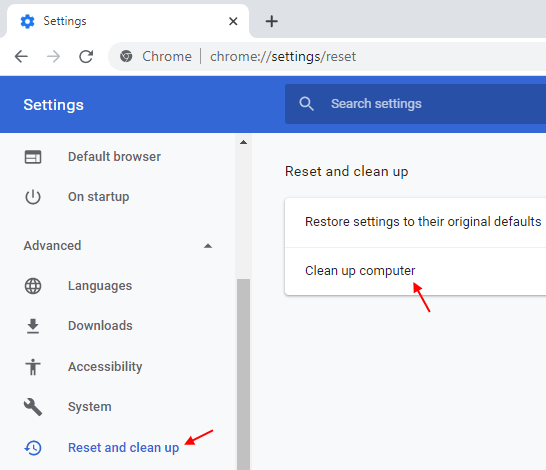
6. Asegúrate de tener desenfrenado la opción Informe los detalles de Google sobre el software dañino, la configuración del sistema y los procesos que se encontraron en su computadora durante esta limpieza.
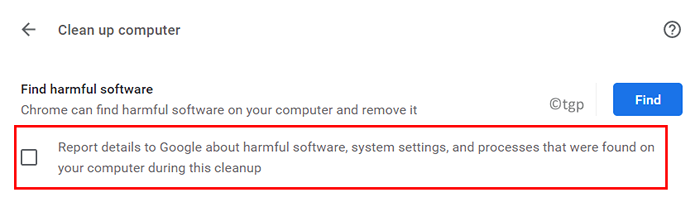
7. Reanudar Chrome para ver si el problema se ha solucionado.
Método 2 - Actualizar Chrome y Eliminar caché
1. En su barra de direcciones de Chrome, escriba Configuración de Chrome: // Para abrir el Ajustes página.

2. En la parte inferior izquierda, haga clic en el Sobre Chrome enlace.
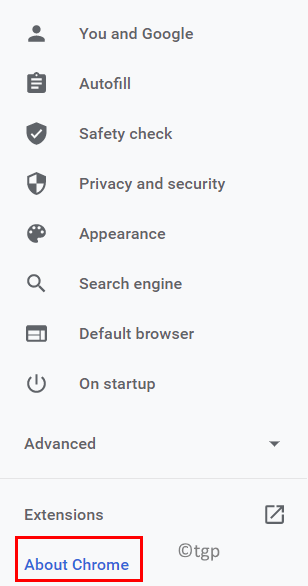
3. Compruebe si tiene el actualizado versión de cromo. Verifica automáticamente las actualizaciones y le pide al usuario que actualice si hay alguna versión nueva disponible.
4. En caso de cualquier nueva actualización, haga clic en Relanzar Para completar el proceso de actualización de Chrome.
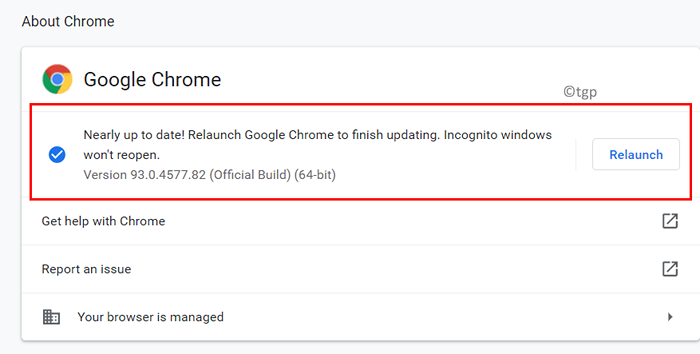
5. Chrome se reinicia después de la actualización. Ahora vea si se soluciona el problema causado por la herramienta de reportero de software.
6. En caso de que el problema todavía exista, escriba Chrome: // configuración/clearbrowserData en la barra de direcciones y presione Ingresar.

7. En el Eliminar datos de navegación ventana, ve al Avanzado pestaña y seleccione desconectar para que la navegación se borre los datos del dispositivo y no para su cuenta de Google.
8. En el Intervalo de tiempo Eliminar elección Todo el tiempo.
9. Ahora controlar Todo el disponible opción que necesita ser despejado y golpeado Borrar datos.
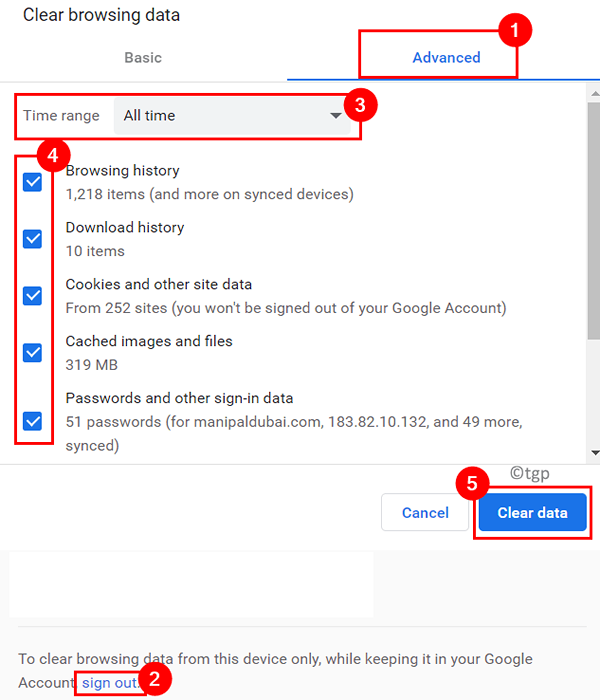
10. Reanudar su computadora y abra el navegador para verificar si el problema ha sido borrado.
Método 3 - Eliminar / cambiar el nombre del archivo Herramientas EXE
1. Prensa Ctrl + Shift + ESC abrir Administrador de tareas.
2. Botón derecho del ratón en cualquier proceso que sea parte de Chrome y Seleccione Tarea final. Asegúrese de que no haya tales procesos de Google Chrome ejecutándose en su sistema.
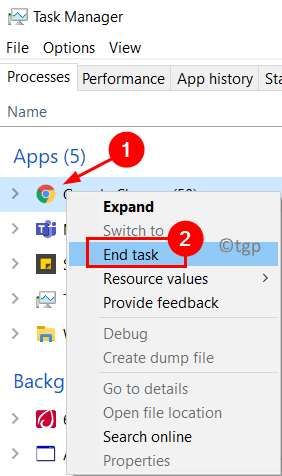
3. Prensa Windows + R Para abrir el Correr diálogo.
4. Tipo %LocalAppData%\ Google \ Chrome \ Datos de usuario \ SWReporter y presionar Ingresar.
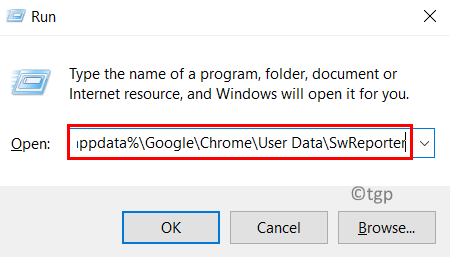
5. Ahora abra el directorio con la versión actual de Chrome 93.269.200 .
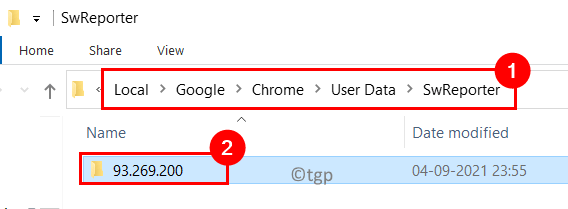
6. Seleccione el archivo software_reporter_tool.exe y presionar Borrar Para eliminarlo de su sistema.
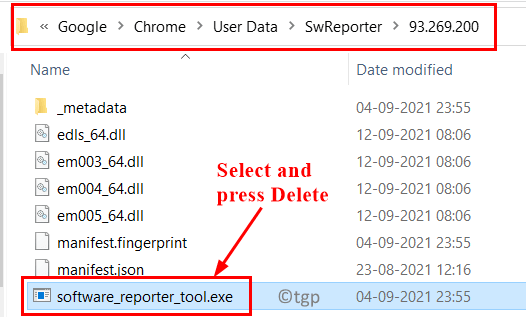
7. En caso de que no desee eliminarlo, seleccione el archivo y rebautizar él.
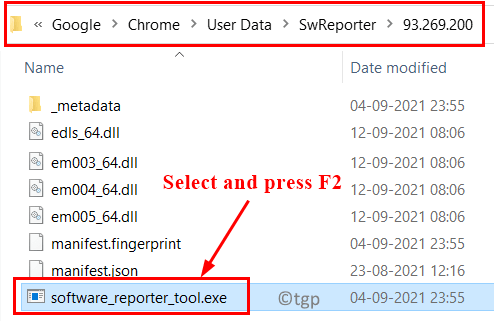
8. Dale un nuevo nombre como Softwarertertertoolold.exe.
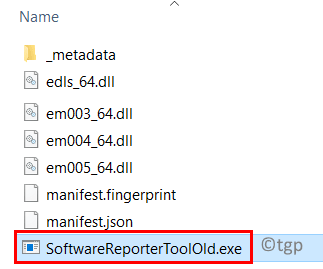
9. Reanudar su sistema para ver si el problema aún persiste o no.
Método 4 - Modificar permisos de carpeta de la herramienta Reportero de software
1. Asegúrese de haber cerrado Chrome y no hay procesos de Chrome en ejecución utilizando el Administrador de tareas como se indica en Pasos 1 y 2 de Método 3.
2. Abierto Correr al sostener Windows + R llaves juntas.
3. Tipo %LocalAppData%\ Google \ Chrome \ Datos de usuario \ y presionar Ingresar.
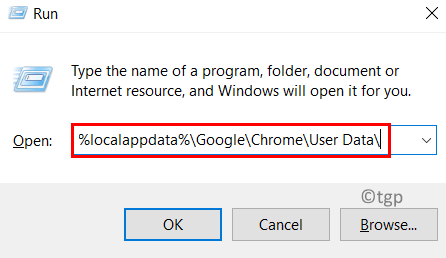
4. Busque el directorio llamado Swreporter. Botón derecho del ratón en él y elige Propiedades.
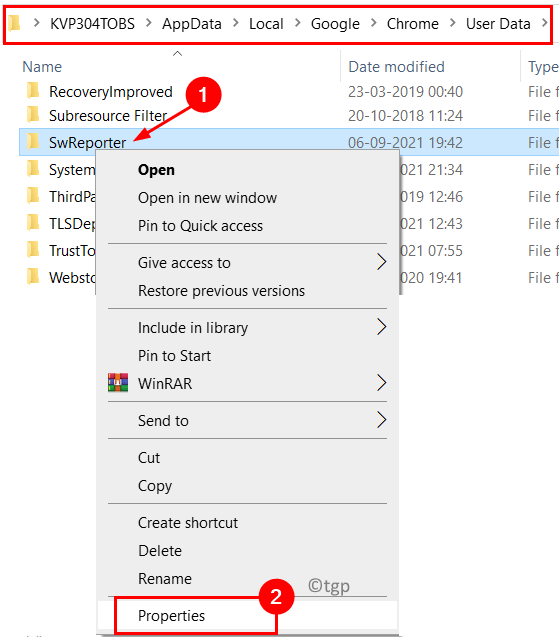
5. Seleccione la pestaña nombrada Seguridad.
6. En la parte inferior, verás el Avanzado Botón, haga clic en él.
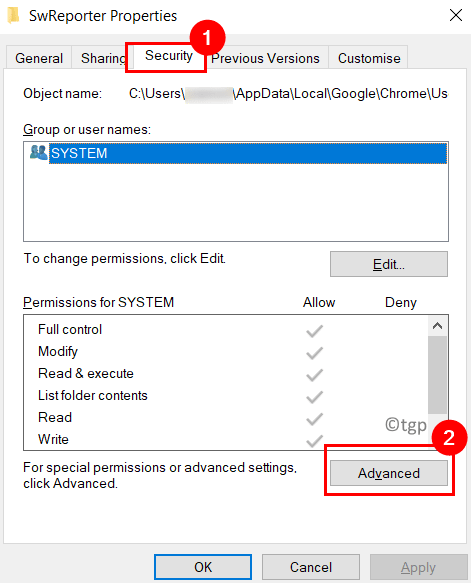
7. En el Configuración de seguridad avanzada para SWREPORTER Ventana, haga clic en Deshabilitar la herencia botón.
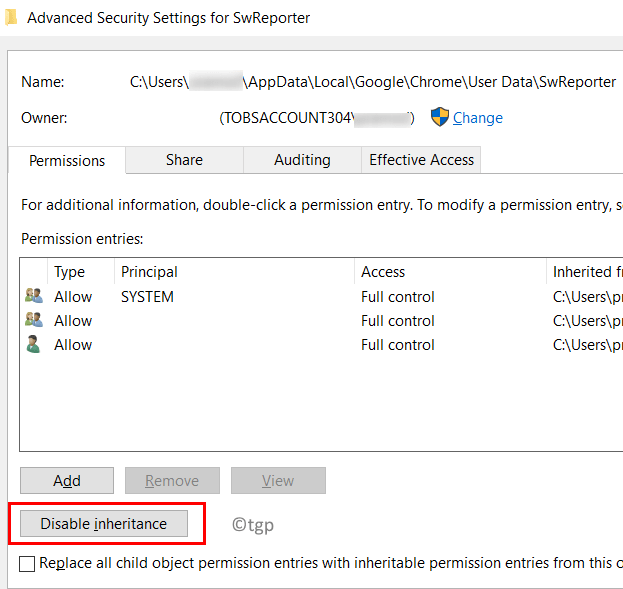
8. Seleccione la opción Eliminar todos los permisos heredados de este objeto En el nuevo cuadro de diálogo.
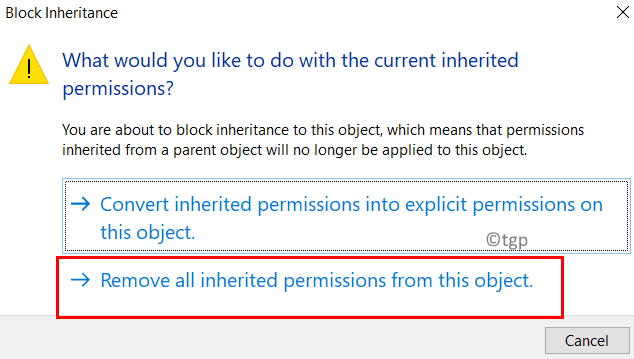
9. Haga clic en Aplicar Y luego en DE ACUERDO Para guardar la configuración.
10. Reanudar su computadora y verifique si todavía hay un problema con el uso de la CPU por parte de la herramienta.
Si es necesario, puede volver realizando Pasos 1 - 7 y hacer clic en Habilitar la herencia en Paso 7.
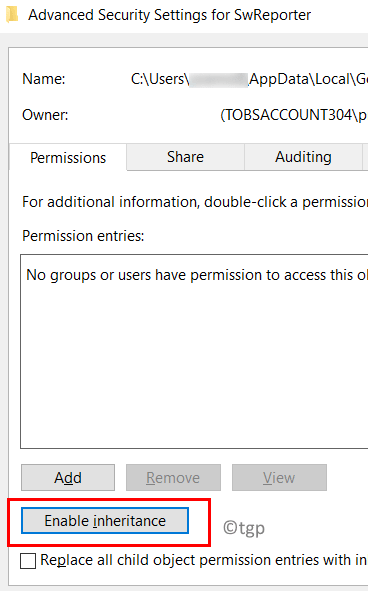
Método 5: realizar cambios en las claves de registro para deshabilitar/bloquear la ejecución de la herramienta de reportero de software
1 - Uso de la tecla Políticas de software
1. Cierre el navegador y finalice todos los procesos que forman parte de Chrome en el administrador de tareas.
2. Prensa Windows + R abrir Correr.
3. Tipo regedit abrir Editor de registro.
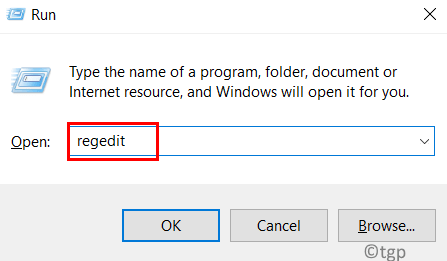
4. Vaya a la ubicación mencionada a continuación o copie y pegue la ubicación en la barra de navegación.
HKEY_LOCAL_MACHINE \ Software \ Policies \
5. Bajo la Políticas clave, busque Google y dentro de eso Cromo carpeta. Si se encuentran, entonces ve a Paso 9.
6. Si no se encuentra, botón derecho del ratón en Políticas y seleccionar Nueva clave ->.
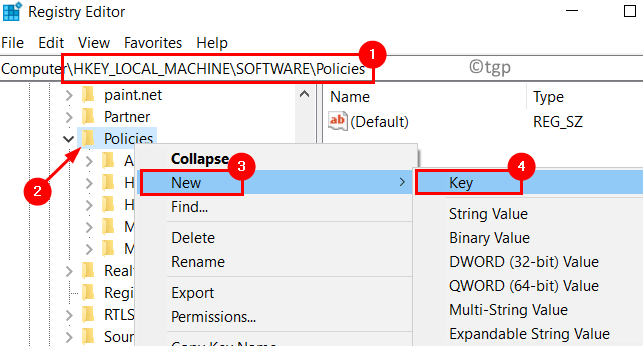
7. Tipo Google Como el nombre de la clave.
8. Ahora botón derecho del ratón en Google y seleccionar Nueva clave ->. Ingrese el nombre como Cromo.
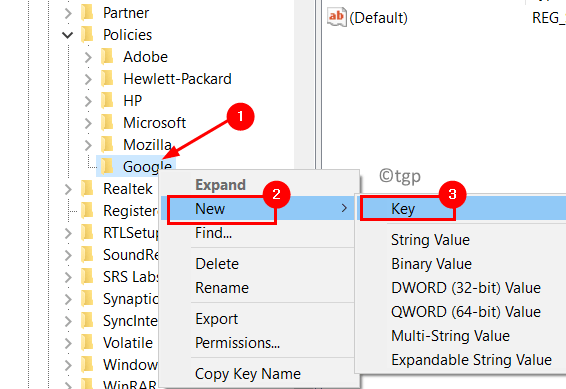
9. Botón derecho del ratón en Cromo y seleccionar Nuevo seguido por Valor dWord (32 bits).
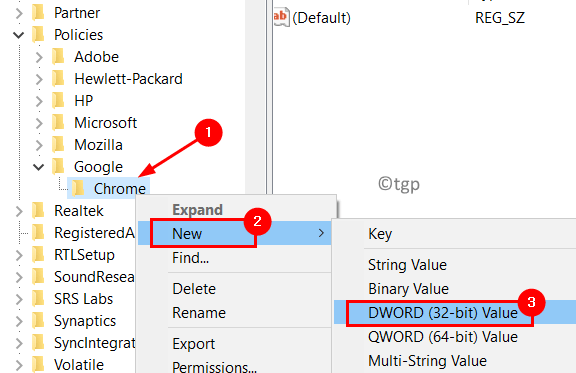
10. Ingresar ChromecleanUpenable Como el nombre del dWord.
11. Haga doble clic en esto para ingresar un valor. Selecciona el Datos de valor hacer 0.
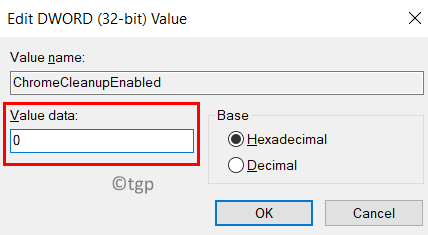
12. De nuevo, botón derecho del ratón sobre el Cromo en la izquierda y seleccione Nuevo -> DWORD (32 bits) Valor.
13. Dar el nombre como ChromecleanupReportingEnabled.
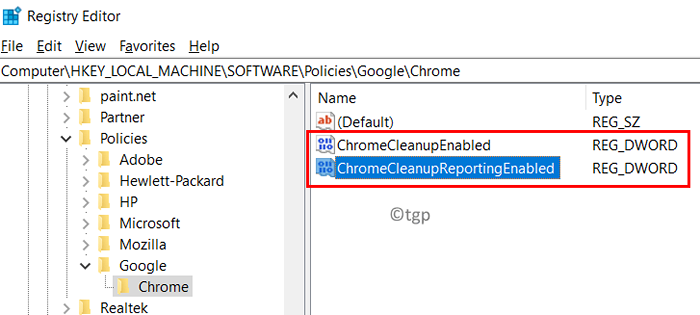
14. Haga doble clic en el DWORD recién creado y establece el Datos de valor hacer 0.
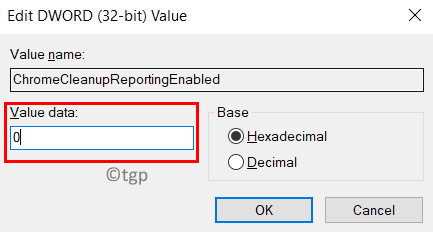
15. Salida el registro y Reanudar tu sistema.
Ahora vea si se resuelve el alto problema de uso de la CPU por parte de la herramienta.
2 - Uso de la tecla Disalwrun
1. Llevar a cabo Pasos 1 - 3 como anteriormente.
2. Copie y pegue la ubicación a continuación en la barra de navegación de su editor de registro.
HKEY_CURRENT_USER \ Software \ Microsoft \ Windows \ CurrentVersion \ Políticas
3. Botón derecho del ratón sobre el Políticas carpeta. Elija la opción Nueva clave ->.
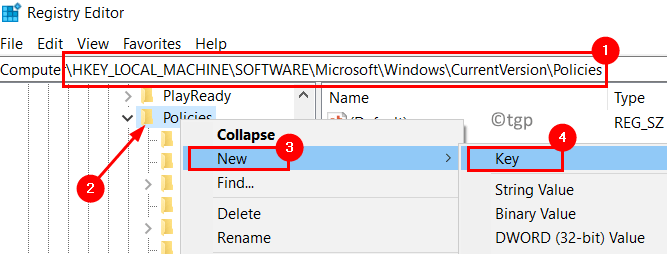
4. Nombra esta clave como Explorador.
5. Selecciona el Explorador clave y haga clic en el Editar Menú en la parte superior.
6. Haga clic en Nueva clave -> En las opciones de menú.
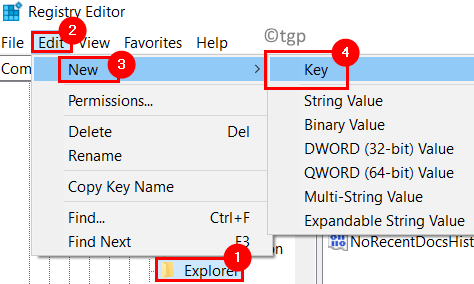
7. Tipo No nos concreto Como el nuevo nombre clave. Las nuevas ubicaciones ahora son
HKEY_CURRENT_USER \ Software \ Microsoft \ Windows \ CurrentVersion \ Policies \ Explorer \ DiLOWRUN
8. Botón derecho del ratón en No nos concreto y elige Nuevo -> Valor de cadena.
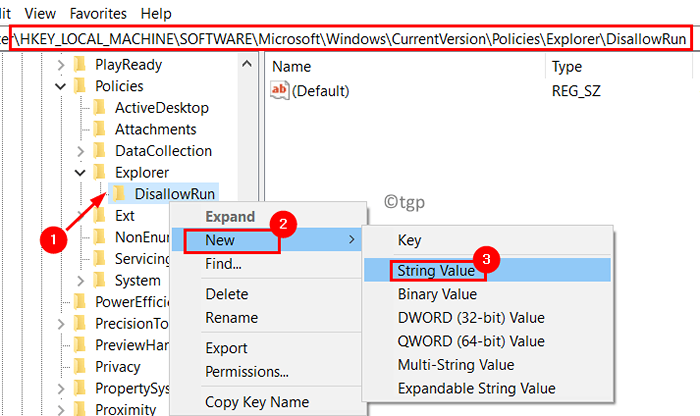
9. Nombre la clave como 1.
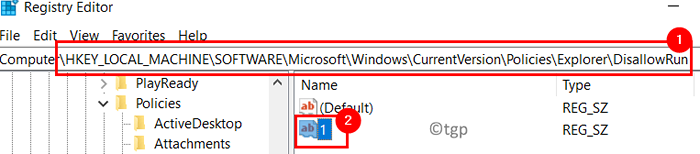
10. Haga doble clic en él y establecer software_reporter_tool.exe en su Datos de valor campo.
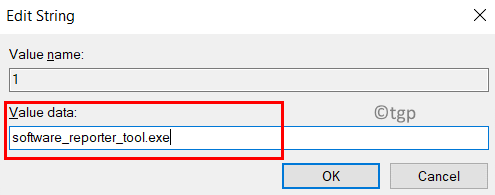
11. Cerca el registro. Reanudar su computadora y verifique si el problema se soluciona.
Gracias por leer.
Esperamos que haya podido resolver el alto problema de uso de la CPU causado por la herramienta de reportero de software de Chrome. Háganos saber en los comentarios si este artículo fue útil para usted.
- « Cómo aplicar y usar las clasificaciones de estrellas en los archivos de Windows 10
- Formas fáciles de reducir el tamaño del documento de Microsoft Word »

