Cómo crear una unidad de almacenamiento compartida para sistemas de botas duales
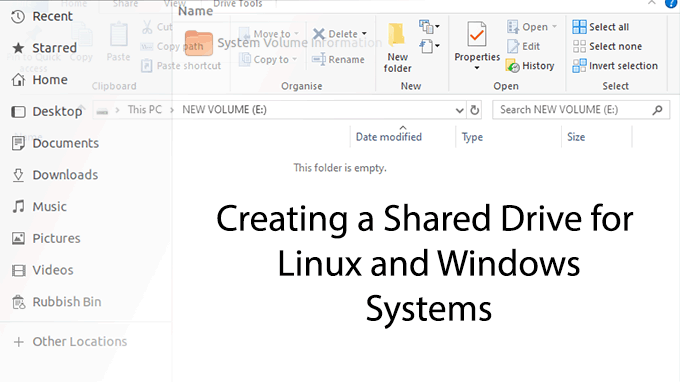
- 4045
- 1093
- Sta. Enrique Santiago
Si bien es posible acceder a sus particiones de Linux en Windows, es una solución de buggy en el mejor de los casos. No puede agregar o cambiar sus archivos fácilmente sin confiar en un software que ya no se está desarrollando activamente.
En lugar de arriesgar sus archivos, hay una solución obvia para la mayoría de los usuarios que necesitan compartir archivos en PC de doble botas. En lugar de confiar en un software obsoleto, puede crear una unidad "agrupada" compartida a la que ambos sistemas operativos puedan acceder de manera segura utilizando el sistema de archivos NTFS.
Tabla de contenido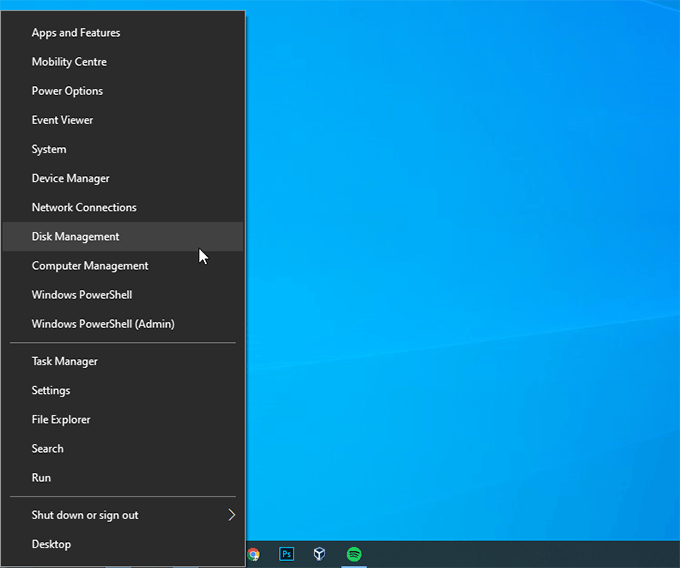
En la gestión del disco, verá una lista dividida de sus unidades. La mitad superior mostrará los "volúmenes", o particiones, disponibles para usted. La mitad inferior mostrará las particiones asignadas a cada unidad en un formato más visual.
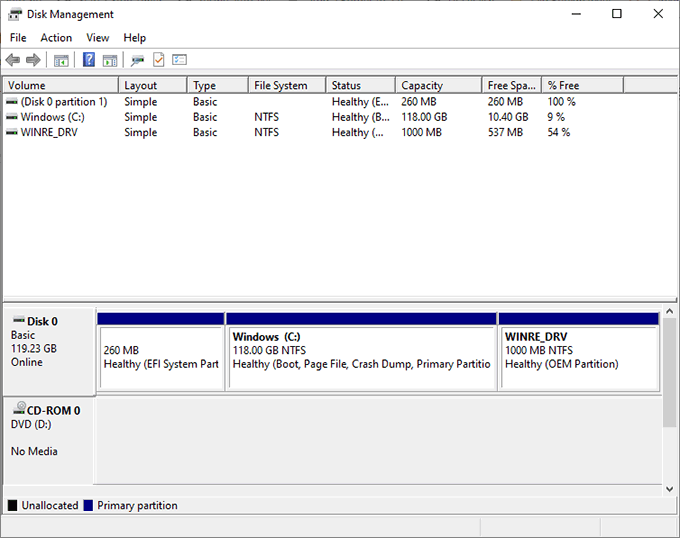
- Para comenzar a cambiar el tamaño, haga clic con el botón derecho en una partición lo suficientemente grande en la unidad elegida. En una partición de Windows, es probable que este sea su sistema de Windows (C :) Drive.
- Hacer clic Reducir volumen.
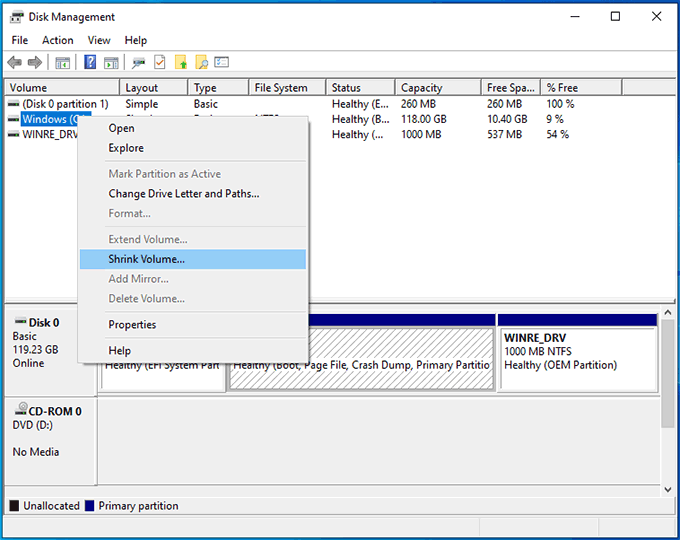
Windows analizará primero la unidad, que puede tomar un minuto. Una vez que esté completado, verá una ventana, pidiéndole que ingrese la cantidad de espacio que desea liberar en Megabytes.
- Escriba una cantidad adecuada para sus necesidades de almacenamiento. Los tamaños de memoria de almacenamiento son un poco inusuales, así que recuerde que 1GB no es igual a 1000 MB, sino a 1024 MB.
- Una vez que haya seleccionado la cantidad de almacenamiento que desea liberar, haga clic Encoger.
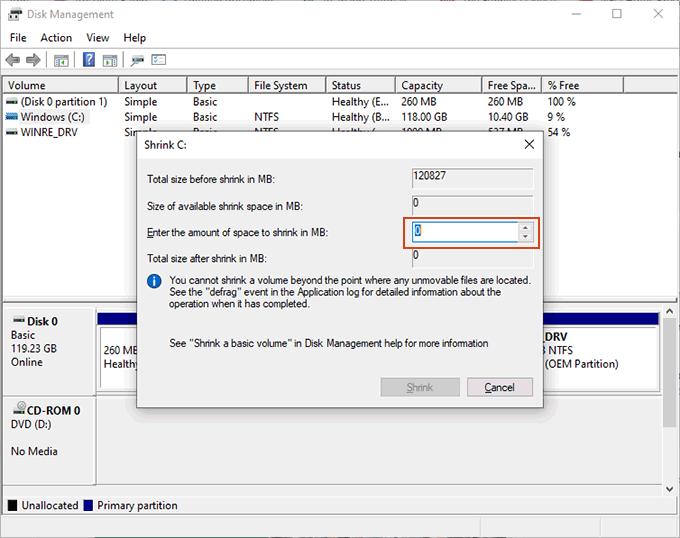
Si tiene problemas para reducir su partición (por ejemplo, si el Encoger El botón está atenuado), es posible que deba deshabilitar temporalmente la hibernación. Esto se debe a cómo Windows almacena ciertos archivos del sistema.
Creando tus particiones
Una vez que su disco duro tiene el espacio necesario, puede moverse para crear su nueva partición de accionamiento compartido.
- En Disk Management, debería ver su espacio disponible etiquetado como "no asignado". Haga clic con el botón derecho y, en el menú que aparece, haga clic en Nuevo volumen simple.
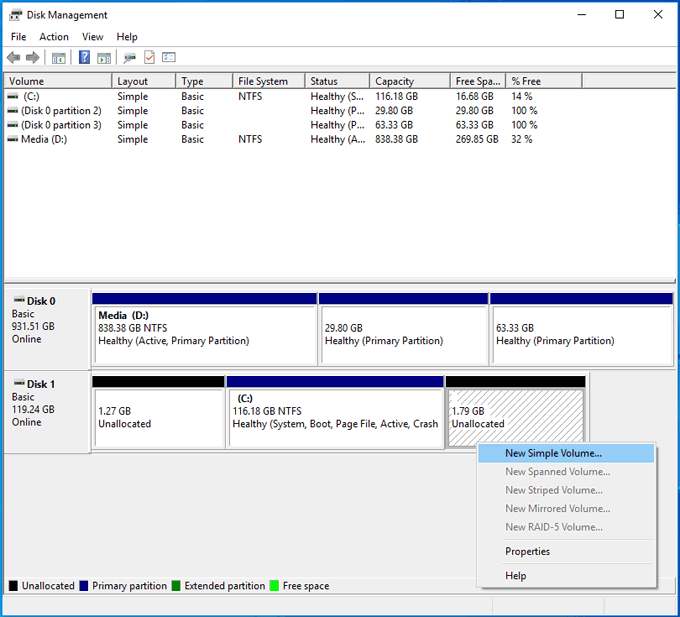
- Hacer clic Próximo para comenzar. Inserte el tamaño de su nueva partición, usando megabytes, antes de hacer clic Próximo.
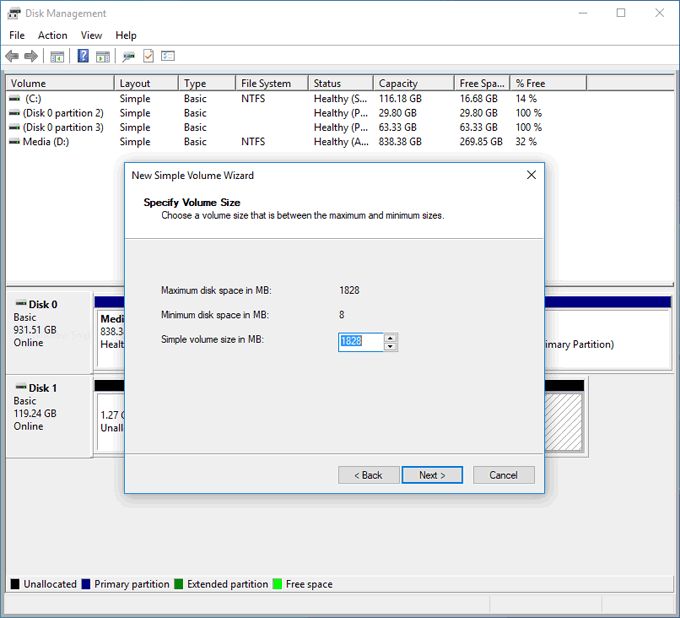
- Confirme la carta de unidad elegida para su nueva unidad antes de hacer clic Próximo.
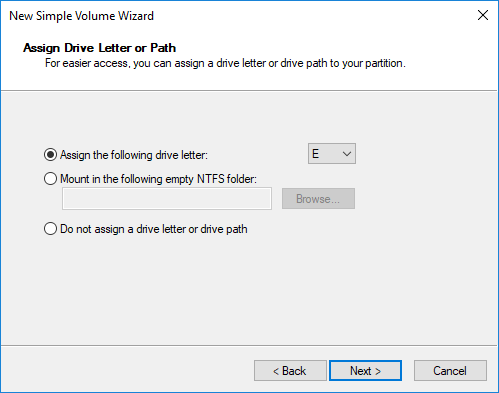
- La siguiente etapa confirmará la configuración que necesita para formatear la partición una vez que se cree. La configuración predeterminada debe estar bien, pero asegúrese de que NTFS se selecciona. Dale un nombre a la partición bajo el Etiqueta de volumen sección y hacer clic Próximo continuar.
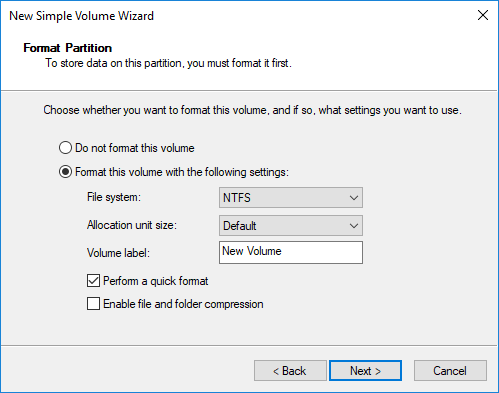
- En la etapa final, haga clic Finalizar Para comenzar el proceso de creación y formateo de su nueva partición de unidad.
Si está utilizando otro disco duro y necesita eliminar o formatear cualquier partición existente, la gestión de disco le permitirá hacerlo.
Puede hacer clic con el botón derecho en cualquier partición existente, haga clic en Eliminar volumen y luego cree una nueva partición en el espacio "no asignado", o puede elegir Formato Para formatear una partición existente en el sistema de archivos NTFS.
Acceder a su unidad compartida
Una vez que haya creado su nueva partición y la haya formateado, debería poder acceder a ella en Windows File Explorer.
La mayoría de las distribuciones modernas de Linux podrán leer particiones con sistemas de archivos NTFS, gracias a NTFS-3G paquete de controlador. Esto está preinstalado con lanzamientos recientes de Ubuntu y Debian, pero es posible que deba instalarlo usted mismo en otras distribuciones como Arch Linux.
En la mayoría de los casos, es posible que deba darle a su distribución un "empuje" para montar la unidad y permitirle acceder. En Ubuntu, por ejemplo, abra su administrador de archivos y haga clic en Otros lugares. Localice su partición por la etiqueta que le dio cuando la formateó, luego toquela.
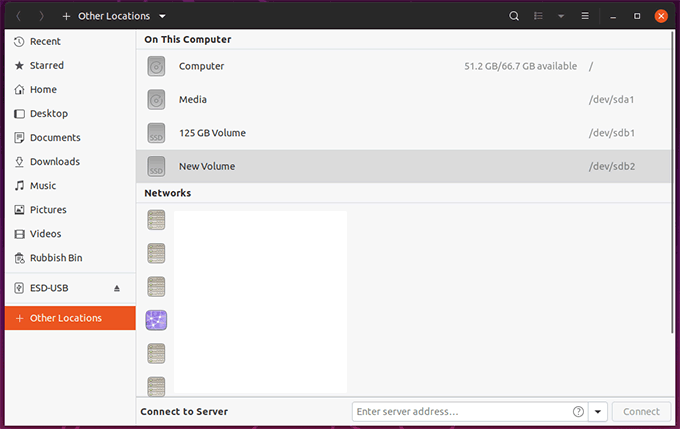
Luego debe montar y abrirse, permitiéndole acceder a cualquier archivo dentro, así como agregarlos o eliminarlos. Cualquier archivo que agregue será accesible desde Windows la próxima vez que cambie de sistemas.

