Qué hacer cuando su unidad USB no aparece

- 639
- 139
- Adriana Tórrez
USB es una tecnología ampliamente adoptada que nos permite conectar muchos dispositivos a nuestras computadoras todos los días. Aunque es bastante fácil de configurar, a veces no es todo enchufado y reproducción. ¿Qué haces cuando tu unidad USB no aparece??
Esto puede ser causado por varias cosas diferentes, como una unidad flash USB dañada o muerta, software y controladores obsoletos, problemas de partición, sistema de archivos incorrecto y conflictos de dispositivos. Otras causas como hardware defectuoso, un controlador de sistema muerto o puertos USB requieren asistencia profesional del fabricante de su dispositivo o un técnico informático certificado.
Tabla de contenido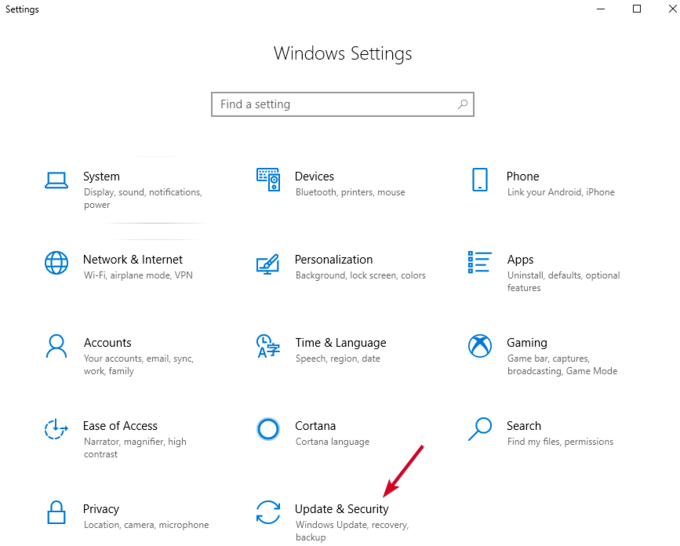
- Hacer clic Verifique las actualizaciones. Si hay actualizaciones pendientes, descargue y reinicie su computadora antes de probar su palo USB nuevamente.
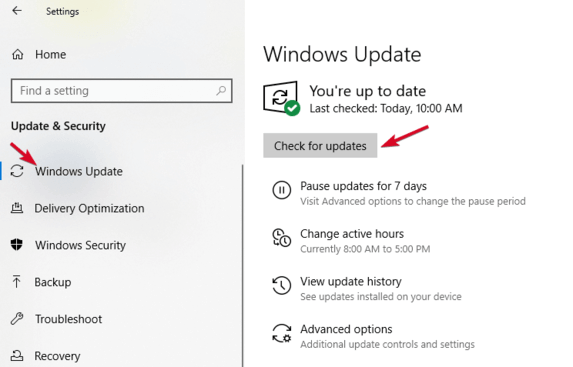
Utilizar la herramienta de gestión de disco
Esta herramienta verifica si Windows detectará su palo USB. También le muestra todos los discos duros conectados a su PC, y puede revisar información como particiones, tamaños y más.
- Conecte su palo USB y haga clic con el botón derecho Inicio> Gestión de disco.
- Verifique su palo USB en discos primarios o secundarios. Si no contiene particiones, aparecerá como Retirable.
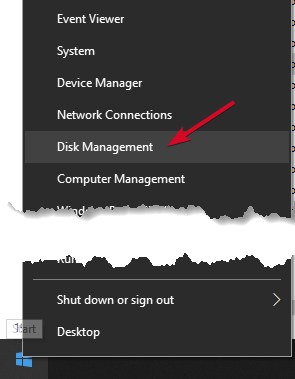
- Si lo ves en el Gestión de discos utilidad, puede crear un nuevo volumen y asignar una letra de unidad. De esta manera, puede particionar o formatear la unidad flash para que otros dispositivos sean fácilmente detectables, incluida su PC.
- Si su unidad USB no aparece, podría ser un problema de controlador o hardware, o la unidad está muerta.
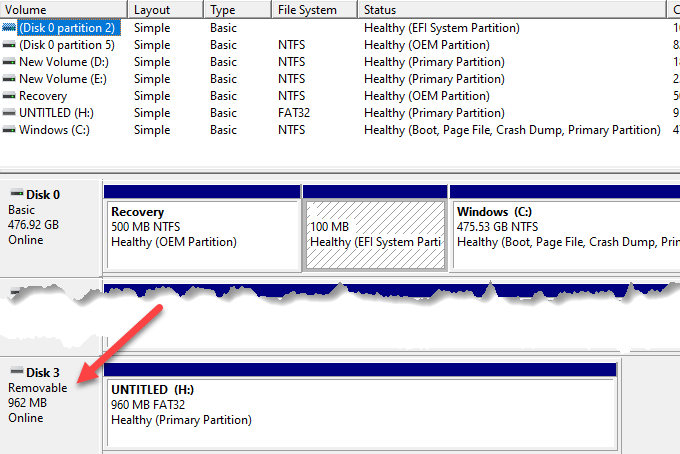
Intente enchufar a una computadora diferente o un puerto USB
Desenchufe la palanca USB del puerto y la computadora actuales, e intente conectarse a una computadora diferente y/o puerto USB. Si funciona en el nuevo puerto USB o computadora, el puerto USB puede estar dañado o muerto, o la computadora en sí puede tener un problema.
Un puerto USB defectuoso, dañado o muerto presenta problemas como la falla en detectar unidades USB o muestra mensajes de error. Compruebe si el puerto está limpio, sin polvo y firme. Si se mueve hacia arriba y hacia abajo o se siente suelto, entonces está defectuoso/dañado.
Si está utilizando un cubo USB, desenchufe el palo del cubo y conéctelo directamente a su computadora. Algunos centros tienen una potencia insuficiente para que funcionen las unidades externas, lo que puede ser el caso con los suyos.
Si la unidad USB no aparece incluso después de probar un puerto, computadora o verificación de la gestión del disco, la unidad probablemente esté muerta y deba ser reemplazada.
Solucionar problemas de conductores
Puede solucionar problemas de los problemas del controlador utilizando el Administrador de dispositivos, especialmente si su Stick USB es detectado por una computadora diferente que no sea la que está utilizando, lo que indica un problema del controlador.
- Botón derecho del ratón Inicio> Administrador de dispositivos.
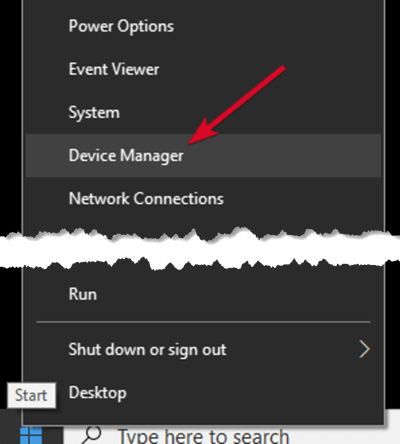
- Expandir Unidades de disco y verifique un punto de exclamación amarillo junto a cualquiera de los dispositivos enumerados. Si hay uno o más con esta marca, entonces los dispositivos tienen un problema del controlador.
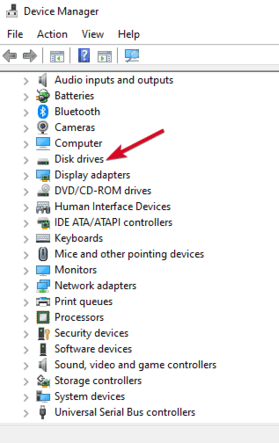
- Haga clic con el botón derecho en el dispositivo problemático y seleccione Propiedades Para ver el mensaje de error relacionado. Puede buscar el error en línea para encontrar una solución al problema
También puede probar las siguientes soluciones para resolver los problemas del controlador:
- Vuelve al conductor Para volver a las actualizaciones recientes del controlador y restaurar el dispositivo a un momento en que funcionaba correctamente.
- Descargar conductores Desde el sitio del fabricante del dispositivo desde la página de descargas, la página de soporte o buscando en el sitio el controlador correcto.
- Actualizar el controlador Al hacer clic derecho en el controlador en el administrador de dispositivos, seleccione Actualizar el controlador y siga las indicaciones.
- Desinstalar el dispositivo desde su computadora, reiniciarlo y esperar a que reinstale el controlador y las configuraciones correctas.
Use el administrador de dispositivos para escanear los cambios de hardware
- Botón derecho del ratón Comenzar y seleccionar Administrador de dispositivos.
- Hacer clic Acción> Escanear para los cambios de hardware.
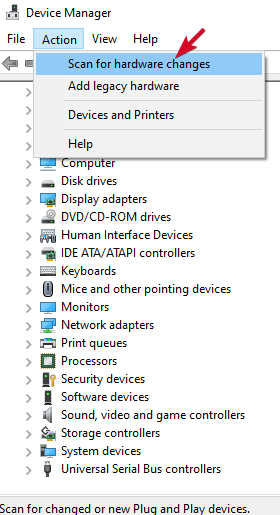
Windows intentará encontrar su palo USB para que pueda acceder a ella nuevamente.
Reinstalar controladores USB
Este método ayuda donde el controlador USB es inestable o corrupto.
- Botón derecho del ratón Inicio> Administrador de dispositivos y haga clic en el Controladores de autobuses seriales universales Para expandir la lista.
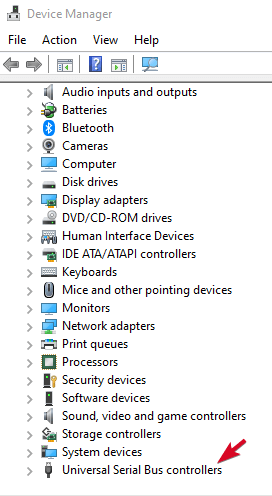
- Haga clic con el botón derecho en su dispositivo y haga clic en Desinstalar, y luego reinicie su computadora para reinstalar los controladores automáticamente.
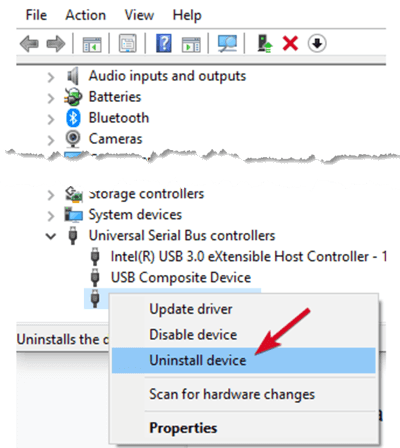
Crear un nuevo volumen de unidad y asignar una carta de unidad
Si su dispositivo apareció en el Gestión de discos Paso, puede crear un nuevo volumen de unidad y asignar una letra de unidad. La herramienta de administración de disco soluciona problemas de partición y sistema de archivos con diferentes unidades.
Sin embargo, su palo USB solo puede mostrarse No asignado espacio, en cuyo caso tendrá que crear una nueva partición para que Windows y otros sistemas operativos puedan usarla.
- Botón derecho del ratón Inicio> Gestión de disco, Haga clic derecho en el Espacio no asignado> Nuevo volumen simple y siga las indicaciones para crear una partición.
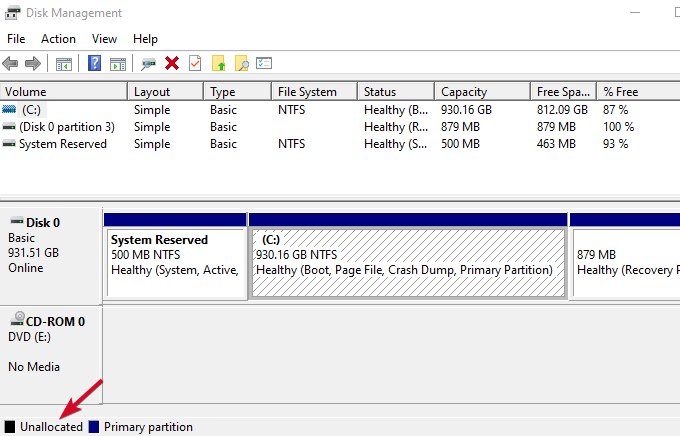
Si aún no puede ver su unidad flash, sin embargo, está dividido, asegúrese de que tenga una carta de unidad. Idealmente, esto debería ser automático, pero si lo retiró manualmente, la unidad no se detecta ni accedirá en Windows.
- Haga clic con el botón derecho en la partición de la unidad y haga clic Cambiar letras y rutas de accionamiento.
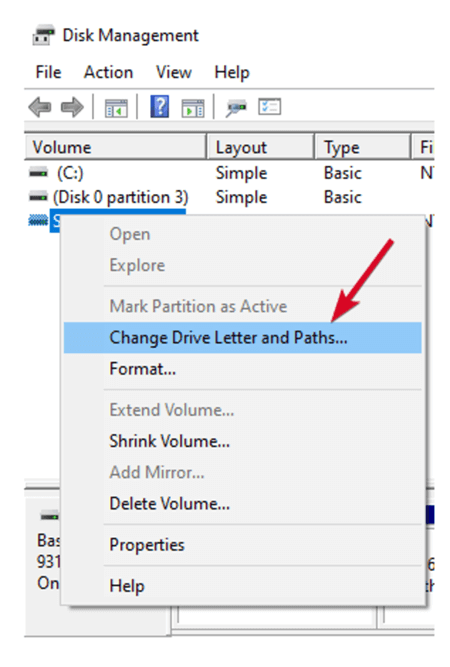
- Si no tiene una carta de unidad asignada, haga clic Agregar y elige una carta. Si tiene una carta, haga clic Cambiar y elige uno diferente.

Desactivar la función de suspensión selectiva de USB
Esta es una configuración de ahorro de energía que ayuda a reducir el uso de la batería al cortar la energía a su palo USB cuando está conectado. Para asegurarse de que su unidad no se agote por ningún motivo, deshabilite esta función para que la configuración de administración de energía no anule el controlador USB, lo que hace que Windows no lo detecte.
- Hacer clic STArte> Panel de control y seleccionar Hardware y sonido.
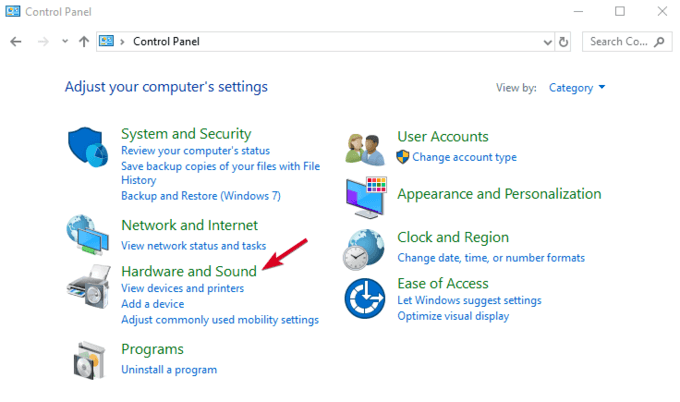
- Hacer clic Opciones de energía> Configuración del plan de cambio.

- Hacer clic Cambiar la configuración de potencia avanzada.
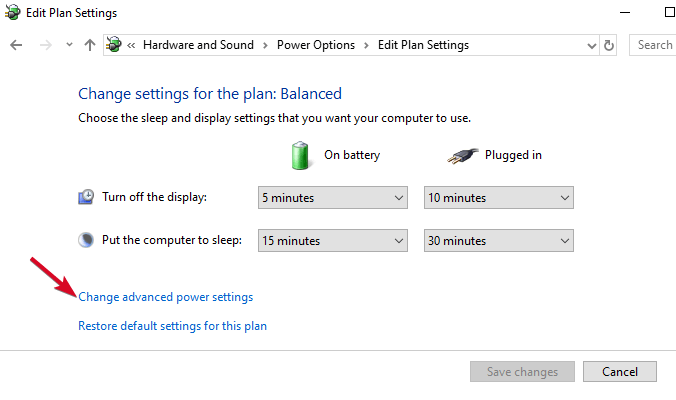
- Ir a Configuración USB y expandirlo.
- Hacer clic USB Selección de configuración de suspensión y cambiar el Conectado menú desplegable a Desactivado (Nota: si está usando una computadora portátil, haga clic En la batería y cambiar a Desactivado En el menú desplegable).
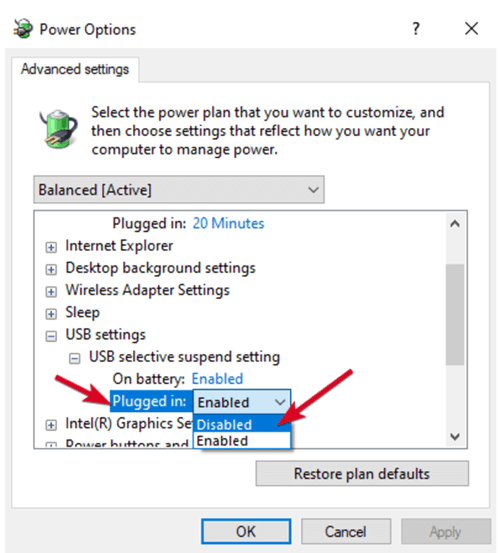
- Hacer clic Aplicar> OK y reinicie su computadora para efectuar los cambios.
Si todo lo demás falla, puede reemplazar su palo USB como un método de último resort, aunque puede hacerlo si la unidad ya está rota. De lo contrario, esperamos que esta guía haya ayudado a aliviar el proceso, y ahora sabe qué hacer cuando su unidad USB no aparece cuando lo conecta.
- « Los mejores complementos para mantener a WordPress actualizado automáticamente
- Cómo crear una unidad de almacenamiento compartida para sistemas de botas duales »

