Cómo crear un atajo para borrar el historial de portapapeles en Windows 10
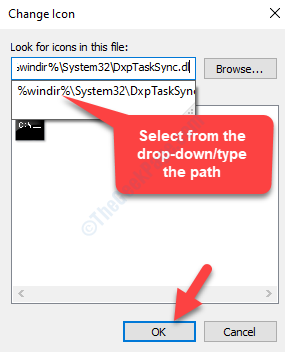
- 1276
- 243
- Berta Solano
El portapapeles es una de las características de Windows más importantes, porque necesitaría copiar o cortar algo en su sistema a diario. Ya sea que esté copiando una imagen, cortando texto o viceversa, realiza estas acciones diariamente, por defecto. El contenido copiado o cortado se guarda automáticamente en el portapapeles que puede usar más tarde para pegar en algún lugar.
El contenido guardado se reemplaza por el nuevo contenido cada vez que copia algo más. Sin embargo, si está compartiendo su PC con otra persona y no desea que accedan a su contenido guardado en el portapapeles, es mejor limpiar los datos antes de permitir el acceso a su sistema a otra persona. De hecho, es posible que también desee simplemente mantener limpio el portapapeles. Lo bueno es que puede borrar el contenido del portapapeles usando un atajo en Windows 10. Veamos como.
Solución: creando un atajo de escritorio
Paso 1: Haga clic derecho en cualquier lugar del Escritorio, seleccionar Nuevo desde el menú de clic derecho y luego seleccione Atajo.
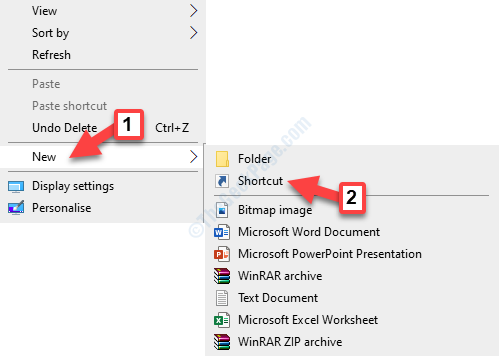
Paso 2: Creará un Atajo icono y también abre un Crear atajo ventana.
Copie el siguiente comando y péguelo en el Tipo de ubicación del artículo campo:
%windir%\ system32 \ cmd /c echo off | acortar
Prensa Próximo continuar.
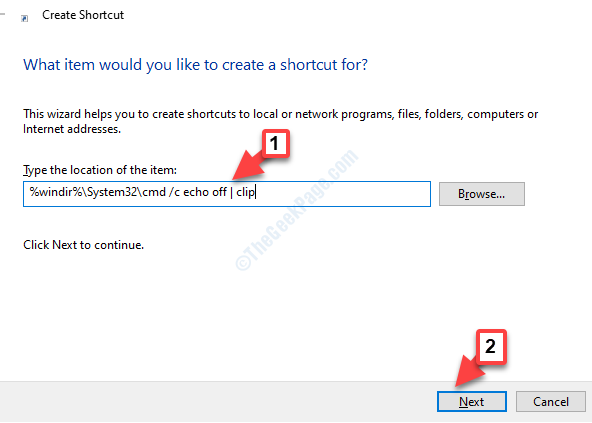
Paso 3: Luego, debajo Escriba un nombre para este atajo, Agregue su nombre deseado y haga clic en Finalizar.
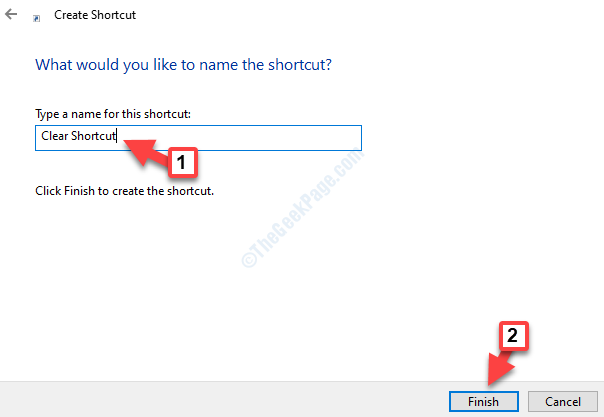
Etapa 4: Ahora, vaya al atajo, haga clic con el botón derecho y seleccione Propiedades Desde el menú.
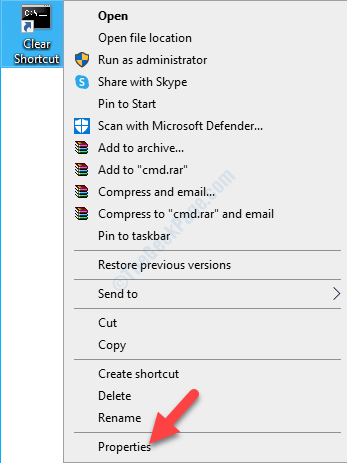
Paso 5: En el Propiedades de atajo cuadro de diálogo, debajo del Atajo pestaña, haga clic en el Cambiar el ícono botón.
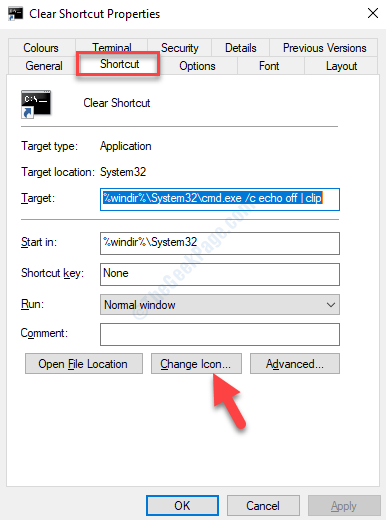
Paso 6: En el Cambiar el ícono ventana, debajo Busque iconos en este archivo, Reemplace la ruta actual con la siguiente ruta:
%Windir%\ System32 \ dxPTaskSync.dll
O todo lo que hace es simplemente reemplazar el CMD.exe al final del camino con DxpTasksync.dll. Como escribe, el menú desplegable Poblará automáticamente la ruta completa, también puede seleccionar eso.
Prensa DE ACUERDO.
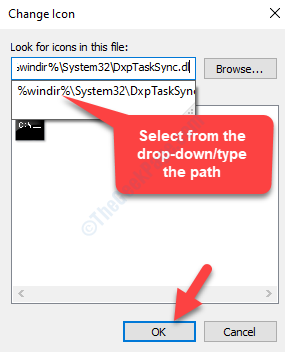
Paso 7: Generará algunos íconos en el Seleccione un icono de la lista a continuación campo. Elija su icono preferido para el atajo y presione DE ACUERDO.
Por ejemplo, seleccionamos el icono de la imagen aquí.
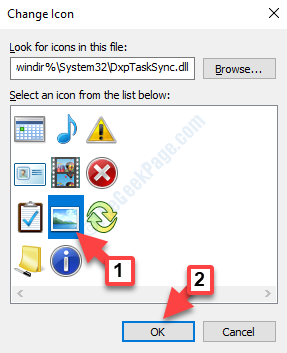
Paso 8: Terminar haciendo clic en Aplicar y luego DE ACUERDO regreso en el Propiedades ventana.
Eso es todo. Ha creado con éxito el atajo de portapapeles transparente y ahora puede usarlo en cualquier momento que desee borrar los datos guardados en el Portapapeles. Simplemente haga doble clic en el atajo para ejecutarlo.
- « Este dispositivo no puede encontrar suficientes recursos gratuitos que pueda usar (código 12) corrección de error
- Cómo editar el archivo hosts en Windows 10 paso a paso »

