Este dispositivo no puede encontrar suficientes recursos gratuitos que pueda usar (código 12) corrección de error
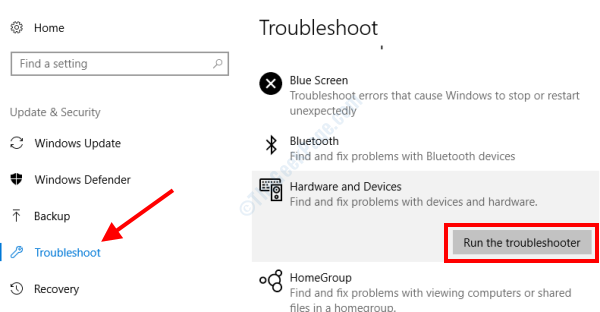
- 4890
- 917
- Claudia Baca
Uno de los errores de Windows 10 que ha estado preocupando a muchos usuarios es "este dispositivo no puede encontrar suficientes recursos gratuitos que pueda usar (código 12)". Este error generalmente aparece en el Propiedades del dispositivo Ventana debajo del Estado del dispositivo sección. Siempre que se asigne un solo puerto de E/S (entrada/salida) a dos o más dispositivos, surge un conflicto de hardware, lo que hace que este error sembra. También hay otras razones que podrían llevar a este mensaje de error para aparecer. Cualquiera sea el caso, vamos a echar un vistazo a las soluciones que han ayudado a muchos usuarios a deshacerse de este problema.
Tenga en cuenta que tanto los usuarios regulares como los usuarios avanzados podrían preocuparse por el mismo problema, pero las razones podrían ser diferentes. Los usuarios avanzados como los mineros criptográficos utilizan múltiples GPU en sus sistemas, y tratar con problemas relacionados con él podría ser un poco diferente. Aunque esta guía cubre soluciones para todos los usuarios, algunos de ellos son exclusivos de los usuarios avanzados. Echemos un vistazo.
Tabla de contenido
- Solución 1: eliminando el archivo de controlador PMCIA
- Solución 2: Establezca parámetros de tolud en BIOS (solo para mineros criptográficos)
- Solución 3: Agregue una nueva clave DWORD en el registro (solo para mineros criptográficos)
- Solución 4: Desinstalar controladores PCI
- Solución 5: actualizando BIOS
- Solución 6: Deshabilitar: habilitar el controlador de red
- Solución 7: Actualizar Windows 10
- Solución 8: Ejecute el solucionador de problemas de hardware y dispositivos
- Solución 9: Actualizar el controlador problemático del dispositivo
- Solución 10: Reinstale el controlador problemático del dispositivo
- Solución 11: Verifique los dispositivos ocultos en el administrador de dispositivos
- Solución 12: Realice un reinicio de red
- Solución 13: Realice un sistema en Windows 10
Solución 1: eliminando el archivo de controlador PMCIA
Si tiene instalada la tarjeta PMCIA en su PC, puede deshacerse de este error eliminando los archivos de controlador asociados.
Paso 1: Abra el explorador de archivos en su PC y navegue a la siguiente ubicación: C: \ Windows \ System32
Paso 2: En el Sistema32 carpeta, busque PMCIA.sys archivo. Cuando se encuentre, haga clic derecho en el archivo y seleccione Propiedades. En la ventana Propiedades que se abre, vaya a la Seguridad pestaña. Ahí, haga clic en el Avanzado botón.
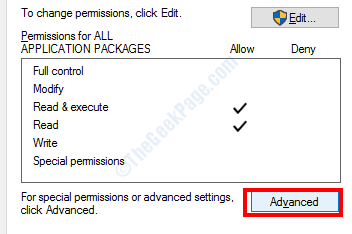
Paso 3: Una nueva ventana se abrirá. Aquí, haga clic en el Cambiar opción bajo el Dueño sección.
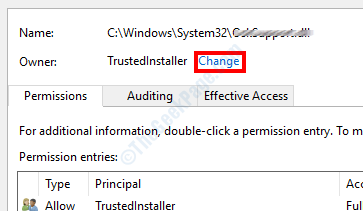
Etapa 4: El Seleccione el usuario o el grupo La ventana se abrirá. Aquí, haga clic en el Avanzado opción.
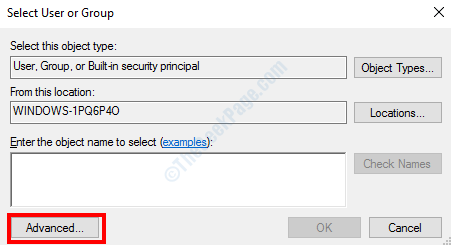
Paso 5: En la nueva ventana que se abre, haga clic en Encuentra ahora y de la Resultados de la búsqueda Sección, seleccione su cuenta de usuario y haga clic en De acuerdo. Te llevarán de regreso a las pantallas anteriores; Sigue haciendo clic De acuerdo Hasta que estés en el Propiedades ventana. Ahora cierre esta ventana.
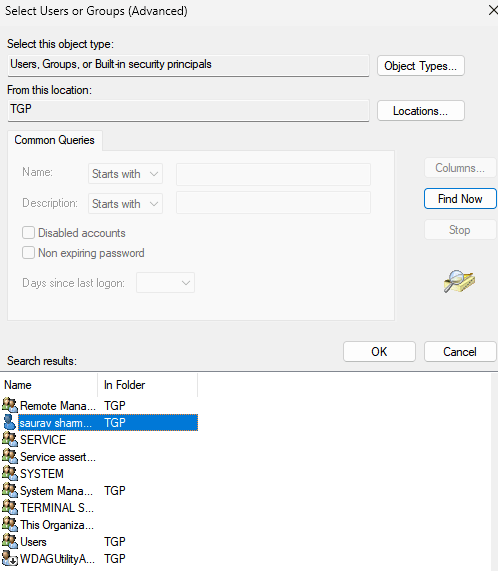
Paso 6: Haga clic derecho en la PMCIA.archivo sys y seleccionar el Propiedades opción nuevamente. Ve a la Seguridad pestaña. Aquí, haga clic en el Editar botón.
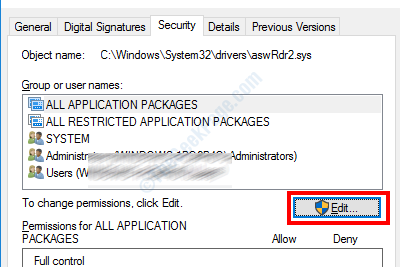
Paso 7: En la siguiente pantalla, seleccione el Control total opción y haga clic en De acuerdo. Una vez hecho, guarde los cambios y salga de la ventana Propiedades.
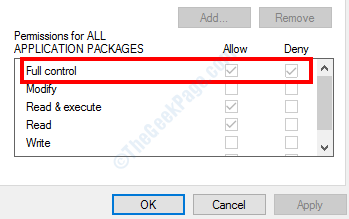
Paso 8: Ahora, vuelve al Explorador de archivos y cambie el nombre de PMCIA.archivo sys a PMCIA.sys.viejo.
Después de hacer los cambios anteriores, reinicie su PC y después de que se inicie, verifique si el error aún se está apareciendo.
Solución 2: Establezca parámetros de tolud en BIOS (solo para mineros criptográficos)
Crityto Miners usa una configuración de PC que está conectada para acomodar múltiples GPU. Si usted es un minero y enfrenta el mismo problema, puede deshacerse de él cambiando los parámetros de tolud (parte superior de la DRAMA utilizable) en la configuración del BIOS. Aquí están los pasos a seguir:
Paso 1: Cierre tu PC. Reiniciarlo y tan pronto como aparezca la pantalla de inicio, presione la tecla asignada para ingresar la configuración de BIOS. Podría ser cualquiera de las siguientes claves: Del, Esc, F1, F2 o F10. Encontrará eso mencionado en la pantalla de inicio como "Presione Esc para ingresar a la configuración ".
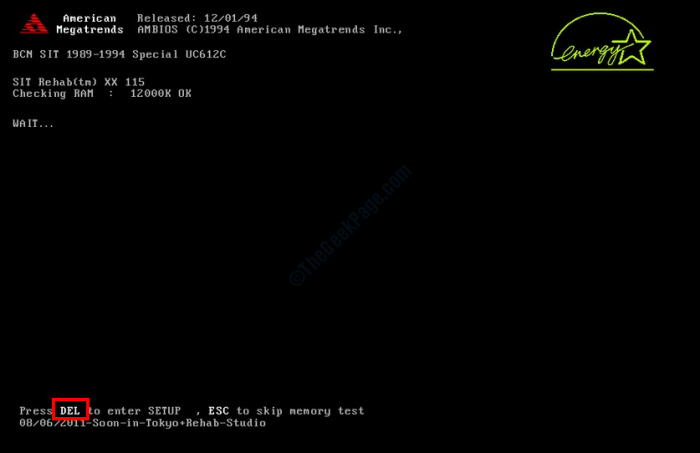
Paso 2: En la configuración del BIOS, busque la parte superior de la opción DRAM utilizable más baja. Podrá ubicarlo en la sección de gestión de memoria o configuración avanzada. Esto depende del fabricante de la placa base de su PC y si no puede encontrarla, consulte su manual de usuario.
Paso 3: Una vez que encuentre la opción Tolud, deberá asegurarse de cambiar su estado a 3.5 GB en lugar de Automático o Desactivado.
Etapa 4: Mientras está en la configuración del BIOS, se le recomienda hacer cambios en 4g decodificación configuración. La opción de decodificación 4G se puede encontrar en periféricos, arranque o pestaña avanzada. Nuevamente, si no puede encontrarlo, consulte el manual del usuario de la placa base. Cuando se encuentre, asegúrese de configurarlo como Activado.
Después de realizar los cambios anteriores en el BIOS, guarde la configuración y salga de la pantalla de configuración del BIOS. Cuando inicie su PC ahora, verifique si este dispositivo no puede encontrar suficientes recursos gratuitos que pueda usar (código 12) El error todavía está apareciendo.
Solución 3: Agregue una nueva clave DWORD en el registro (solo para mineros criptográficos)
Aquí hay otra solución que los mineros pueden probar si reciben el mensaje de error anterior. Este método requiere que acceda al editor de registro en su PC con Windows 10. Sigue los pasos:
Paso 1: Abrir editor de registro en su PC. Para esto, presione el Win + R llaves para abrir el Correr caja. Allí, escriba regedit y presione el De acuerdo botón.
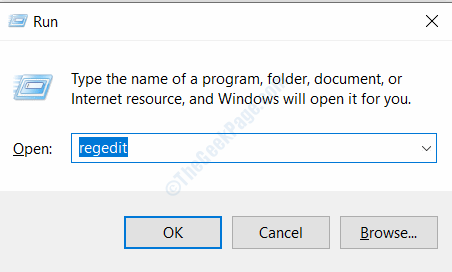
Paso 2: Cuando esté en el editor de registro, vaya al panel izquierdo y navegue a la siguiente clave de registro:
HKEY_LOCAL_MACHINE \ SYSTEM \ CurrentControlSet \ Control \ PNP \ PCI
Paso 3: Cuando esté allí, vaya al panel derecho, haga un clic derecho y seleccione el Valor dWord (32 bits) o Valor QWORD (64 bits). Puede seleccionar entre estos dos dependiendo de si la arquitectura de Windows es de 32 bits o 64 bits. Puede descubrirlo revisando las propiedades de su PC. Para eso, vaya al escritorio, haga clic derecho en Esta PC y seleccione el Propiedades opción.
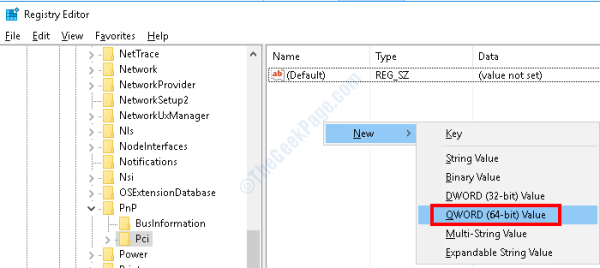
Etapa 4: Cambie el nombre de la clave recién agregada como Trucos, Luego haga un clic derecho en la tecla y seleccione el Modificar opción.
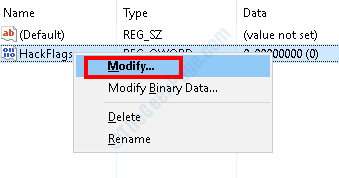
Paso 5: Aquí, configure la opción base como Hexadecimal y asignar el valor como 600.
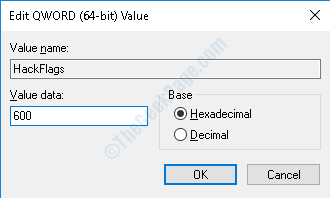
Después de guardar la configuración anterior, cierre el editor del registro y dé a su PC un reinicio. Vea si esto le ayudó a deshacerse del problema.
Solución 4: Desinstalar controladores PCI
El error del código 12 se puede solucionar desinstalando los controladores PCI en su PC. Los controladores PCI están asociados con la placa base. Desinstalar estos controladores garantizará la reinstalación de los conductores frescos que eliminarán cualquier posibilidad de problemas de controladores del BIOS. Solo tiene que asegurarse de que su PC tenga conexión a Internet activa.
Paso 1: Abierto Administrador de dispositivos. Para esto, presione el Ganar + x teclas y del menú que se abre, seleccione Administrador de dispositivos.
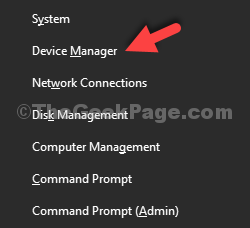
Paso 2: En la ventana del administrador de dispositivos, desplácese hacia abajo hasta Dispositivos de sistema opción y haga clic en ella para expandirse. En la lista de dispositivos, busque controladores que comienzan con el nombre PCI. Haga clic derecho en cada uno de los controladores PCI y seleccione el Desinstalar opción. Después de hacer esto, su PC va a congelar. Apagado duro su PC ahora presionando por mucho tiempo el botón de encendido de su PC.
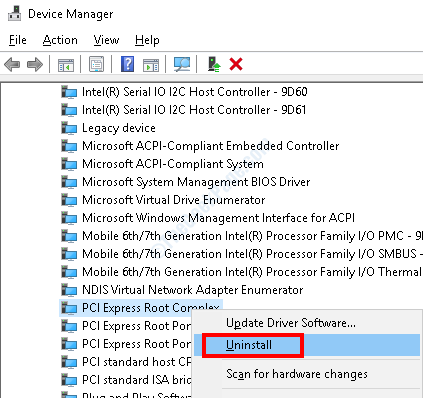
Paso 3: Comience su PC ahora. Mientras que el sistema bota, descargará e instalará los últimos controladores de los dispositivos que desinstaló y todo el proceso podría llevar algún tiempo, así que sea paciente.
Ahora, verifique si el error todavía está apareciendo.
Solución 5: actualizando BIOS
La actualización de la BIOS de su PC puede ayudarlo a deshacerse de este dispositivo no puede encontrar suficientes recursos gratuitos que pueda usar (código 12) Error. El proceso es un poco avanzado y difiere según los fabricantes de la placa base. Para actualizar el BIOS, puede consultar el manual del usuario de la placa base instalada en su PC.
Tenga en cuenta que es extremadamente importante proporcionar una fuente de alimentación constante a su PC mientras el proceso de actualización. Un descanso de la fuente de alimentación podría hacer que su PC sea inútil.
Solución 6: Deshabilitar: habilitar el controlador de red
Si el error anterior aparece en las propiedades del controlador de red, puede solucionarlo siguiendo los pasos a continuación:
Paso 1: Abierto Administrador de dispositivos siguiendo el Paso 1 de la solución 3.
Paso 2: En el administrador de dispositivos, haga clic y expanda el Adaptadores de red lista. Aquí, haga clic derecho en el dispositivo adaptador de red que muestra el mensaje de error. En el menú, seleccione el Desactivar opción.
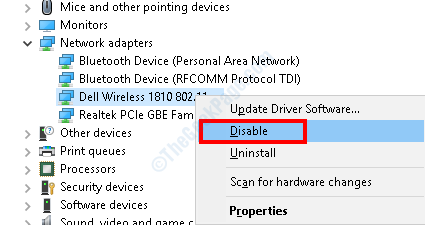
Paso 3: Espere aproximadamente un minuto y haga clic con el botón derecho en el dispositivo nuevamente y seleccione el Permitir opción.
Ahora, reinicie su PC y verifique si el problema persiste con el conductor.
Solución 7: Actualizar Windows 10
La actualización de Windows 10 es a veces todo lo que necesita para solucionar un espectro de problemas y eso también incluye el error del código 16. Siga los pasos a continuación:
Paso 1: Abra la aplicación Configuración en su PC. Para hacerlo, presione el Ganar + yo llaves a la vez. Ahora, haga clic en el Actualización y seguridad opción en el menú Configuración.
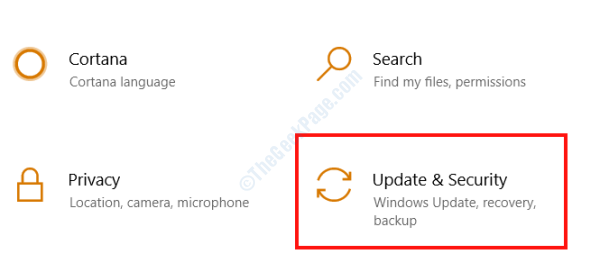
Paso 2: Una nueva ventana se abrirá. Aquí, asegúrese de que el actualizacion de Windows La opción se selecciona en el panel izquierdo. Vaya al panel correcto ahora y haga un clic en el Verifique las actualizaciones opción.
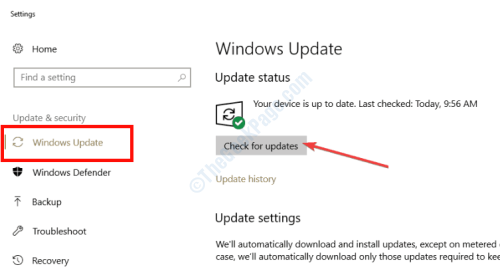
Windows buscará las últimas actualizaciones y le recordará lo mismo si se encuentra. Continúe con la realización de la actualización siguiendo las instrucciones en pantalla. Una vez que Windows 10 se actualice correctamente, verifique el error.
Solución 8: Ejecute el solucionador de problemas de hardware y dispositivos
También puede ejecutar el solucionador de problemas de Windows para solucionar el problema del código 12. Así es cómo:
Paso 1: Abra la aplicación Configuración en Windows presionando Ganar + yo llaves. Aquí, haga clic en la opción de actualización y seguridad.
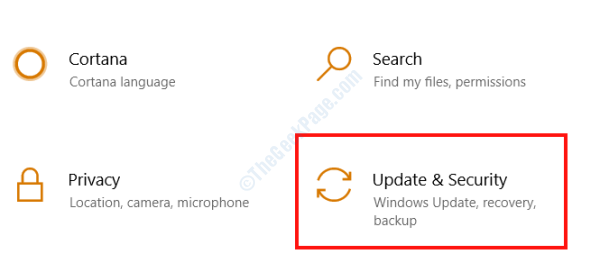
Paso 2: En la nueva ventana, vaya al panel izquierdo y seleccione el Resolución de problemas opción. Ahora, vaya al panel derecho y seleccione el Hardware y dispositivos opción y haga clic en el Ejecute el solucionador de problemas opción.
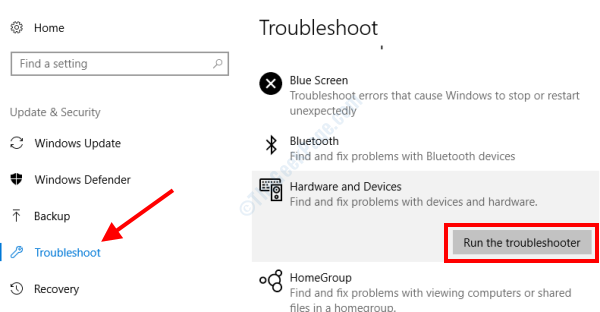
Ahora, deje que el solucionador de problemas diagnostee a su PC por problemas. En caso de que se encuentre cualquier problema, se le solicitará al respecto. Adelante y aplique la solución. Una vez que se haya aplicado la corrección, reinicie su PC y verifique si este dispositivo no puede encontrar suficientes recursos gratuitos que pueda usar (código 12) que aún aparece el error.
Solución 9: Actualizar el controlador problemático del dispositivo
Si este dispositivo no puede encontrar suficientes recursos gratuitos que pueda usar (Código 12) El error está apareciendo para un controlador específico, puede intentar actualizarlo para solucionar el problema.
Aquí hay un artículo elaborado sobre cómo actualizar los controladores de Windows 10. Después de actualizar el controlador, no olvide reiniciar su PC y verificar el mensaje de error.
Solución 10: Reinstale el controlador problemático del dispositivo
También puede intentar reinstalar el controlador problemático para deshacerse del problema. Para reinstalar un controlador, primero deberá desinstalarlo. Sigue los pasos Solución 3 Desinstalar el conductor. Una vez que se ha eliminado el controlador, puede reiniciar su PC o descargar el controlador relevante del sitio web del dispositivo del fabricante. Por ejemplo, si está desinstalando el controlador WI FI, puede descargar el último controlador para el sitio web del fabricante del dispositivo WI FI. Instale el controlador una vez que haya desinstalado el controlador anterior. Después de reinstalar el controlador, asegúrese de reiniciar su PC.
Solución 11: Verifique los dispositivos ocultos en el administrador de dispositivos
Su PC puede tener dispositivos que no están activos pero que podrían tener puertos de E/S asignados a ellos que están siendo utilizados por otros dispositivos activos. En ese caso, deberá deshabilitar esos dispositivos. Pero cómo identificarlos?
Paso 1: Abra el administrador de dispositivos como se muestra en una de las soluciones anteriores. Cuando esté en el administrador de dispositivos, haga clic en el Vista opción y seleccionar Mostrar dispositivos ocultos.
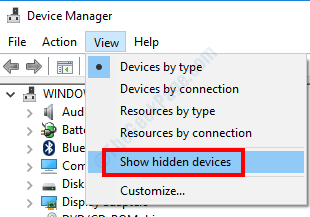
Paso 2: Esto mostrará todos los dispositivos que actualmente no están activos pero están instalados en su PC. Ahora, busque los controladores del dispositivo con un signo de exclamación. Cuando se encuentre, haga clic derecho en el controlador y seleccione el Desactivar opción.
Puede repetir el proceso para todos los controladores con marca de exclamación. Una vez hecho, reinicie su PC y verifique si el problema todavía te preocupa.
Solución 12: Realice un reinicio de red
También puede llevar a cabo un reinicio de red. Este proceso ha ayudado a muchos usuarios a deshacerse del error del Código 12 que se muestra con los controladores del dispositivo del adaptador de red.
Paso 1: Prensa Ganar + s y en el panel que se abre, escriba red. De los resultados de la búsqueda, seleccione el Estado de la red opción.
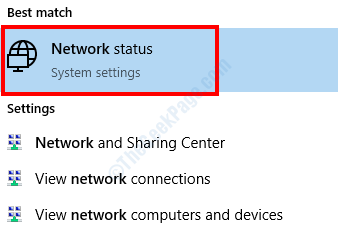
Paso 2: La ventana de estado de red se abrirá. Aquí, haga clic en el Restablecer la red opción.
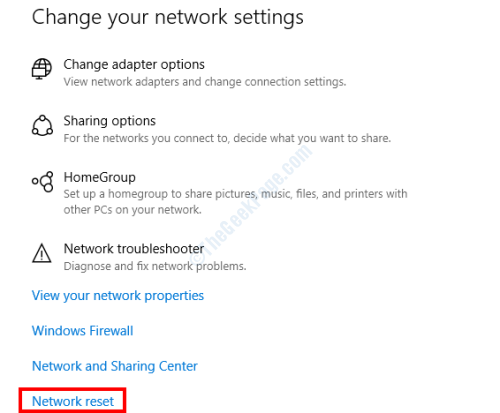
Una vez que la red se haya restablecido, busque el error si todavía está allí.
Solución 13: Realice un sistema en Windows 10
El sistema de restauración del sistema es una opción en Windows que le permite restaurar la configuración de su PC en un estado que estaba en una fecha anterior. Aquí está cómo realizar la restauración del sistema en Windows 10. Asegúrese de restaurar Windows 10 a un punto de restauración cuando no recibiera este problema.
Además, es muy importante que una PC se cree en el punto de restauración en el pasado. Sin un punto de restauración al que volver a volver, no podrá realizar una restauración del sistema.
- « Windows Deffender Update Error fracasado en Windows 10/11 FIX
- Cómo crear un atajo para borrar el historial de portapapeles en Windows 10 »

