Windows Deffender Update Error fracasado en Windows 10/11 FIX
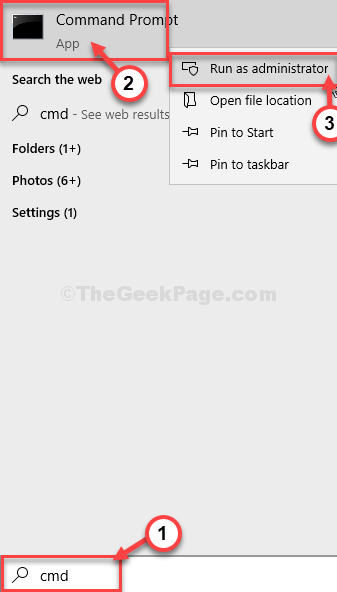
- 2822
- 637
- Claudia Baca
El defensor de Windows generalmente recibe actualizaciones de definición ocasionales automáticamente en Windows 10 o Windows 11. Como este proceso de descarga e instalación ocurre completamente en segundo plano, no necesita prestarle atención. Pero a veces puedes ver 'Windows Update no se actualizará'El mensaje de error ha aparecido en el menú de configuración. Siga estas fáciles soluciones para solucionar el problema.
Tabla de contenido
- Arreglar 1 - automatizar algunos servicios
- FIJAR 2 - Cambiar el nombre de carpetas particulares
- Solucione 3 - Subroyector de problemas de actualización de Windows
- Corrección 4 - Carpeta de administración de software vacía
- SEX 5 - Intente actualizar el defensor de Windows manualmente
- SEX 6: use un archivo por lotes para solucionar este problema
- Fix 7 - Descargue las definiciones usted mismo
- FIJO 8 - Use el instalador WSUS fuera de línea
Arreglar 1 - automatizar algunos servicios
Algunos servicios son esenciales para el servicio WU.
1. Tipo "CMD"En el cuadro de búsqueda.
2. A continuación, haga clic derecho en "Solicitante del sistema". Para acceder al símbolo del sistema como administrador, haga clic en el "Ejecutar como administrador".
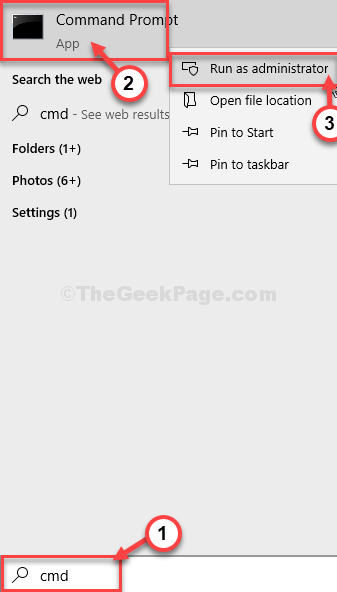
3. Después, escribir este código y luego golpear Ingresar para ejecutarlo en su computadora.
sc config wuauserv start = Auto SC Config bits start = Auto SC config cryptsvc start = Auto SC Config TrustedInstaller Start = Auto
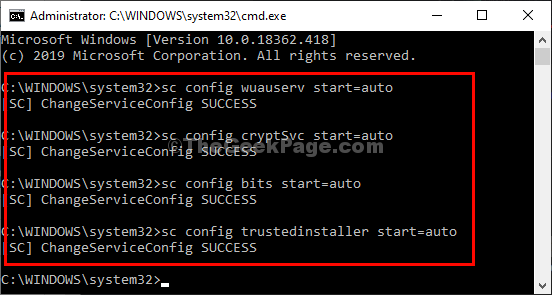
Una vez que haya automatizado estos cuatro servicios, cierre el terminal CMD y reinicie su computadora.
FIJAR 2 - Cambiar el nombre de carpetas particulares
Renombrar una carpeta en particular puede ayudarlo a resolver este problema.
1. Al principio, debes escribir "CMD"Desde el cuadro de búsqueda.
2. Después, botón derecho del ratón en "Solicitante del sistema" y elige "Ejecutar como administrador".
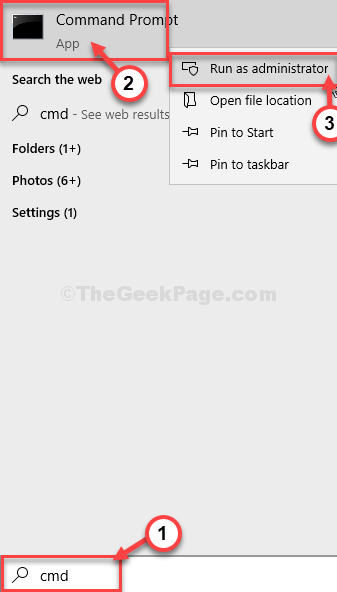
3. Para detener algunos servicios, ejecute estos cuatro comandos. Copiar pegar y golpear Ingresar para ejecutarlos todos.
net stop wuauserv net stop cryptsvc net stop bits net stop msiserver
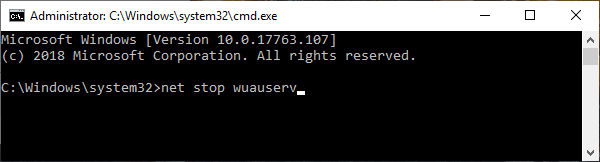
4. Para el paso principal, debe cambiar el nombre de dos archivos importantes. Para hacerlo, ejecute estos dos comandos en la ventana CMD.
Ren C: \ Windows \ SoftwareDistribution SoftWareDistribution.viejo
Ren C: \ Windows \ System32 \ Catroot2 Catroot2.viejo

5. Para el paso final, debe reanudar esos servicios estancados. Para hacerlo, ejecute estos 4 códigos secuencialmente.
inicio neto WUAUSERV NET Start Cryptsvc Net Start Bits Net Start Msiserver
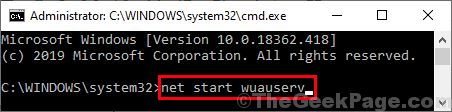
Cierre la ventana del símbolo del sistema.
6. Ahora, presione el Clave de Windows junto con 'X' llave.
7. Luego, haga clic en el "Windows PowerShell (administrador)"Para acceder al Potencia Shell.
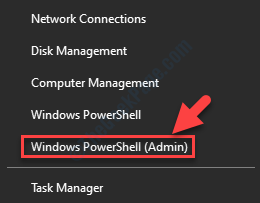
8. Cuando tenga acceso a la terminal de PowerShell, ejecute este comando escribiendo y golpeando Ingresar después.
wuauclt.exe /updateNow
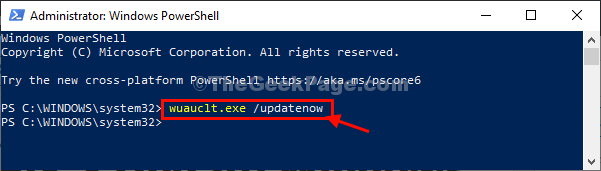
Reanudar su computadora para finalizar este proceso.
Solucione 3 - Subroyector de problemas de actualización de Windows
Si este problema está sucediendo debido al problema de la actualización de Windows, esto debería ayudar a resolver el problema.
1. Sólo tipo "Configuración de solución de problemas"
2. Entonces debe hacer clic en el "Configuración de solución de problemas".

2. Cuando aparezca la ventana de configuración, haga clic en el "Solucionadores adicionales"Para ver opciones de solución de problemas adicionales.
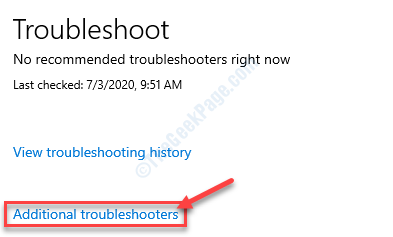
3. Luego, haga clic en "actualizacion de Windows"Solución de problemas, seguido de otro clic en"Ejecute el solucionador de problemas".
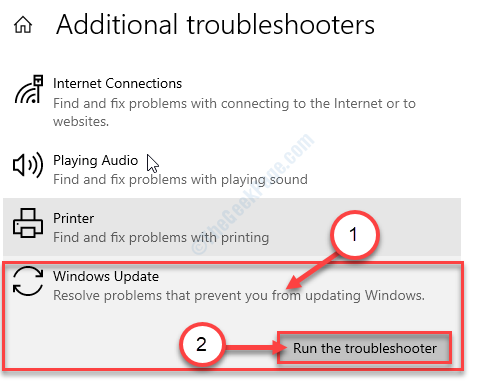
4. Siga las instrucciones que aparecen en su pantalla.
5. Una vez que haya terminado de solucionar problemas de sus problemas, haga clic en "Cerrar el solucionador de problemas".
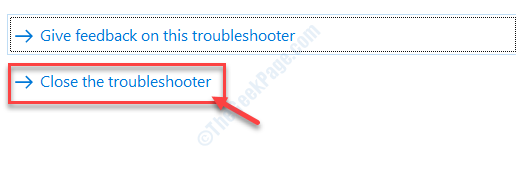
Reanudar su computadora, si es necesario.
Esto debería solucionar el problema que enfrenta.
Corrección 4 - Carpeta de administración de software vacía
1- solo presione el tecla Shift en su teclado y mantenerlo presionado, haga clic en Reanudar Para reiniciar PC.
2. Una vez que su PC se reinicia en el Windows RE, debe hacer clic en "Resolución de problemas".
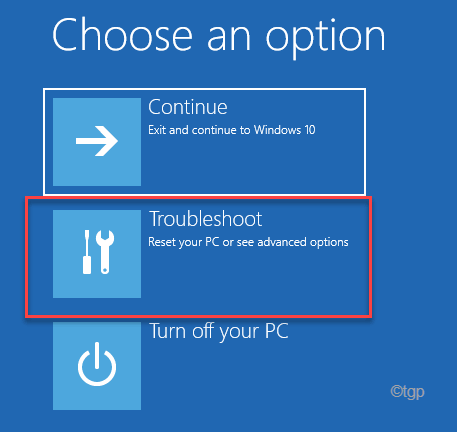
6. Después de eso, elija el "Opciones avanzadas"Menú.
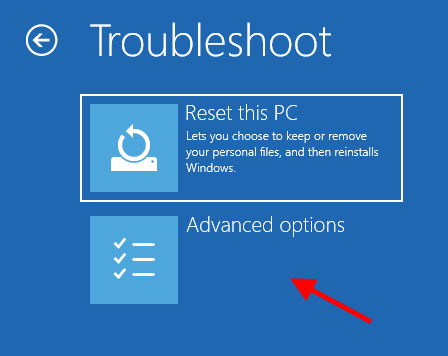
7. Simplemente, haga clic en el "Configuración de inicio".
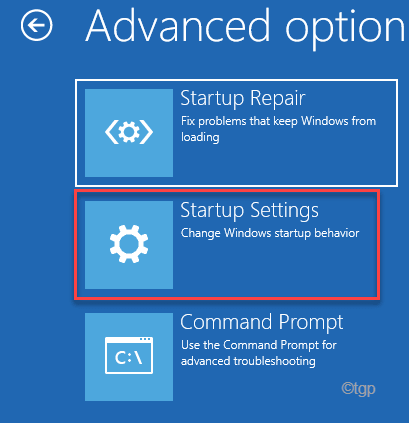
8.Finalmente para reiniciar su dispositivo de la manera correcta, haga clic en "Reanudar".
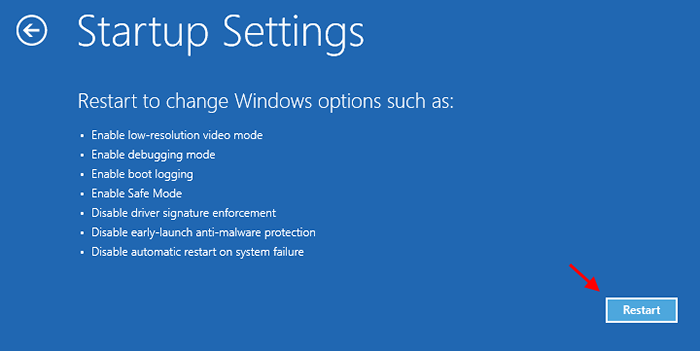
9. Aquí detectará varias posibilidades de tipos de inicio.
10. Entonces presione F4 Desde su teclado para seleccionar la opción que dice "Habilitar el modo seguro".
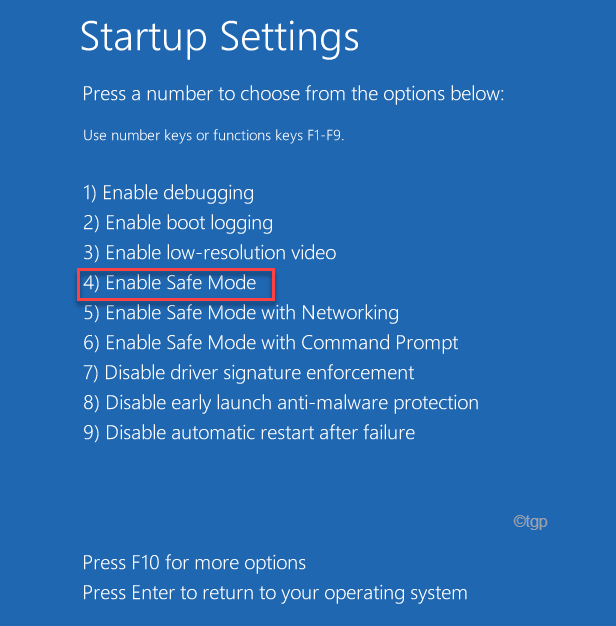
Pronto, su computadora arrancará en modo seguro.
10. Prensa Clave de Windows+R lanzar Correr.
11. Para acceder al Descargar carpeta, pegar esta ubicación y presionar Ingresar.
C:\ Windows \ SoftwareDistribution \
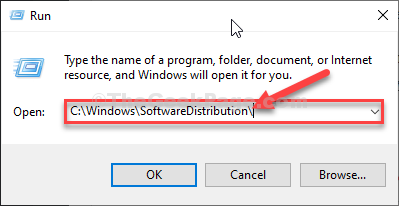
12. Una vez que llegas a la Distribución de software carpeta, eliminar todo de ella.
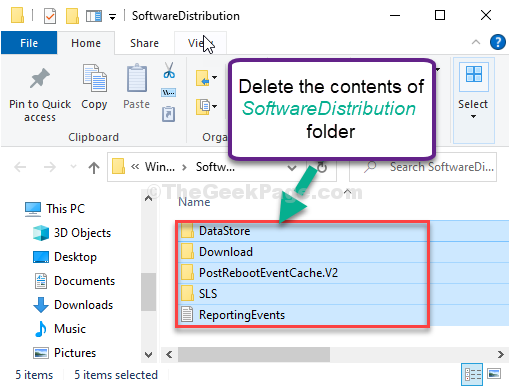
Cerca Explorador de archivos ventana.
Reiniciar tu computadora. Se iniciará normalmente.
Compruebe si está sucediendo o no.
SEX 5 - Intente actualizar el defensor de Windows manualmente
Si la actualización automatizada está fallando, puede actualizarla manualmente.
1. Al principio, debes buscar "Seguridad de Windows".
2. Luego haga clic en el "Seguridad de Windows".
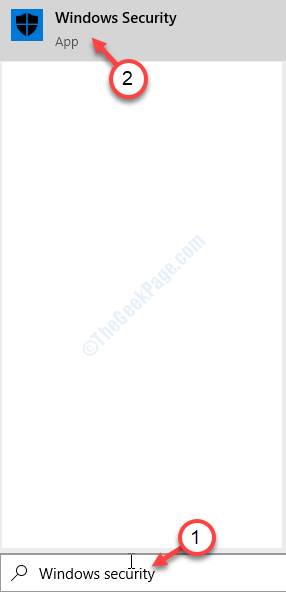
3. Una vez que esté en la seguridad de Windows, haga clic en "Protección contra el virus y la amenaza" ajustes.
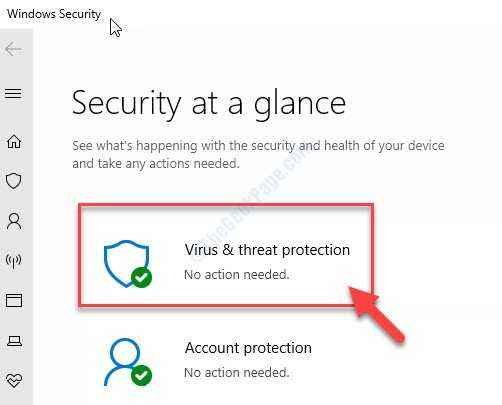
4. Desplácese hacia abajo y en la sección 'Actualizaciones de protección de virus y amenazas', haga clic en el "Verifique las actualizaciones".
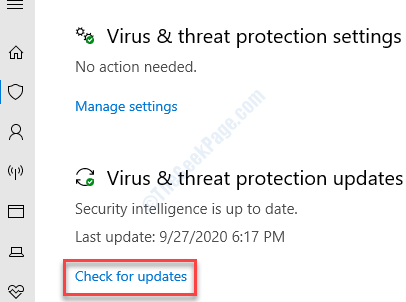
5. En la ventana de actualizaciones de protección, haga clic en "Verifique las actualizaciones".
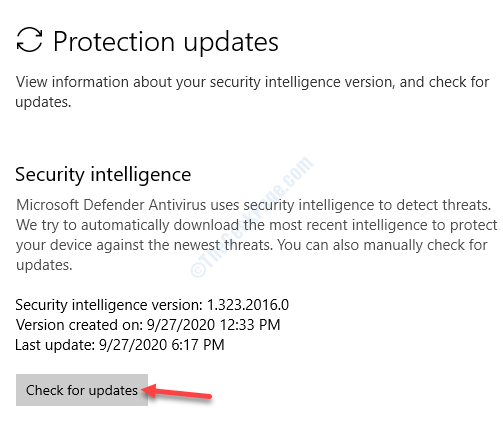
Ahora simplemente necesito esperar a que termine este proceso de actualización.
SEX 6: use un archivo por lotes para solucionar este problema
Debe crear un nuevo archivo por lotes y ejecutarlo en su dispositivo para solucionar el problema relacionado con el defensor de Windows.
1. Tipo "Bloc"En el cuadro de búsqueda.
2. Haga clic en "Bloc"En los resultados de búsqueda elevados.
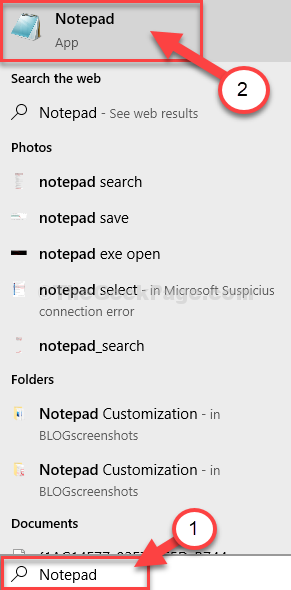
3. Una vez que aparece el bloc de notas en blanco en su pantalla, copie pete este código.
CD %ProgramFiles %\ Windows Defender Mpcmdrun.exe -Removedefinitions -DynamicSignatures mpcmdrun.exe -signatureUpdate
4. Después de eso, haga clic en el "Archivo"Y luego en"Guardar como… "
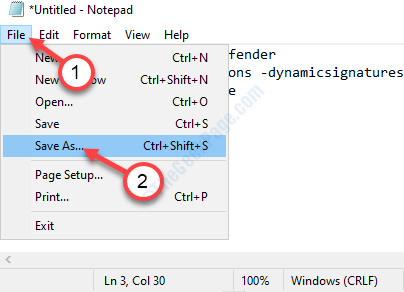
5. Ahora, establezca el 'Guardar como tipo:' a "Todos los archivos(*.*)".
6. Establezca el nombre del archivo como "defensor.murciélago". Luego, haga clic en "Ahorrar".
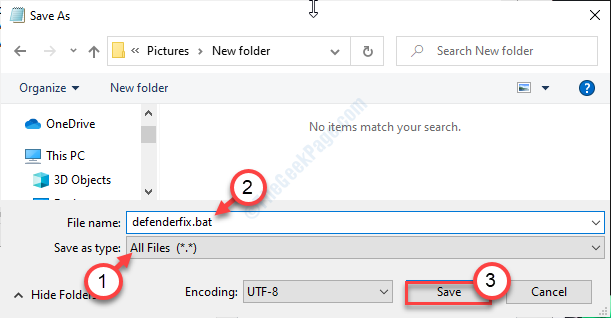
Una vez que haya guardado el archivo, cierre el bloc de notas.
7. Vaya a la ubicación donde guardó el 'defensor.murciélago' archivo por lotes.
8. Haga clic derecho en el archivo por lotes y luego haga clic en "Ejecutar como administrador".
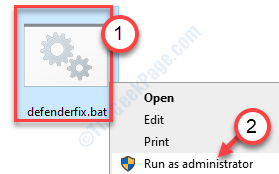
Esto debería solucionar el problema de seguridad de Windows en su computadora.
Fix 7 - Descargue las definiciones usted mismo
Si nada está funcionando para usted, intente descargar las definiciones usted mismo.
1. Simplemente haga clic en el enlace mencionado a continuación para comenzar a descargar las definiciones de virus.
Actualizaciones de antivirus de seguridad de Windows
2. Desplácese hacia abajo por la página web hasta que vea "Microsoft Defender Antivirus para Windows 10 y Windows 8.1".
Si está en Windows 11, elija la versión para Windows 11
3. Luego, haga clic en la arquitectura apropiada a la derecha al lado.
(Ejemplo: si su sistema es un sistema '64 bits ', debe hacer clic en el "De 64 bits")
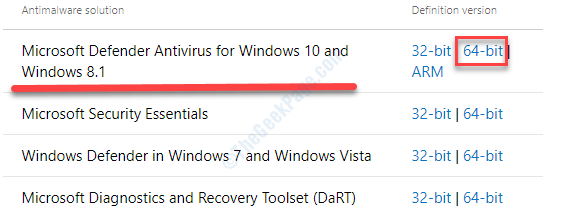
4. Tan pronto como haya hecho clic en eso, elija una ubicación de descarga adecuada.
5. Haga clic en "Ahorrar".

Cierre la ventana del navegador.
Abra la ubicación de descarga.
6. Después de eso, haga doble clic en el "MPAM-FE.exe"Configurar para ejecutarlo.
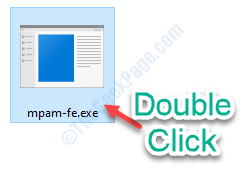
Deje instalar la última versión de Windows Security en su computadora.
FIJO 8 - Use el instalador WSUS fuera de línea
Puede usar el instalador WSUS fuera de línea para obtener actualizaciones de definición de seguridad de Windows.
1. Al principio, vaya a la actualización de WSUS fuera de línea.
2. Clickea en el "Descargar" sección.
3. Entonces tienes que hacer clic en el "Versión"Para comenzar a descargarlo.
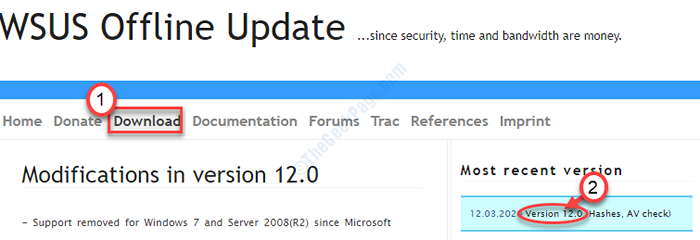
Se descargará un archivo zip.
4. Ir a la carpeta descargada.
5. Extraiga ese archivo zip en una ubicación de su elección. Vaya a esa ubicación en su disco.
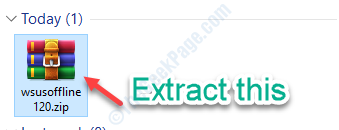
6. Ahora, haga doble clic en el "WSUSOFFLINE"Carpeta para acceder a ella.
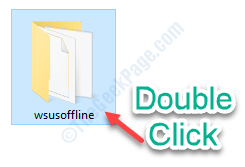
7. En la carpeta WSUSOFFLINE, haga doble clic en "UPDINGERENERADOR.exe".
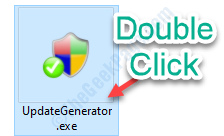
8. Una vez que se abre la actualización de WSUS fuera de línea, desactivar Todo en las 'versiones de Windows 10 x86' y las 'versiones de Windows 10 x64'.
9. Ahora, consulte el "Incluir definiciones de defensor de Windows".
10. Después de eso, haga clic en "Comenzar"Para comenzar el proceso.

Aparecerá una ventana de terminal que detallará los procesos de descarga en curso.
Simplemente tienes que esperar.
Las definiciones se descargarán en su computadora.
Cierre el instalador WSUS en su computadora.
11. Volviendo a la carpeta WSUSOFFLINE, haga doble clic en "Cliente"Carpeta.
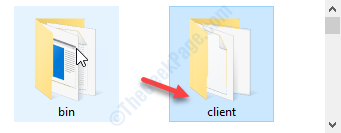
12. Dentro de la carpeta 'Cliente', debe hacer doble clic en el "UpdateInstaller.exe".
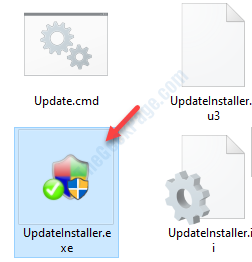
13. En el actualizador WSUS fuera de línea, controlar la opción que desea instalar en su computadora.
14. Después de eso, haga clic en "Comenzar" para comenzar.
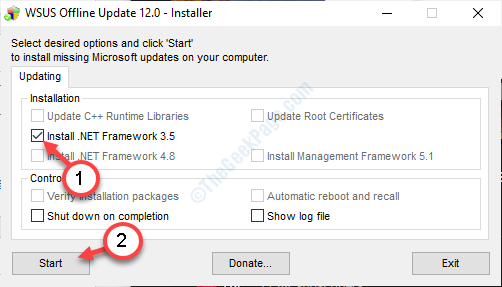
De esta manera, puede solucionar el problema del defensor de Windows.
- « Steam no abrirá problemas en Windows 10 Fix
- Este dispositivo no puede encontrar suficientes recursos gratuitos que pueda usar (código 12) corrección de error »

