Cómo editar el archivo hosts en Windows 10 paso a paso
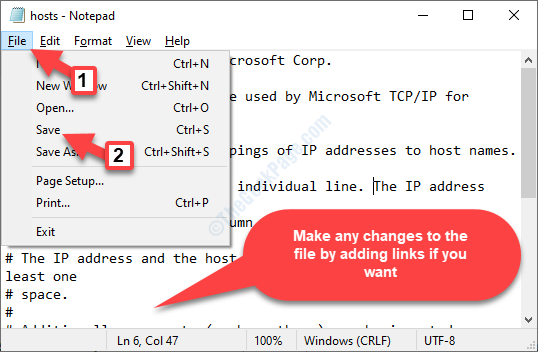
- 2195
- 381
- Eduardo Tapia
Hay un archivo de hosts en todas las PC de Windows 10 que ayuda con la asignación básica del nombre de host. Entonces, mientras el DNS convierte los nombres de dominio en direcciones IP, el archivo de hosts puede anular que. Este archivo le permite asignar ciertos nombres de dominio a una dirección IP específica de su elección. El archivo de hosts en su PC es específico para solo su sistema y al usar esto, puede crear nuestras propias URL para las direcciones IP específicas para su red. También puede usar el archivo para redirigir los sitios web elegidos.
Las personas pueden querer hacer cambios en el archivo de hosts en su PC con Windows 10 para bloquear ciertos sitios web y por muchas otras razones. Sin embargo, si lo edita incorrectamente, puede romper su Internet. Por lo tanto, hoy, en esta publicación, explicaremos cómo hacer cambios en el archivo de hosts en Windows 10 de la manera correcta.
Solución: a través del explorador de archivos
Paso 1: Vaya al cuadro de búsqueda de Windows (al lado de Comenzar) y escriba Opciones de carpeta.
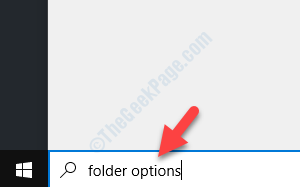
Paso 2: Haga clic a la izquierda en el resultado para abrir el Opciones de explorador de archivos cuadro de diálogo. Ve a la Vista pestaña y luego debajo Configuración avanzada> Archivos y carpetas ocultas, Seleccione el botón de radio junto a Mostrar archivos ocultos, carpetas y unidades.
Prensa Aplicar y luego DE ACUERDO Para guardar los cambios y salir.
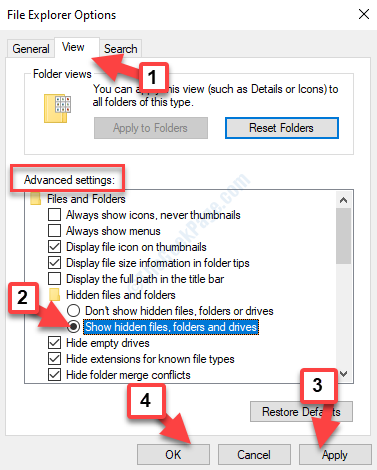
Paso 3: Ahora, haga clic derecho en Comenzar y seleccionar Explorador de archivos Desde el menú.

Etapa 4 : Copie el camino a continuación y péguelo en el Explorador de archivos barra de direcciones para llegar al etc carpeta.
C: \ windows \ system32 \ controladores \ etc
Paso 5: Mientras abres el etc carpeta, verá el Hospedadores archivo. Copia el Hospedadores archivo:
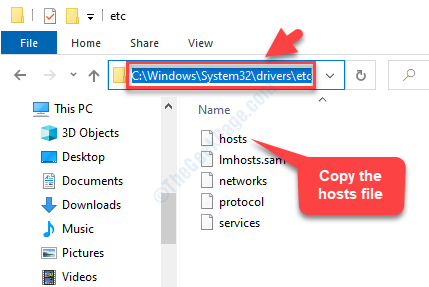
Paso 5: Ahora, pegue el archivo de corte en el Escritorio.
Paso 6: Ahora, haga doble clic en el archivo hosts en el escritorio y le preguntará ¿Cómo quieres abrir este archivo? con una lista de opciones.
Seleccionar Bloc y presionar DE ACUERDO.

Paso 7: Abrirá el archivo hosts en Bloc. Puede agregar cualquier enlace si lo desea y hacer clic en Archivo pestaña y seleccione Ahorrar Antes de que salgas.
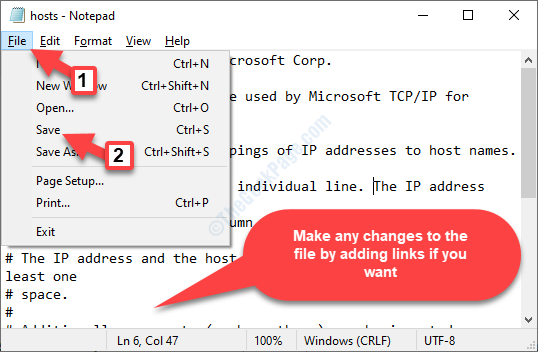
Paso 8: Ahora, arrastre el Hospedadores Archivo desde el escritorio de regreso al etc carpeta en Explorador de archivos.
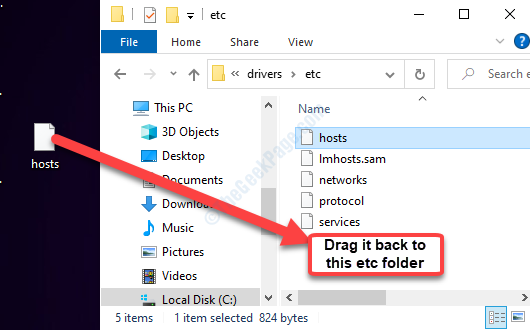
Paso 9: A continuación, seleccione Reemplazar el archivo en el destino y luego presiona Continuar (proporciona permiso del administrador).
Eso es todo. Entonces, así es como puede realizar cambios en el archivo de hosts en su PC con Windows 10.
- « Cómo crear un atajo para borrar el historial de portapapeles en Windows 10
- Cómo saber qué versión de PowerShell tiene en Windows 10 »

