Cómo crear y combinar secuencias en Adobe Premiere
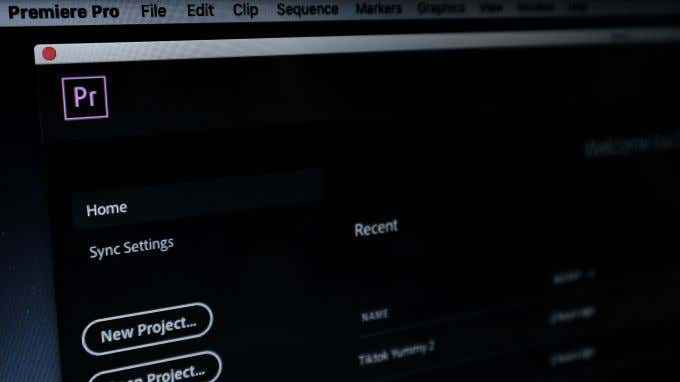
- 2657
- 696
- Sr. Eduardo Menchaca
La duración de un video que puede tener para su proyecto de edición puede parecer abrumador a veces si tiene muchos medios para poner en su línea de tiempo a la vez. Una forma de organizar sus clips puede ser usar lo que se llaman secuencias.
En Adobe Premiere Pro, las secuencias son proyectos de video más pequeños dentro de su proyecto principal. Esta es una forma de organizar escenas en videos más largos, crear diferentes "borradores" de su video o mantener una serie conectada de videos, todo en un solo lugar sin tener que comenzar un proyecto completamente nuevo.
Tabla de contenido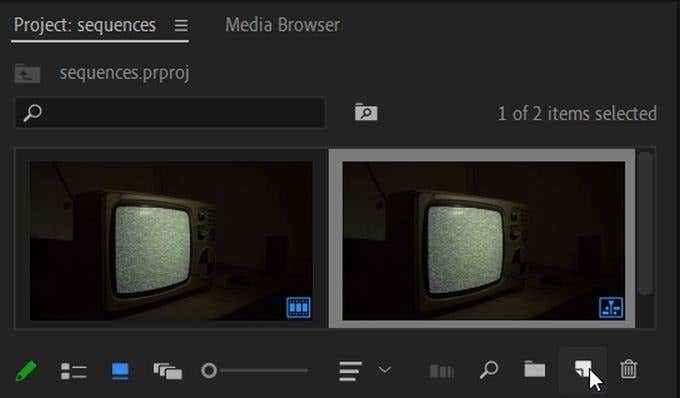
- Haga clic derecho, seleccione Nuevo artículo, y elige Secuencia.
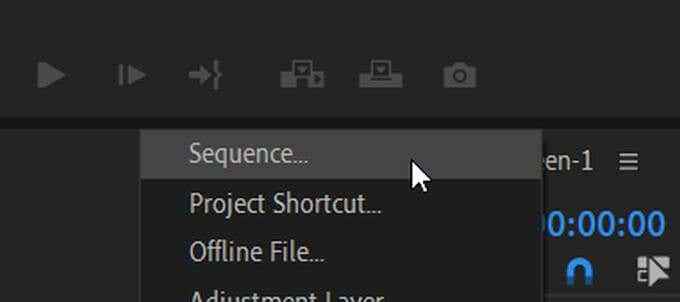
- En la nueva ventana de secuencia, seleccione el preajuste que más coincide con la cámara que usó para grabar el video en su proyecto. Seleccionar DE ACUERDO.
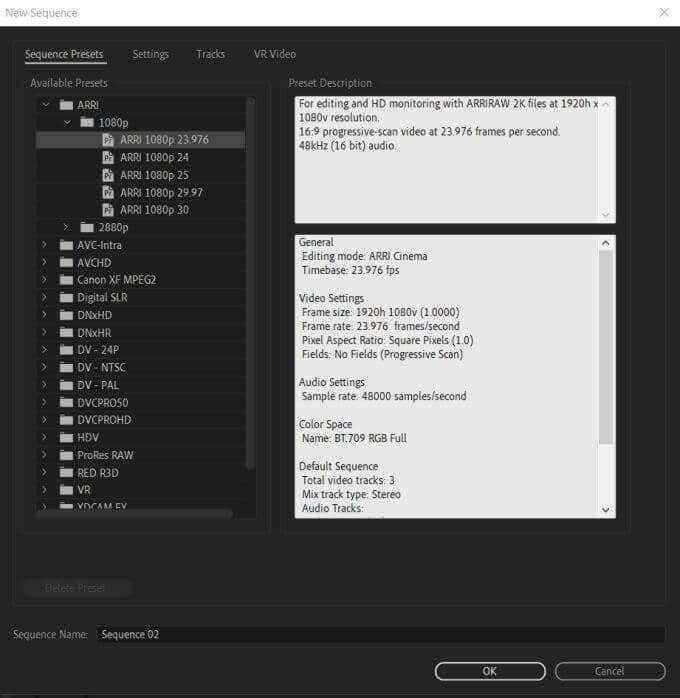
- La nueva secuencia debe aparecer en el panel de línea de tiempo. Luego puede agregar nuevos videos a esta secuencia.
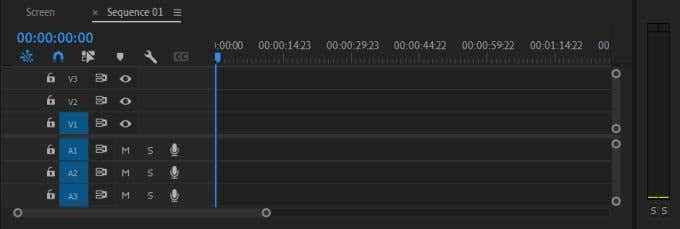
Si no está seguro de qué tipo de configuración de secuencia elegir, está bien elegir cualquiera de ellos. Si el clip que agrega no coincide, puede tener estreno ajustar la configuración de secuencia para que coincida automáticamente con el clip.
Otra forma de crear una secuencia es mediante el uso de un clip que tiene, y Premiere elegirá la configuración de secuencia basada en el clip.
- Encuentre el clip que desea crear una nueva secuencia dentro de su panel de proyecto.
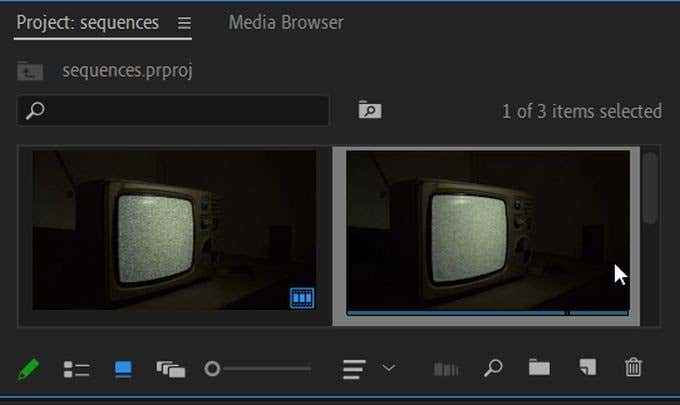
- Haga clic y arrastre el clip al Nuevo artículo opción.
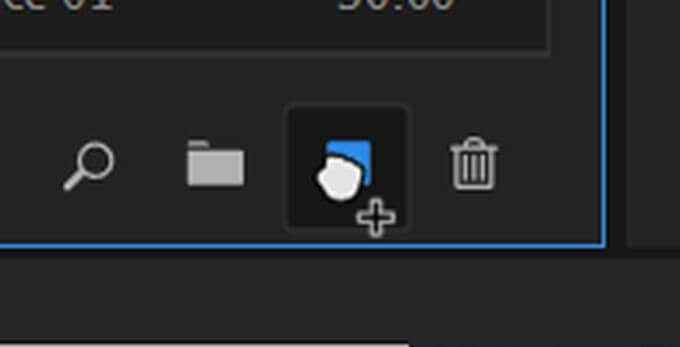
- Se creará una nueva secuencia utilizando la configuración del clip.
Esta es una forma simple y rápida de crear una nueva secuencia con configuraciones de secuencia que coinciden con su clip. A veces, sin embargo, es posible que desee mantener la misma configuración de secuencia cuando agrega un clip, y puede hacerlo seleccionando Mantenga la configuración existente Cuando ves la ventana emergente.
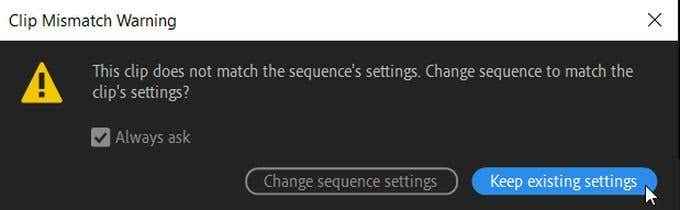
Cómo combinar secuencias
Si desea poner todas sus secuencias juntas en una línea de tiempo única, es posible hacerlo también. Esto es bueno cuando ha terminado de editar sus secuencias y desea ponerlas en una secuencia maestra para mantener las cosas organizadas.
Este proceso se llama anidación - Como está esencialmente "anidando" una secuencia en otra para combinarlos como un video. Aquí le mostramos cómo hacer esto:
- Asegúrese de que haya insertado y sobrescribido secuencias como nidos o clips individuales habilitados en su línea de tiempo. Luego localice su primera secuencia que desea usar, seleccione y luego haga clic con el botón derecho y elija Nido.
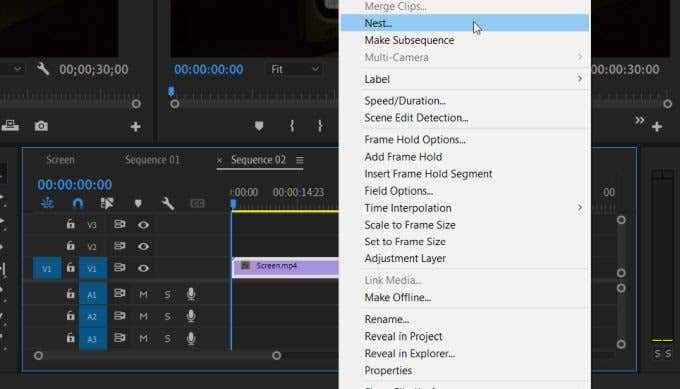
- Dale un nombre a la secuencia, teniendo en cuenta que esta será la secuencia en la que se anidan el resto de tus clips.
- Vaya a la siguiente secuencia que desea anidar, haga clic con el botón derecho y seleccione Nido. Luego seleccione la secuencia anidada y arrástrela a su secuencia maestra.
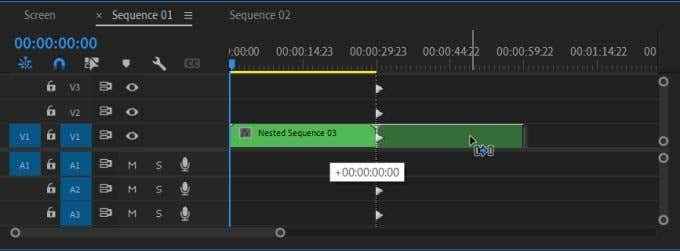
- Cuando una secuencia está anidada, verá que cambia a un color verde. Cuando haga doble clic en una secuencia anidada, aparecerá la secuencia original y puede continuar editándola desde allí si lo desea.
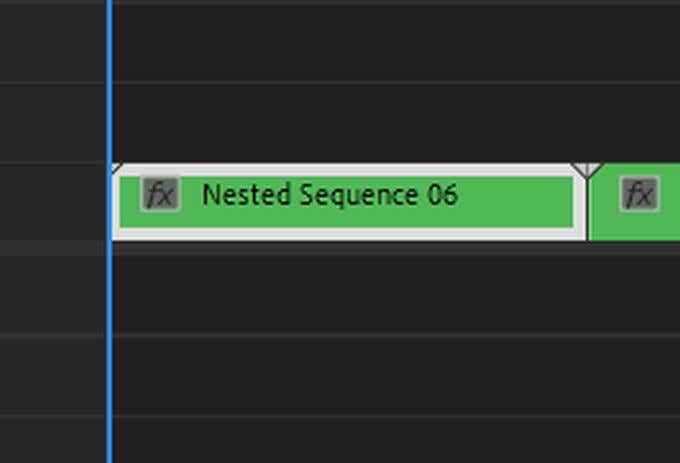
Una vez que todas sus secuencias se han combinado, es mucho más fácil reproducir todos sus videos o escenas secuencialmente, en su conjunto.
Cómo editar y eliminar secuencias
Si está utilizando secuencias, también es importante conocer los entresijos de editarlas. Puede, por ejemplo, querer cambiar algunas de las configuraciones o tal vez eliminar una secuencia no deseada.
Secuencias de edición
Para editar aspectos de sus secuencias, navegue a la barra superior en Premiere y seleccione Secuencia. Verá un desplegable de opciones para que cambie en su secuencia.
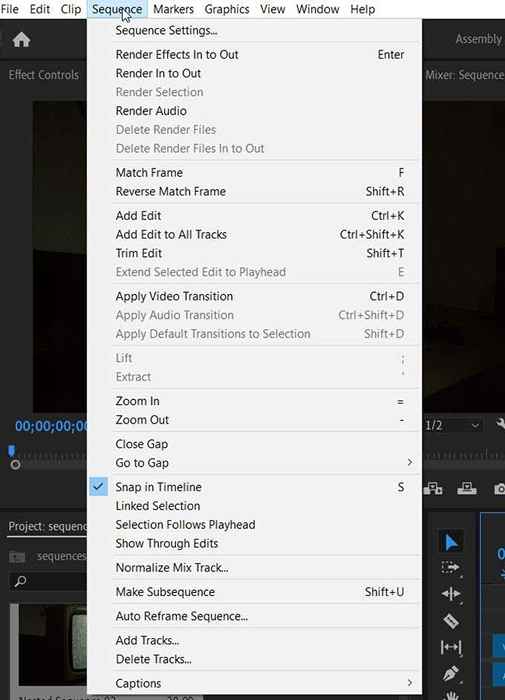
En la parte superior, puedes elegir Configuración de secuencia Para cambiarlos directamente. Esto solo cambiará la configuración de la secuencia que ha seleccionado, así que asegúrese de haber seleccionado la correcta antes de entrar en la configuración y cambiarlos.
Posterior
También puede crear lo que se llaman subsecuencias, que funcionan de manera muy similar a las secuencias anidadas. No alterarán los clips en su línea de tiempo real de ninguna manera y, en su lugar, se crearán por separado en el panel de su proyecto. Para hacer esto:
- Encuentre el clip en su línea de tiempo que desea convertir en una subsecuencia.
- Haga clic con el botón derecho y seleccione HACER SUB SECUENCIA
- La subsecuencia aparecerá en el panel del proyecto.
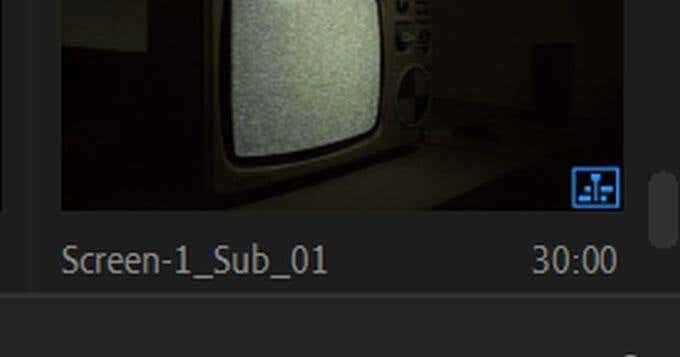
Una secuencia anidada tomará todos los clips de su secuencia y los cambiará a un nido. Solo tendrás que hacer doble clic en el nido para volver a editar tus clips.
Eliminar una secuencia
Si decides que ya no quieres una secuencia en la línea de tiempo, es muy fácil eliminarlos.
- Seleccione todos los clips dentro de la secuencia y presione Espalda Para eliminarlos.
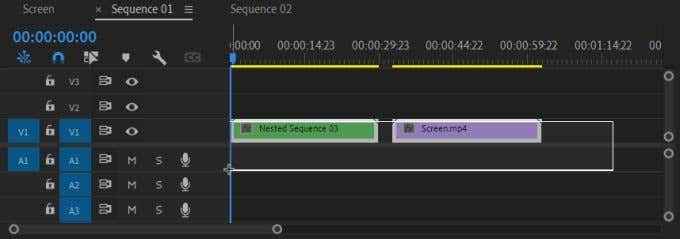
- En la parte superior de la línea de tiempo, encuentre el título de la secuencia y haga clic en el pequeño X junto a ello. Esto debería eliminar la secuencia de la vista.
- Si ha anidado la secuencia en otro lugar, aún puede hacer doble clic en ella para abrirla en la línea de tiempo nuevamente.
- Para eliminar una secuencia anidada, simplemente seleccione en la línea de tiempo y presione Espalda.
Uso de secuencias en Adobe Premiere Pro
Una vez que se entiende de usar secuencias, pueden actuar como una herramienta muy poderosa para su flujo de trabajo cuando tiene proyectos largos y arduos. Proporciona un excelente método de organización y lo ayuda a mantener todo recto, sin tener que crear proyectos de estreno adicionales.
Con suerte, esta guía lo ayudó a comprender cómo funcionan las secuencias en el estreno y puede comenzar a utilizarlas en sus propios proyectos de edición.
- « Cómo solucionar problemas de retraso en Discord
- Chrome no se actualiza en Windows? 13 formas de arreglar »

