Cómo crear usuario de sudo en Ubuntu 18.04 Bionic Beaver Linux
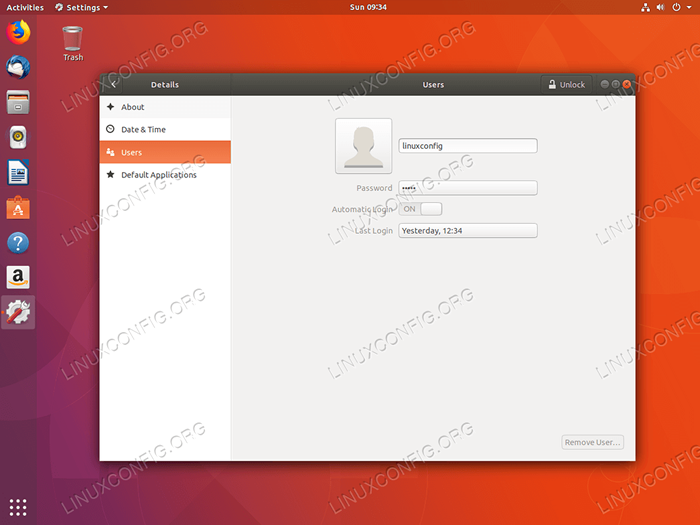
- 1914
- 374
- Eduardo Tapia
Objetivo
Este artículo explicará cómo crear un usuario de sudo en Ubuntu 18.04 Linux. Primero, analizaremos la creación del nuevo usuario de sudo usando la línea de comandos y luego crearemos un usuario de sudo a partir de la interfaz gráfica de Ubuntu.
El usuario de sudo puede ejecutar cualquier comando con privilegios administrativos, por lo tanto, ejecutar comandos como root.
Sistema operativo y versiones de software
- Sistema operativo: - Ubuntu 18.04 Beaver Bionic
- Software: - Sudo versión 1.8.21p2 o superior
Requisitos
Acceso privilegiado a su sistema Ubuntu como root o a través de sudo se requiere el comando.
Convenciones
- # - requiere que los comandos de Linux dados se ejecuten con privilegios raíz directamente como un usuario raíz o mediante el uso de
sudodominio - ps - Requiere que los comandos de Linux dados se ejecuten como un usuario regular no privilegiado
Otras versiones de este tutorial
Ubuntu 20.04 (fosa focal)
Crear un usuario de sudo usando la línea de comandos
Para poder crear un usuario de sudo, primero debemos crear un usuario regular. Para hacerlo, podemos usar agregar usuario dominio. Visite cómo agregar usuario en Ubuntu 18.04 Para obtener más información sobre cómo crear nuevos usuarios.
Comencemos creando un nuevo usuario llamado lubos. Abra terminal e ingrese:
$ sudo adduser lubos
A continuación, necesitamos agregar el nuevo usuario a un sudo grupo:
$ sudo usermod -ag sudo lubos
Todo listo. Acabamos de crear un nuevo usuario de sudo lubos. En esta etapa vamos a probar nuevos privilegios de sudo. Usar SU Comando para iniciar sesión como el nuevo usuario que acaba de crear:
$ Su Lubos Contraseña: para ejecutar un comando como administrador (usuario "root"), use "sudo". Consulte "Man sudo_root" para más detalles.
Usando un sudo comando ahora podemos ejecutar cualquier comando con privilegios raíz al prefijo el comando real con sudo. También podemos obtener un aviso de raíz:
$ sudo -i [sudo] contraseña para lubos: #
Nota la # personaje. Esto significa que ahora estamos conectados como root. Para confirmar la ejecución:
# Raíz de Whoami
El siguiente video resumirá todo el proceso de creación de usuarios de sudo:
Agregar 'lubos' de usuario ... Agregar nuevo grupo 'lubos' (1001) ... Agregar nuevo usuario 'lubos' (1001) con el grupo 'lubos' ... Creación de directorio de inicio '/home/lubos' ... Copiar archivos de '/etc/skel' … Ingrese la nueva contraseña de UNIX: Recupere la nueva contraseña de UNIX: PASSWD: Contraseña actualizada Cambiar correctamente la información del usuario para Lubos Ingrese el nuevo valor, o presione Entrar para el nombre completo predeterminado []: Número de habitación []: Teléfono de trabajo []: Teléfono de la casa []: Otro []: ¿es la información correcta? [Y/n] y linuxconfig@ubuntu: ~ $ sudo usermod -ag sudo lubos linuxconfig@ubuntu: ~ $ su lubos contraseña: para ejecutar un comando como administrador (usuario "root"), use "sudo". Consulte "Man sudo_root" para más detalles. lubos@ubuntu:/home/linuxconfig $ whoami lubos lubos@ubuntu:/home/linuxconfig $ sudo -i [sudo] contraseña para lubos: root@ubuntu: ~# whoami root@ubuntu: ~# logout lubos@ubuntu://////// Inicio/LinuxConfig $ Exit linuxconfig@ubuntu: ~ $00: 00-00: 24
Cree un usuario de sudo usando GUI
Uso de su interfaz gráfica Simplifique la creación de usuarios de sudo en Ubuntu 18.04 escritorio. Pocos clics podemos crear usuario y al mismo tiempo asignar los privilegios administrativos de SUDO del usuario.
Considere un siguiente ejemplo sobre cómo crear un usuario de sudo en Ubuntu 18.04 Escritorio:
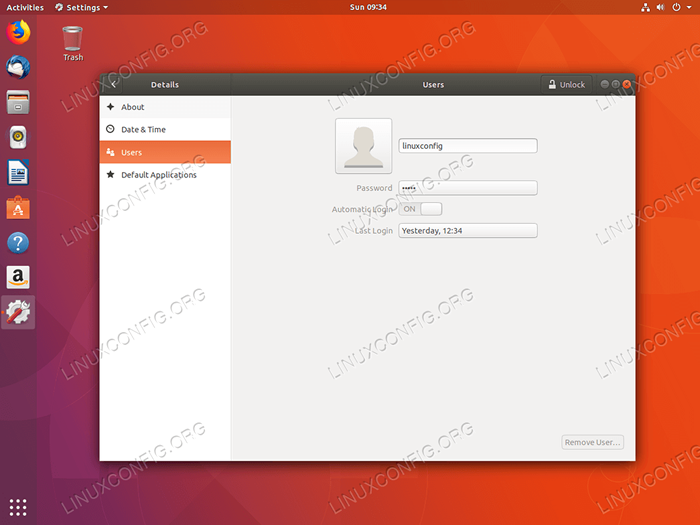 Para crear un nuevo usuario en Ubuntu Gnome Desktop, primero abra AJUSTES ventana. Siguiente navegación a
Para crear un nuevo usuario en Ubuntu Gnome Desktop, primero abra AJUSTES ventana. Siguiente navegación a About-> usuarios menú. Presione la parte superior derecha desbloquear botón para entrar en modo administrativo. 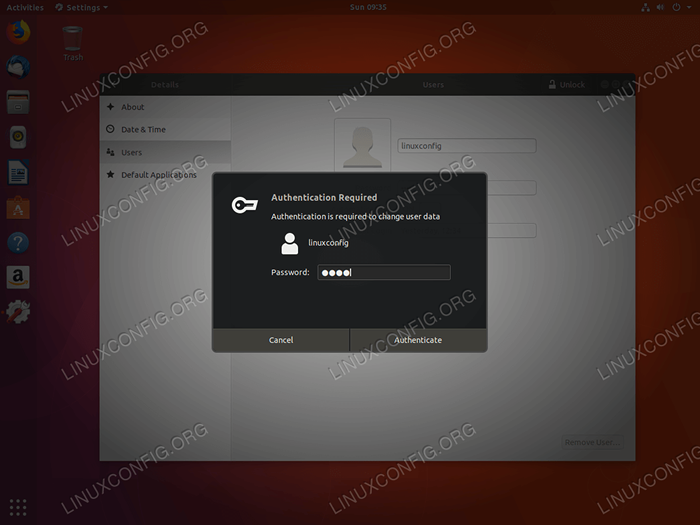 Ingrese su contraseña administrativa.
Ingrese su contraseña administrativa. 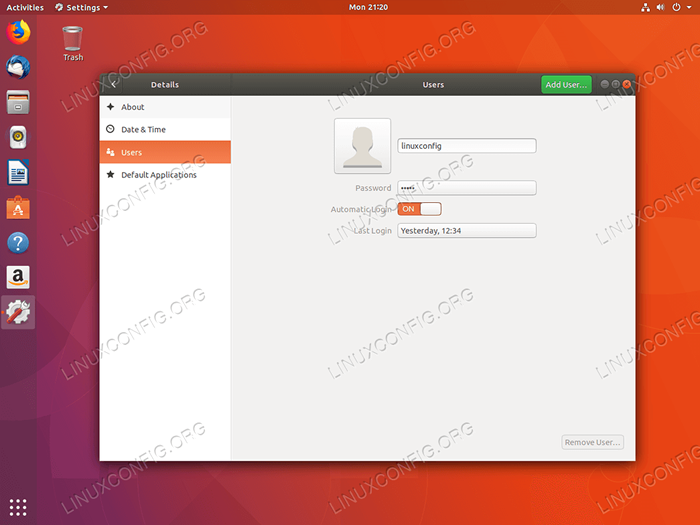 Golpear
Golpear Agregar usuario… botón para crear un nuevo usuario. 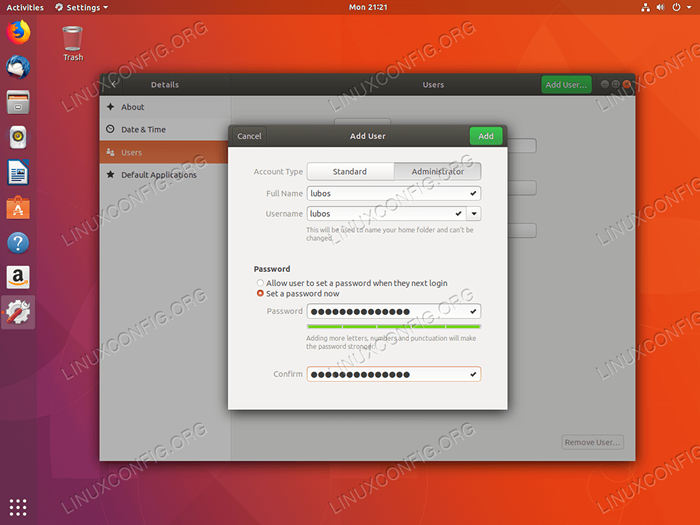 Seleccionar
Seleccionar Administrador Tipo de cuenta para agregar automáticamente el usuario al grupo sudo. Complete toda la información requerida. 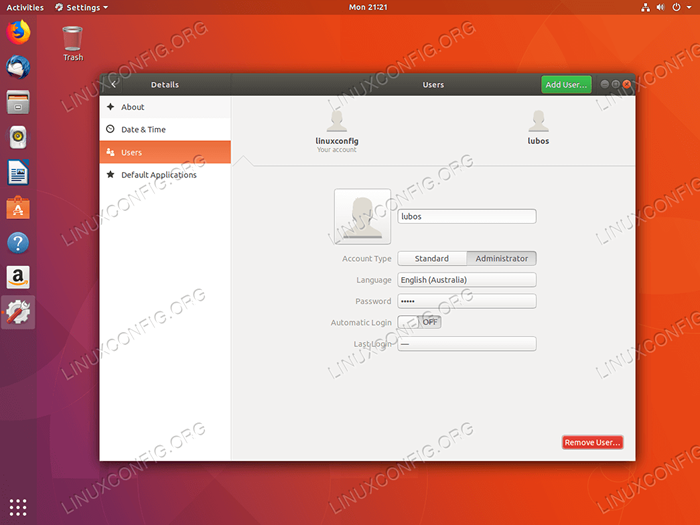 Todo listo. Se ha creado un nuevo usuario de sudo.
Todo listo. Se ha creado un nuevo usuario de sudo. Tutoriales de Linux relacionados:
- Cosas para instalar en Ubuntu 20.04
- Cosas que hacer después de instalar Ubuntu 20.04 fossa focal Linux
- Cosas que hacer después de instalar Ubuntu 22.04 Jellyfish de Jammy ..
- Ubuntu 20.04 Guía
- Cosas para instalar en Ubuntu 22.04
- Ubuntu 20.04 trucos y cosas que quizás no sepas
- Ubuntu 22.04 Guía
- Comandos de Linux: los 20 comandos más importantes que necesitas ..
- Archivos de configuración de Linux: los 30 principales más importantes
- Cómo crear modificar y eliminar la cuenta de usuarios en Linux
- « Cómo instalar el navegador Tor en Ubuntu 18.04 Bionic Beaver Linux
- Cómo instalar Ubuntu 18.04 Beaver Bionic »

