Cómo instalar Ubuntu 18.04 Beaver Bionic
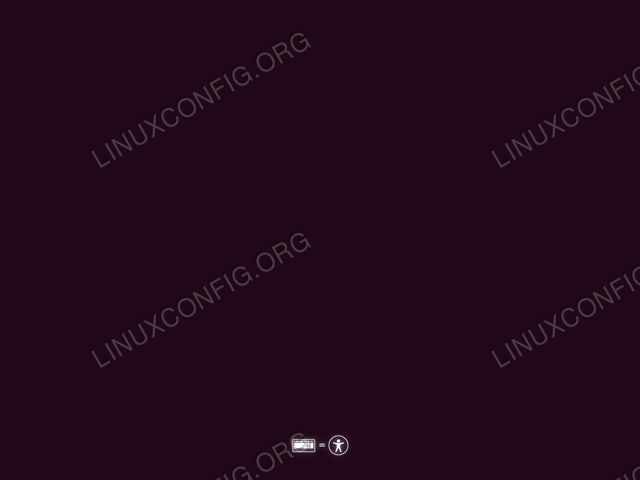
- 2923
- 582
- Sr. Eduardo Menchaca
Objetivo
El objetivo de esta guía es proporcionar una guía de paso a paso simple de seguir sobre Cómo instalar Ubuntu 18.04 Beaver Bionic en tu ordenador.
Sistema operativo y versiones de software
- Sistema operativo: - Ubuntu 18.04 Beaver Bionic
Requisitos
- Computadora de arquitectura de 64 bits con disco duro libre de datos personales no recuperables. Esto podría ser cualquier escritorio o computadora portátil de repuesto, viejo y de bajo perfil.
- conexión a Internet
- Quemador de DVD con mediano DVD en blanco o unidad flash USB de tamaño mínimo de 2 GB
Otras versiones de este tutorial
Ubuntu 20.04 (fosa focal)
Introducción
Ubuntu es una de las distribuciones de Linux más populares. La razón es que es muy difícil ser el sistema operativo más fácil de usar Linux que no. Como pronto verá en breve, el proceso de instalación de Ubuntu es sencillo y fácil de seguir.
Este artículo tiene como objetivo guiarlo a través del proceso de instalación de Ubuntu con el principiante en mente. Evitaré deliberadamente explicaciones largas y gran parte de la jerga técnica.
Descargar ubuntu
Primero, lo que debemos hacer es descargar una imagen ISO de arranque. Navegue su navegador a la página oficial de descarga de Ubuntu y descargue la imagen de escritorio PC de 64 bits (AMD64).
Crear DVD o USB de arranque
A continuación, elija en qué medio desea realizar la instalación de Ubuntu. La mayoría de los principiantes encontrarán usando DVD como medio de arranque, un método más simple. Si este es su caso, use su sistema operativo actual para grabar la imagen ISO anteriormente descargada en medio DVD en blanco. No hay configuraciones específicas que debe elegir mientras se quema la imagen ISO, solo busque la función de imagen "Burn ISO Image" cuando use su software Burning.
Alternativamente, use la siguiente guía sobre cómo crear una unidad flash USB inicial usando MS Windows. Si ya está usando Linux, lea aquí sobre cómo crear una unidad flash Ubuntu USB.
Arrancar desde USB o DVD
Si usted es una persona no técnica, lo más probable es que esta parte del proceso de instalación de Ubuntu sea la más difícil para usted. Desafortunadamente, no hay una guía única sobre cómo arrancar desde USB o DVD, ya que hay muchas computadoras y fabricantes que aún no han tomado una decisión sobre cómo unificar este proceso.
Sin embargo, la siguiente guía puede proporcionarle algunos sugerencias sobre cómo arrancar su computadora desde la unidad flash USB o el medio CD/DVD.
Probar Ubuntu sin instalar
Dado que inició con éxito su medio de arranque Ubuntu creado previamente, se le mostrará brevemente esta pantalla:
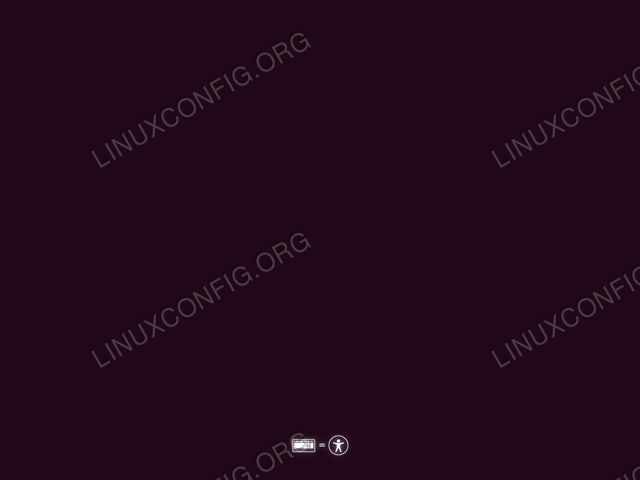 Si actúas lo suficientemente rápido, golpeando el
Si actúas lo suficientemente rápido, golpeando el PESTAÑA Tecla, aparecerá en el menú de arranque donde puede elegir simplemente probar Ubuntu sin instalación. 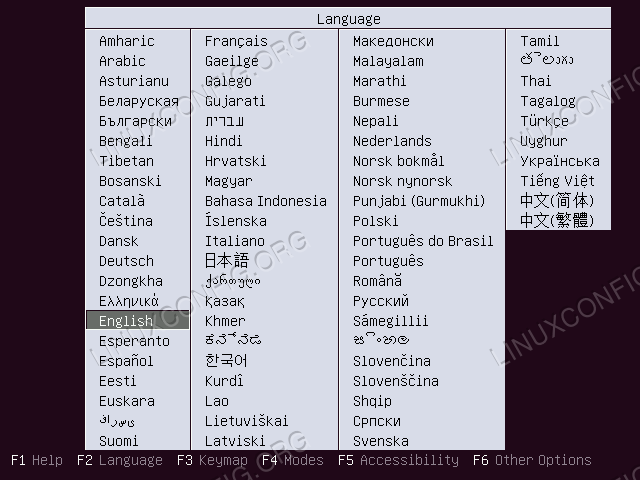 Elige tu idioma.
Elige tu idioma. 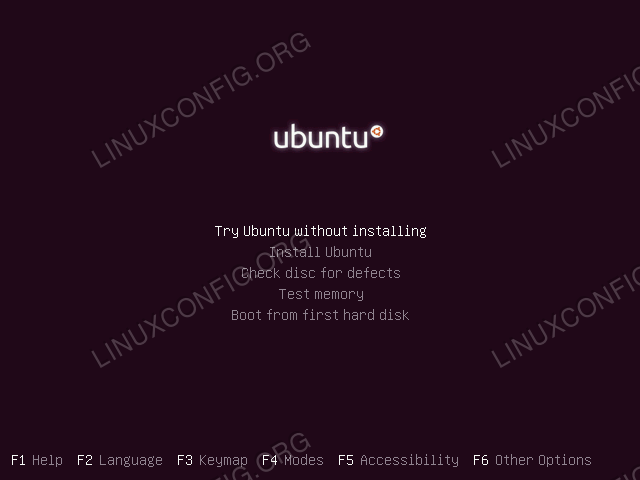 Ubuntu le brinda una opción para probar el sistema operativo antes de instalarlo! Esta es una buena oportunidad para probar cualquier problema de compatibilidad o simplemente obtener una vista previa de lo que se está metiendo. Simplemente seleccione
Ubuntu le brinda una opción para probar el sistema operativo antes de instalarlo! Esta es una buena oportunidad para probar cualquier problema de compatibilidad o simplemente obtener una vista previa de lo que se está metiendo. Simplemente seleccione Probar Ubuntu sin instalar
Deberías adoptar esta oferta. Siempre puede comenzar la instalación de Ubuntu reiniciando su sistema nuevamente o simplemente realizar la instalación mientras está en Live Ubuntu OS. Una vez que estés listo para el golpe Instalar ubuntu
Instalar ubuntu
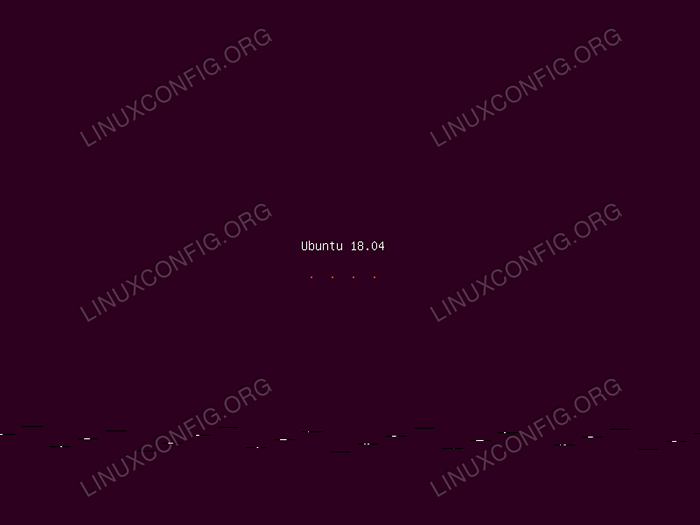 Una vez que elija instalar Ubuntu en su computadora, dale algo de tiempo para iniciar un asistente de instalación.
Una vez que elija instalar Ubuntu en su computadora, dale algo de tiempo para iniciar un asistente de instalación. 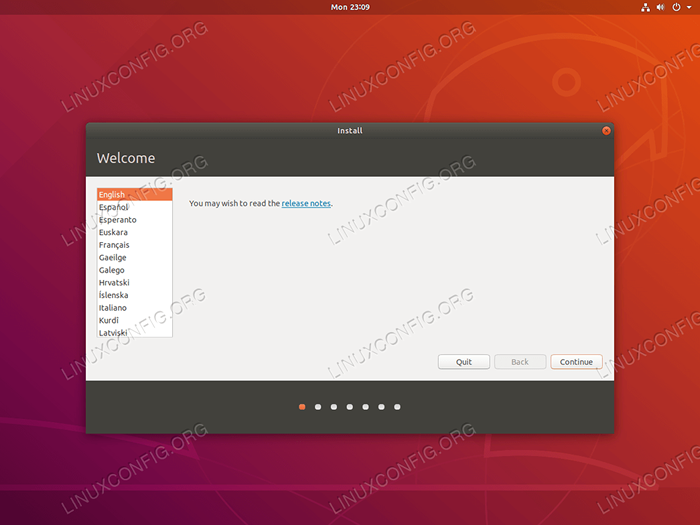 En este punto, seleccione el idioma que desea que use su sistema operativo Ubuntu. El lenguaje del sistema se puede cambiar en cualquier momento después de la instalación.
En este punto, seleccione el idioma que desea que use su sistema operativo Ubuntu. El lenguaje del sistema se puede cambiar en cualquier momento después de la instalación. 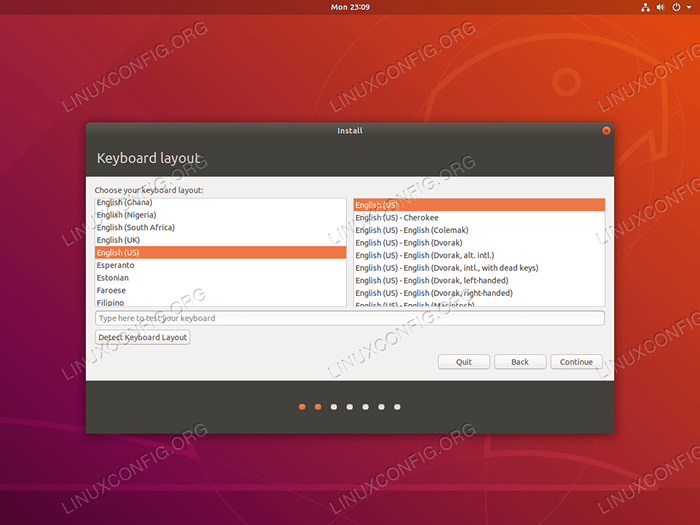 Seleccione su diseño de teclado. El sistema intenta adivinar su tipo de teclado. Use el cuadro de texto de prueba del teclado para escribir un texto para darle al sistema la oportunidad de detectar su teclado.
Seleccione su diseño de teclado. El sistema intenta adivinar su tipo de teclado. Use el cuadro de texto de prueba del teclado para escribir un texto para darle al sistema la oportunidad de detectar su teclado. 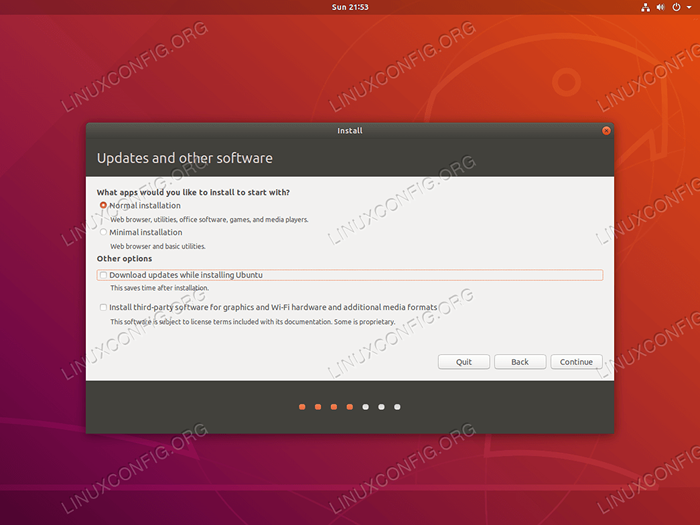 El asistente de instalación de Ubuntu le brinda la opción de descargar actualizaciones durante la instalación. Sugiero no usar esta opción. Simplemente prolongará el progreso de la instalación, mientras que el sistema se puede actualizar en cualquier momento después de la instalación exitosa.
El asistente de instalación de Ubuntu le brinda la opción de descargar actualizaciones durante la instalación. Sugiero no usar esta opción. Simplemente prolongará el progreso de la instalación, mientras que el sistema se puede actualizar en cualquier momento después de la instalación exitosa.
Si es un principiante, es posible que desee seleccionar el Instalar software de terceros casilla de verificación. Esto asegura que su instalación de Ubuntu resulte en la solución fuera de la caja.
El ubuntu 18.04 es un primer lanzamiento para introducir Instalación mínima. Cuando se hace clic, el asistente de instalación solo instalará las utilidades principales requeridas para ejecutar Ubuntu 18.04 escritorio.
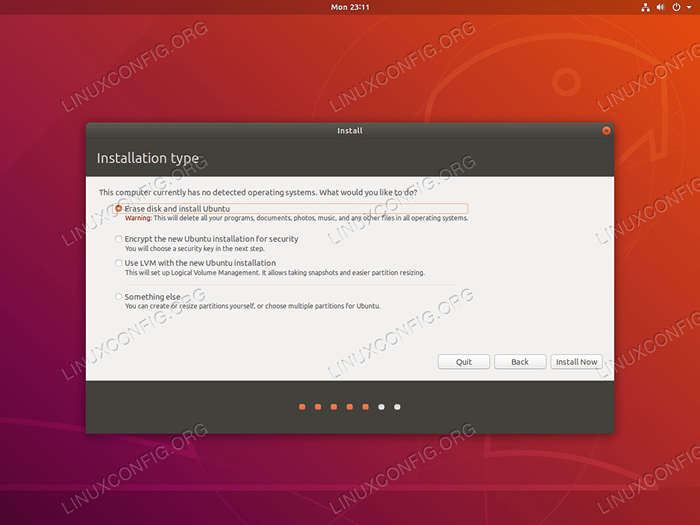 !! Peligro !!
!! Peligro !! Como indica la ventana del asistente, esta parte del proceso de instalación de Ubuntu tiene el potencial de destruir sus datos almacenados en su disco duro.
Dado que no tiene datos potencialmente irrecuperables almacenados en su computadora y está al tanto de sus acciones aquí, el Borrar el disco e instalar Ubuntu Se recomienda la opción para todos los principiantes. Una vez listo, golpea el Instalar ahora botón.
.
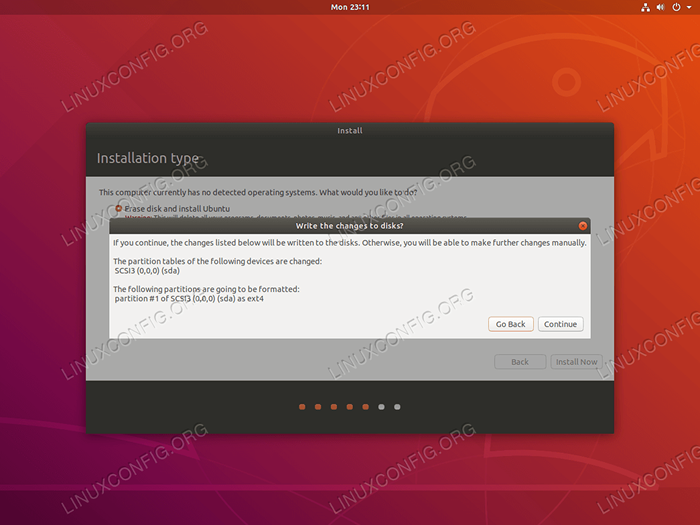 No hay que volver una vez que presionas el botón "Continuar". Piense dos veces, corta una vez!
No hay que volver una vez que presionas el botón "Continuar". Piense dos veces, corta una vez! 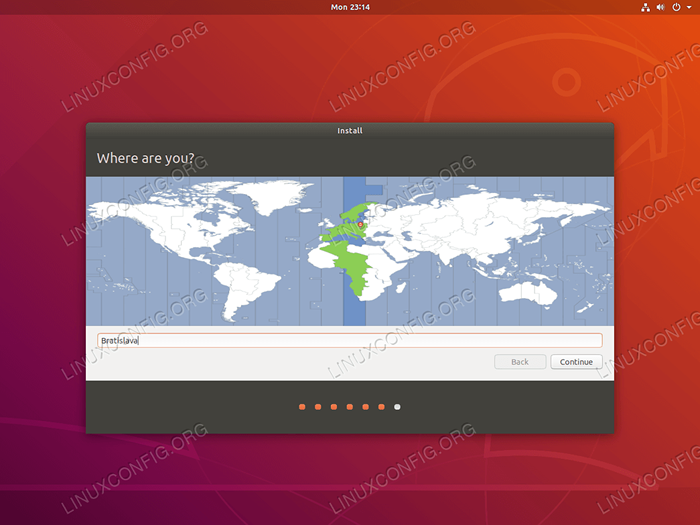 Seleccione su zona horaria. Ubuntu establecerá automáticamente el tiempo en su región seleccionada.
Seleccione su zona horaria. Ubuntu establecerá automáticamente el tiempo en su región seleccionada. 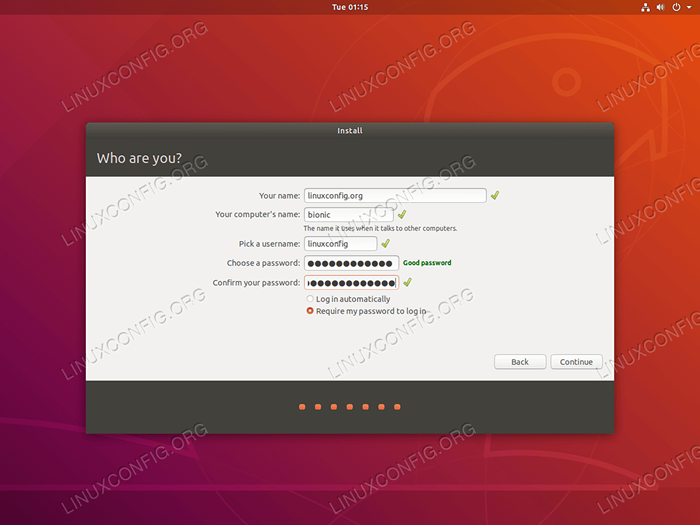 La información que ingrese aquí se utilizará para crear un nuevo usuario. Este usuario también tendrá privilegios administrativos.
La información que ingrese aquí se utilizará para crear un nuevo usuario. Este usuario también tendrá privilegios administrativos. 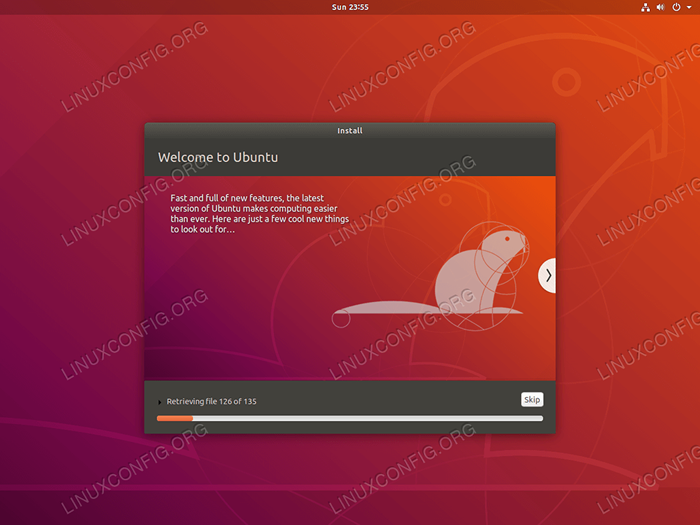 Casi termino. Ahora simplemente siéntate y relájate.
Casi termino. Ahora simplemente siéntate y relájate. 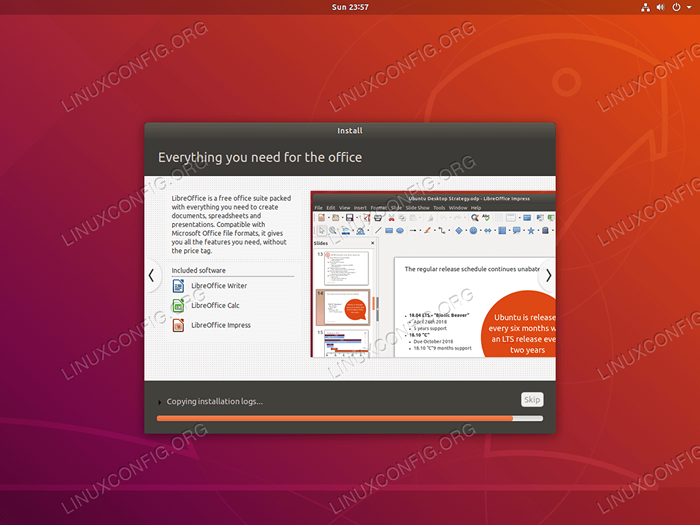 También puede hacer pasar por los cuadros de información para aprender algunas cosas más antes de que se complete la instalación de Ubuntu.
También puede hacer pasar por los cuadros de información para aprender algunas cosas más antes de que se complete la instalación de Ubuntu. 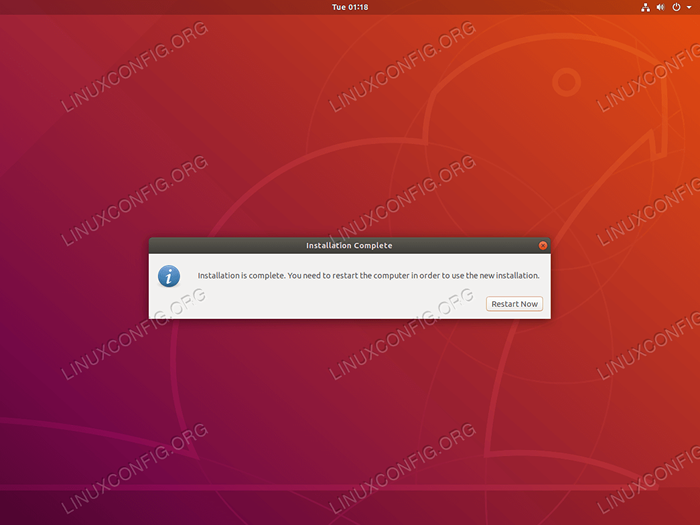 Todo listo. La instalación de Ubuntu ahora está completa. Golpear
Todo listo. La instalación de Ubuntu ahora está completa. Golpear Reiniciar ahora Para reiniciar su computadora. 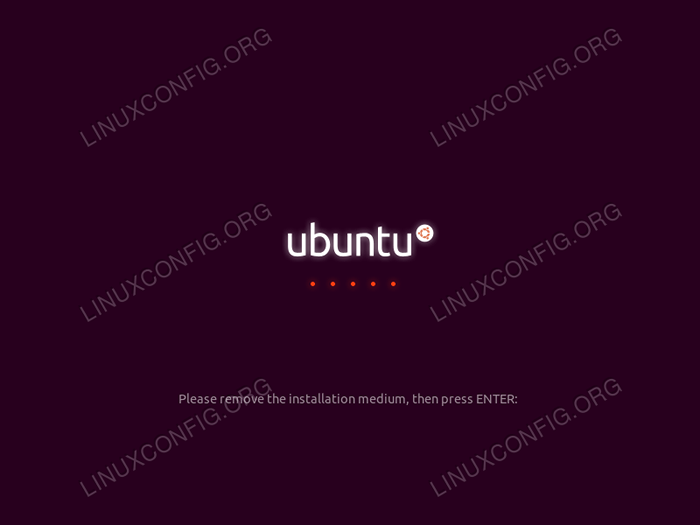 En este punto, es posible que desee eliminar su medio de arranque Ubuntu y presione INGRESAR llave. De lo contrario, terminará iniciando el proceso de instalación de Ubuntu nuevamente.
En este punto, es posible que desee eliminar su medio de arranque Ubuntu y presione INGRESAR llave. De lo contrario, terminará iniciando el proceso de instalación de Ubuntu nuevamente. 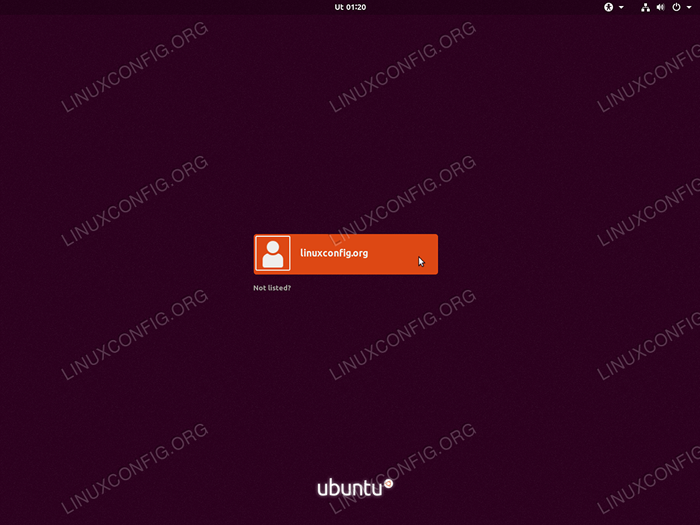 Usando su mouse, seleccione su usuario.
Usando su mouse, seleccione su usuario. 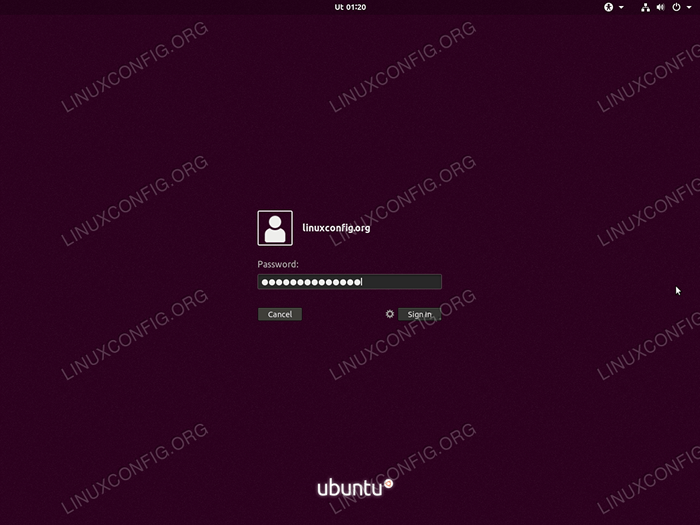 Ingrese las credenciales del usuario y presione
Ingrese las credenciales del usuario y presione Iniciar sesión botón. 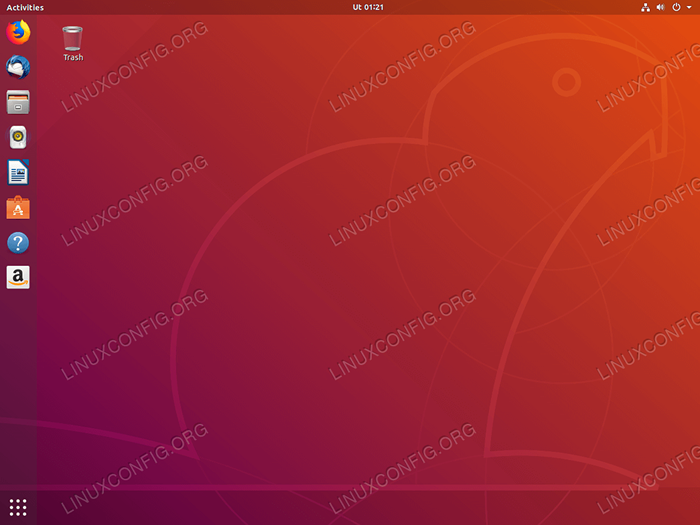 Bienvenido a Ubuntu 18.04 escritorio. Disfrutar! Después de instalar Ubuntu 18.04 Hay una gama de software o configuraciones que puede configurar en su sistema. Mira nuestro artículo Cosas que hacer después de instalar Ubuntu 18.04 Bionic Beaver Linux para más información. Navegue al artículo haciendo clic en el botón siguiente:
Bienvenido a Ubuntu 18.04 escritorio. Disfrutar! Después de instalar Ubuntu 18.04 Hay una gama de software o configuraciones que puede configurar en su sistema. Mira nuestro artículo Cosas que hacer después de instalar Ubuntu 18.04 Bionic Beaver Linux para más información. Navegue al artículo haciendo clic en el botón siguiente: Ubuntu 18.04 después de la instalación
Tutoriales de Linux relacionados:
- Cosas para instalar en Ubuntu 20.04
- Cosas que hacer después de instalar Ubuntu 20.04 fossa focal Linux
- Ubuntu 20.04 trucos y cosas que quizás no sepas
- Cómo instalar Adobe Flash Player en Linux
- Ubuntu 20.04 Guía
- Cómo instalar Ubuntu en USB Stick
- Cosas para instalar en Ubuntu 22.04
- Cómo dividir la unidad USB en Linux
- Los 8 mejores entornos de escritorio de Ubuntu (20.04 fosa focal ..
- Ubuntu 22.04 Guía
- « Cómo crear usuario de sudo en Ubuntu 18.04 Bionic Beaver Linux
- Cómo instalar Blizzard Battle.Aplicación neta en Ubuntu 18.04 Bionic Beaver Linux »

