Cómo eliminar el historial de búsqueda de Cortana en Windows 10?
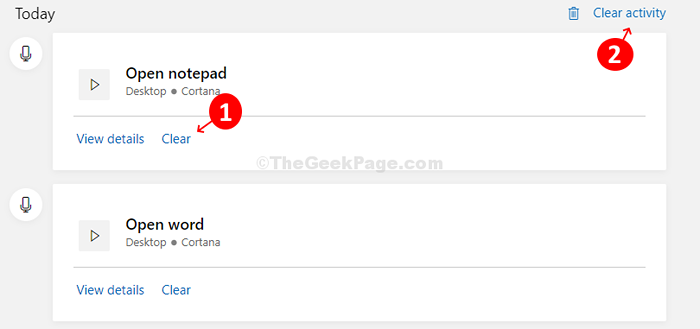
- 1146
- 252
- Eduardo Tapia
Si está familiarizado con el asistente personal Siri o de Android de Apple o Google de Android, entonces Cortana es lo mismo para Windows 10. Este asistente de voz hace mucho más que solo abrir algunas aplicaciones básicas. Puede recordarle tareas basadas en personas, ubicación o tiempo, ayuda a administrar su calendario, crea y maneja listas, juegos o chat, etc.
Teniendo en cuenta que puede hacer tanto con Cortana, se acumulará naturalmente en su historial de búsqueda de Cortana. Todos sus datos de búsqueda se almacenan en su PC y también en su cuenta de Microsoft Bing para ayudarlo a personalizar los resultados. Sin embargo, limpiar el historial de búsqueda con frecuencia es una mejor idea. Asique como haces eso? Así es cómo.
*Nota: Tenga en cuenta que iniciar la actualización de Windows 10 1903 de mayo de 2019 Historial de búsqueda de Cortana ahora se puede eliminar solo del Cuenta de Microsoft Bing.
Cómo eliminar el historial de búsqueda de Cortana en Windows 10
Paso 1: Clickea en el Windows icono en su escritorio, haga clic en el Ajustes opción en el menú ubicado sobre el Fuerza botón.
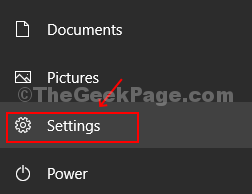
Paso 2: En el Ajustes Ventana, haga clic en Buscar.
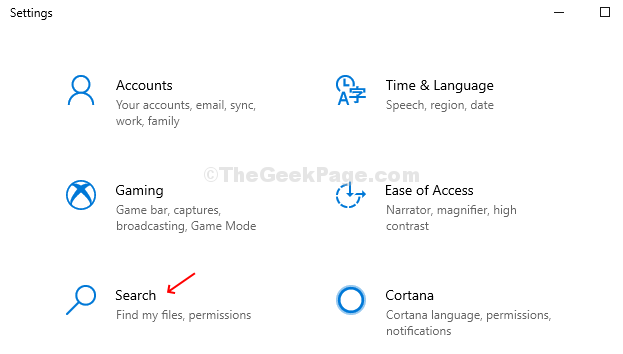
Paso 3: En el Buscar Ventana, haga clic en el Permisos e historia opción en el lado izquierdo del panel. Ahora, en el lado derecho del panel, desplácese hacia abajo hasta el Historia sección. Bajo historia, encontrar Mi historial de búsqueda y luego haga clic en el Configuración del historial de búsqueda Opción ubicada a continuación. Esto te llevará al Cuenta de Microsoft Bing en Microsoft Edge.

Etapa 4: Serás dirigido al Buscar Historia página en el Cuenta de Microsoft Bing.

Paso 5: Navegar hacia el lado inferior izquierdo de la página y encontrar Administre su historial de búsqueda sección. Clickea en el Ir al panel de control botón debajo de él.

Paso 6: Ahora estás dirigido al Privacidad Sección de la Panel. Clickea en el Mi actividad pestaña.
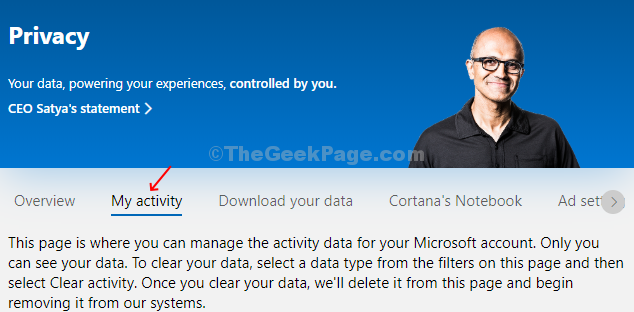
Paso 7: Bajo la Explore sus datos Sección a la izquierda, haga clic en Voz. Esto extraerá todas las historias de búsqueda de Cortana hasta la fecha en el lado derecho.

Paso 8: Simplemente haga clic en el Claro botón debajo de cada actividad para eliminar actividades individualmente o hacer clic en el Actividad clara Botón en la esquina superior derecha para eliminar todas las historias de búsqueda de Cortana a la vez.
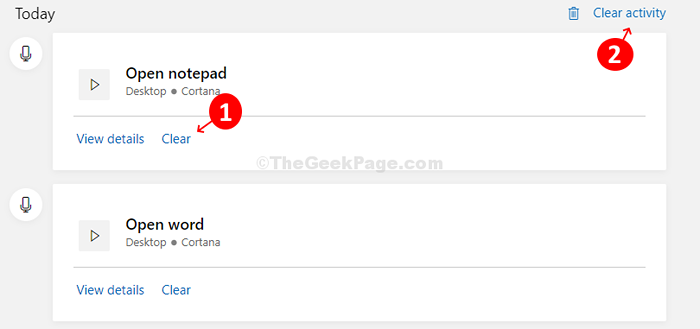
Sin embargo, si hace clic en el Actividad clara Botón La parte superior derecha para borrar todas las historias de búsqueda juntas, solicitará un mensaje de advertencia con las opciones - Claro y No se aclare. Le advierte que si elimina el historial de búsqueda, los servicios de voz pueden no funcionar correctamente. Entonces, esté muy seguro antes de eliminar todas las historias.

Eso es todo y ha terminado de eliminar el historial de búsqueda de Cortana en Windows 10.
- « Cómo configurar aplicaciones o archivos para iniciarse automáticamente durante el inicio en Windows 10
- La unidad Fix C está llena y muestra rojo en Windows 10/11 »

