Cómo configurar aplicaciones o archivos para iniciarse automáticamente durante el inicio en Windows 10
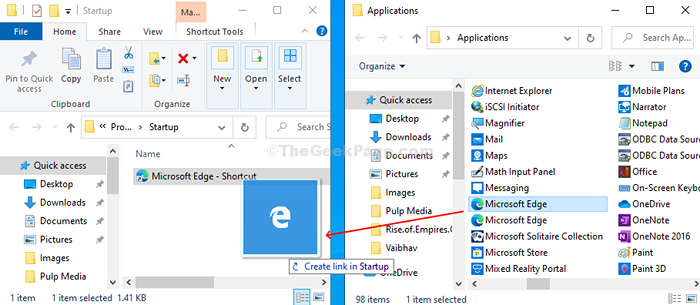
- 3259
- 528
- Sr. Eduardo Menchaca
Hay muchos archivos, carpetas o aplicaciones que usa diariamente para fines laborales o personales. Pero, cada vez, debe iniciar la PC y luego iniciar cada aplicación o archivo individualmente. ¿Cómo sería, si las aplicaciones, archivos o carpetas que usa con frecuencia se inician automáticamente cuando se inicia su PC con Windows 10?? Las cosas se volverían mucho más fáciles, ¿no lo haría??
Bueno, puede configurar las aplicaciones o archivos en el almuerzo automáticamente a medida que se inicia su PC con Windows 10. Veamos como.
Cómo configurar aplicaciones/archivos para iniciarse automáticamente durante el inicio en Windows 10
Paso 1: presione el Clave de Windows + R juntos en el teclado para abrir el Correr caja, escriba Shell: inicio en el cuadro de búsqueda y presione Ingresar Para abrir el Puesta en marcha carpeta en el Explorador de archivos.
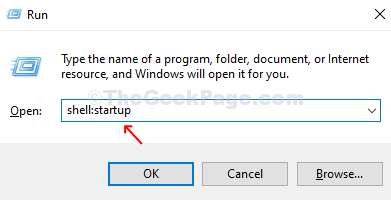
Paso 2: Ahora, de nuevo presiona Win + R juntos en el teclado para abrir el Correr caja, escriba Shell: APPSFolder en el cuadro de búsqueda y presione Enter para abrir el Aplicaciones carpeta en el Explorador de archivos.
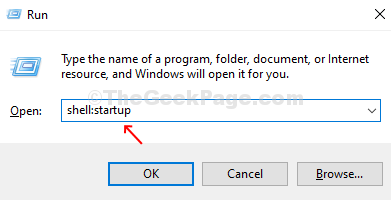
Paso 3: Ahora, con los dos Puesta en marcha y Solicitud ventanas abiertas, simplemente puede arrastrar y soltar La aplicación accesos directos desde el escritorio o cualquier aplicación UWP a la carpeta de inicio que desea iniciar automáticamente a medida que se inicia su PC con Windows 10.
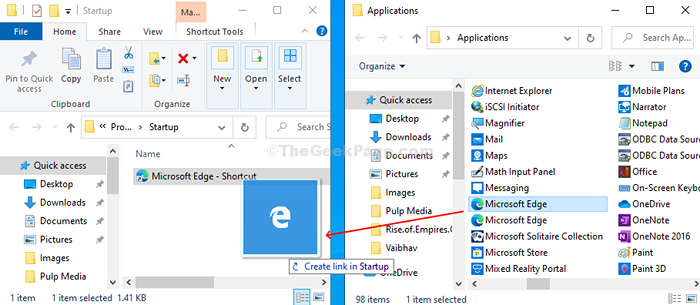
Etapa 4: Tú también puedes arrastrar y soltar atajos de archivos, carpetas o sitios web si está trabajando en alguno de ellos a diario. Por ejemplo, si su trabajo es crear imágenes y guardarlo en una carpeta de imagen, puede optar por iniciar la carpeta de imagen automáticamente a medida que su PC con Windows 10. Solo haga clic derecho en el Imágenes carpeta en el lado izquierdo debajo del Aplicaciones, Arrastelo al Puesta en marcha carpeta y desde el menú contextual de clic derecho, seleccione Crea atajos aquí.
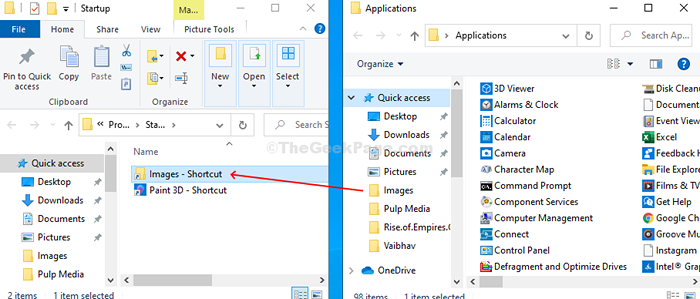
Una vez que haya terminado de agregar los atajos de las aplicaciones deseadas, puede cerrar el Puesta en marcha y el Aplicaciones carpetas y reiniciar la PC para encontrar esas aplicaciones y archivos que se inician automáticamente en el inicio de Windows.
Cómo configurar aplicaciones/archivos que se iniciarán en la pantalla minimizada o maximizada
Paso 1: Haga clic con el botón derecho en la aplicación, archivo o atajo de carpeta deseado, y haga clic en Propiedades En el menú contextual de clic derecho.
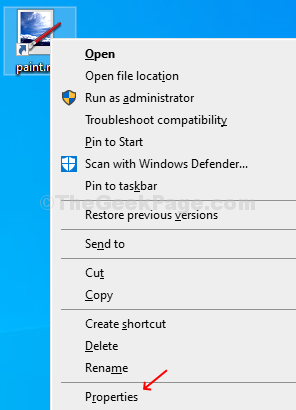
Paso 2: En el Propiedades ventana, debajo del Atajo pestaña, haga clic en el menú desplegable al lado del Correr opción y seleccionar Minimizado o Maximizado Basado en cómo desea que la aplicación/archivo se abra en el inicio de Windows. Haga clic en Aplicar y luego DE ACUERDO Para guardar los cambios.
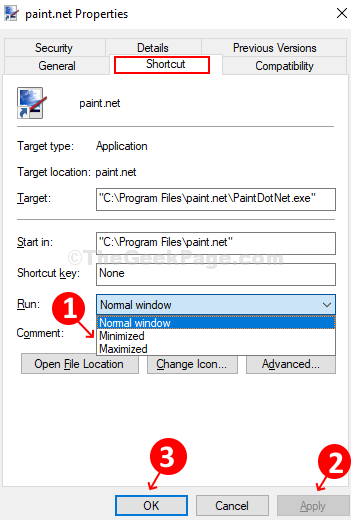
Y terminaste con la configuración. Ahora su aplicación o archivo seleccionado se iniciará automáticamente en la ventana maximizada o minimizada como se selecciona, a medida que se inicia la PC con Windows 10.
- « Cómo reproducir la presentación de diapositivas de la imagen en Windows 10 desde una carpeta
- Cómo eliminar el historial de búsqueda de Cortana en Windows 10? »

