Cómo fusionar fácilmente las carpetas en Windows 11/10

- 2225
- 200
- Jaime Delgadillo
Si organiza archivos, probablemente tenga una red de carpetas y subcarpetas que mantengan todos sus datos. Si alguna vez encuentra que se ha organizado demasiado, es posible que desee fusionar dos carpetas en una.
Pero cambiar una estructura de carpeta existente es más complicada de lo que parece. No hay un botón de fusión de carpetas para combinar varias carpetas: debe entrar manualmente en cada directorio, presione Ctrl + A para seleccionar todos los archivos, crear nuevas carpetas en el destino y copiar paste los archivos.
Tabla de contenidoAfortunadamente, hay muchas otras formas de fusionar carpetas en Windows 10 (o Windows 11). Desde aplicaciones de terceros hasta métodos incorporados de Microsoft Windows, aquí hay una descripción general de lo mejor de estos.
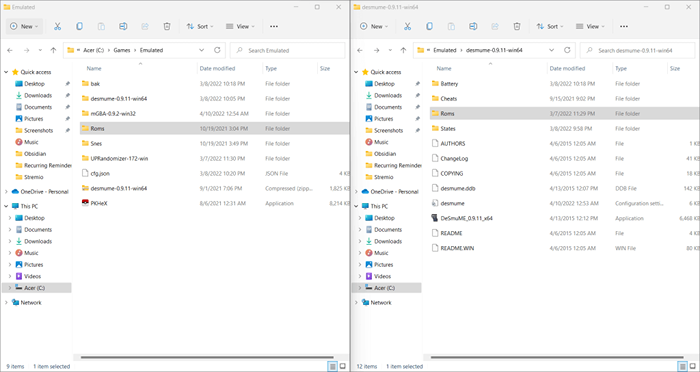
- Ahora simplemente copie la primera carpeta y péguela en el directorio que contiene la segunda carpeta. Puede usar el método de clic derecho o simplemente toque los atajos de teclado (Ctrl + C para copiar, Ctrl + V para pegar).
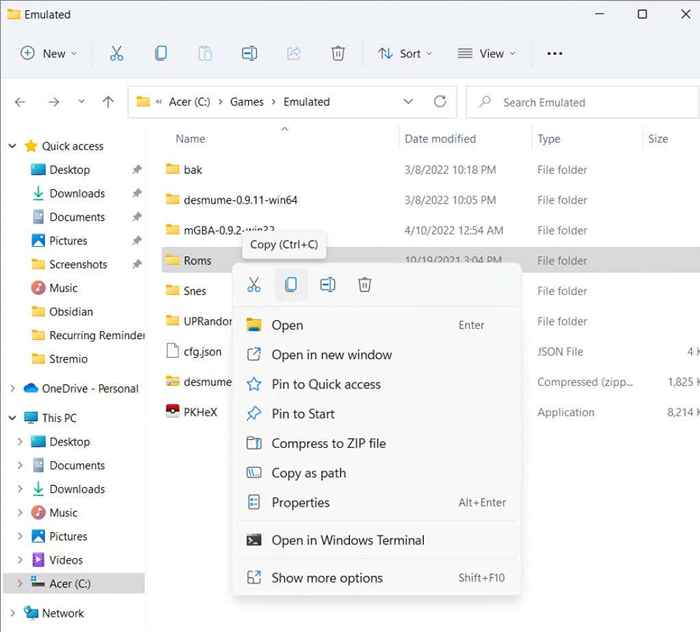
- Si ninguno de los archivos en las dos carpetas comparten nombres, las carpetas se fusionarán sin pasos adicionales. Si surge un conflicto, Windows le preguntará qué hacer con esos archivos. Puede reemplazarlos, omitir esos archivos o decidir caso por caso.
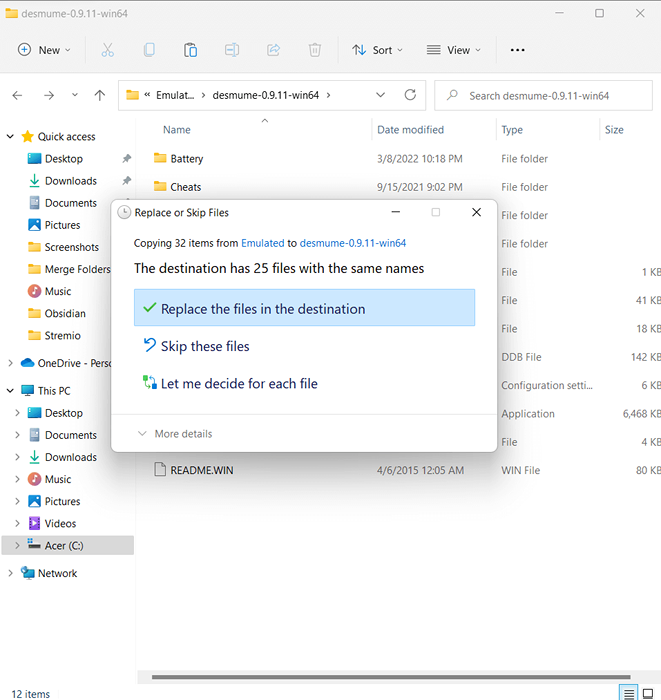
Y eso es. Todo lo que necesita hacer es asegurarse de que tengan el mismo nombre de carpeta y luego simplemente copie uno sobre el otro. Windows se encarga de los detalles.
Este es el mejor método para usuarios casuales que simplemente buscan fusionar el contenido de dos carpetas diferentes sin ninguna comparación de archivos avanzados. Si está buscando aplicar criterios adicionales para resolver conflictos de archivos durante la combinación de carpetas, necesita una herramienta de terceros dedicada.
Usar un script de PowerShell para fusionar carpetas
Si bien el método de copia de copia es fácil de usar, puede llevar un poco tiempo cuando se trabaja con muchas carpetas. Los administradores del sistema a menudo tratan con docenas de sistemas a la vez, por lo que necesitan un método escalable para fusionar carpetas.
Como con la mayoría de las tareas de automatización, utilizaremos PowerShell para lograr esto. Todo lo que necesitamos es un script que pasa por el contenido de la carpeta principal, comparando cada nombre de archivo para ver si hay una coincidencia. Puede optar por reemplazar diferentes archivos o simplemente no sobrescribirlos por completo.
$ SourcePath = "C: \ carpeta1"
$ DestinationPath = "C: \ carpeta2"
$ files = get -childitem -path $ sourcePath -Recurse -filter "*.*
foreach ($ archivo en $ archivos)
$ SourcePathFile = $ archivo.Nombre completo
$ DestinationPathFile = $ archivo.Nombre completo.Reemplazar ($ SourcePath, $ DestinationPath)
$ exists = test-path $ DestinationPathFile
si(!$ existe)
$ Dir = Split -Path -Parent $ DestinationPathFile
si (!(Test -Path ($ dir))) Directorio de ItemTemtype -item -item -Path -Path $ dir
Copy -item -path $ SourcePathFile -Destination $ DestinationPathFile -Recurse -force
demás
$ isfile = test -path -path $ DestinationPathFile -PathType Leaf
si(!$ isfile)
Copy -item -path $ SourcePathFile -Destination $ DestinationPathFile -Recurse -force
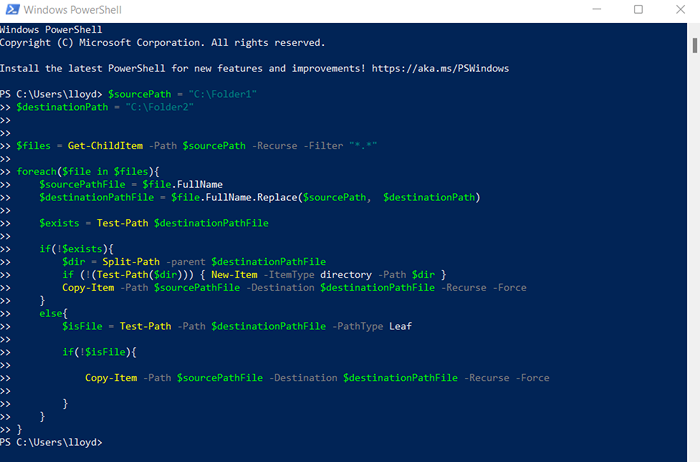
Este script usa un bucle para copiar recursivamente sobre el contenido de la carpeta fuente en la carpeta de destino, dejando los archivos originales intactos en caso de conflicto. Puede resolver los conflictos de manera diferente (reemplazando archivos más antiguos, etc.) y use parámetros para las rutas de origen y destino para hacerlo más flexible.
Aplicaciones de terceros para fusionar carpetas fácilmente
Hay un par de aplicaciones de terceros que hacen que el proceso de fusionar carpetas sea mucho más fácil. Su complejidad abarca desde herramientas básicas de fusión de GUI para completar el software de comparación de archivos con soporte de versiones.
Estas son las mejores aplicaciones de terceros para fusionar carpetas en Windows 10 y 11:
Cañón (Gratis)
Por sí mismo, Windows no puede comparar el contenido de archivos idénticos mientras se copia. Todo lo que puede decirle es el tamaño y la fecha de su archivo, dejándole determinar manualmente qué archivo se mantiene cuando se encuentra con un duplicado.
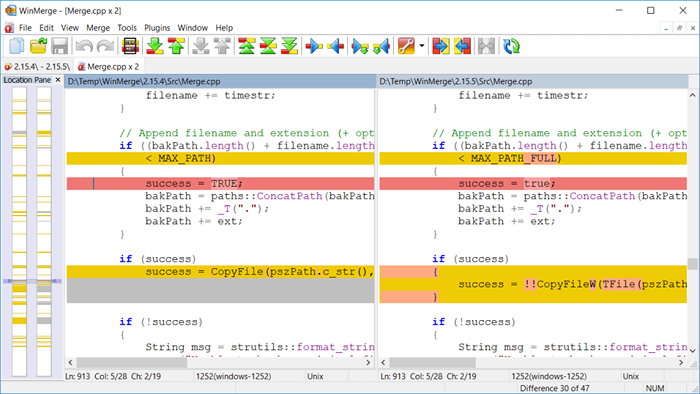
WinMerge es un programa de código abierto para comparar archivos y fusionar carpetas en Windows. Es útil para codificadores y administradores del sistema, ya que puede comparar el contenido de los archivos de texto y presentarlos en un formato visual.
2xdsoft de fusión de carpetas (Gratis)
Si solo desea una herramienta simple de fusión de carpetas basada en GUI, la fusión de carpetas de 2xdsoft es una buena opción. Le permite fusionar carpetas y subcarpetas desde una interfaz intuitiva con muchas opciones de personalización.
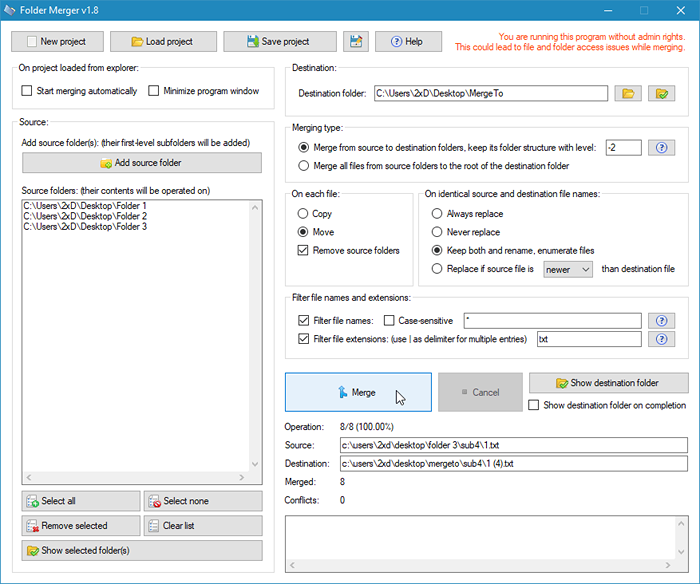
Puede retener la estructura de la carpeta, usar filtros del nombre de archivo o incluso dejar de lado subcarpetas particulares. La mejor parte es que la aplicación es portátil: puede llevarla en una unidad de corral y usarla directamente sin instalación.
Fusionar araxis (Prueba gratis de 30 días; $ 129 estándar; $ 269 profesional)
Araxis Merge es una poderosa comparación de archivos y una aplicación de fusión para Windows y MacOS. Al igual que con WinMerge, es mejor para aquellos que trabajan con muchos archivos de texto, como programadores o profesionales legales.
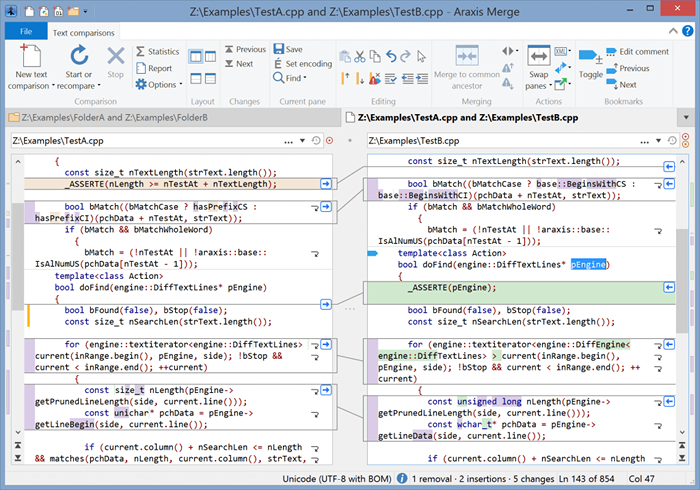
Puede considerarlo una forma más avanzada de WinMerge, con comparación de archivos avanzado, incluidos texto, imagen y archivos binarios. Los sistemas de control de versiones se pueden integrar directamente con Araxis Merge, junto con una API para habilitar la automatización a través de la línea de comandos.
Esta funcionalidad adicional no viene gratis. Araxis Merge es una herramienta premium, lo que requiere que compre una licencia para usarla más allá del período de prueba de 30 días. Consulte el sitio Araxis Merge para obtener precios completos y una lista detallada de características en las versiones estándar y Pro.
¿Cuál es la mejor manera de fusionar carpetas en Windows 10/11??
Si solo está buscando fusionar el contenido de dos directorios en una sola carpeta, entonces el método predeterminado es el mejor enfoque. Simplemente abra el explorador de archivos, cambie el nombre de una de las carpetas al mismo nombre y copie la pasta sobre el otro, permitiendo que Windows maneje la fusión.
Solo necesita otros métodos si tiene que fusionar muchas carpetas regularmente o necesita algoritmos de comparación de archivos detallados. Si está buscando fusionar archivos de texto, hay otros métodos.
Los scripts de PowerShell son probablemente el método más flexible para esto, ya que los cmdlets se pueden usar para combinar archivos en función de cualquier número de criterios avanzados. El único problema es que requiere un poco de conocimiento de la sintaxis de PowerShell para poder escribir el código. Pero esta es la forma si desea configurar scripts automatizados para fusionar carpetas.
Para un método más fácil de usar, puede usar una aplicación de terceros. Aplicaciones como WinMerge y Araxis Merge le permiten comparar archivos y fusionar carpetas sin necesidad de ser competente con la codificación. Esto los convierte en programas esenciales para aquellos que trabajan con archivos de texto a granel.
- « Cómo agregar una lista desplegable en Microsoft Word
- ¿Cuál es el registro de Windows (y qué puede hacer con él)?? »

