Cómo habilitar o deshabilitar la función Snap Assist en Windows 11
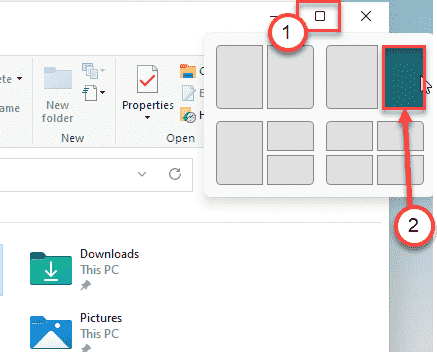
- 3390
- 812
- Claudia Baca
Una de las características más fascinantes de Windows 11 es su nueva función Snap Assist. Pero algunos de los usuarios no están muy aficionados a esta función en Windows 11. No hay forma de que pueda deshabilitar esta característica integrada desde la configuración. Pero hay una forma en que puede deshabilitar o habilitar la función de asistencia Snap en Windows 11 utilizando el editor de registro.
¿Qué es una función de asistencia a instante??
La función Snap Assist permite al usuario usar su pantalla a múltiples tareas
Después de abrir una aplicación, si pasa su paso a paso Puntero del ratón En el botón Maximizar en la aplicación, notará varios diseños divididos. Solo, haga clic en el diseño particular que desee.
La aplicación se dividirá de acuerdo con el diseño que ha elegido.
Esta nueva pantalla dividida mejorada incluso le permite dividir hasta cuatro aplicaciones en su pantalla.
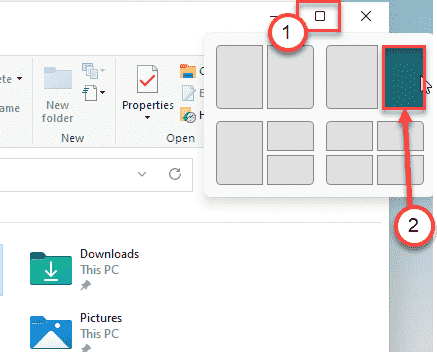
Si no te gusta, puedes hacerlo fácilmente.
Cómo deshabilitar la función Snap Assist en Windows 11
Tienes que crear una clave de registro simple para hacer esto.
1. Al principio, haga clic con el botón derecho en el icono de inicio y haga clic en el "Correr".
2. Una vez que aparece el terminal de ejecución, escriba "regedit"Y golpear Ingresar.
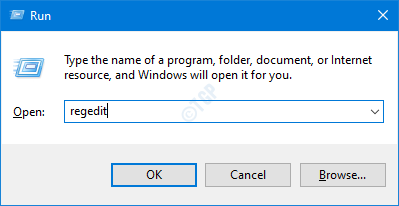
IMPORTANTE-
Antes de hacer ciertos cambios en el editor del registro, le recomendamos que realice una copia de seguridad de las claves del registro.
a. Una vez que haya abierto el editor de registro, deberá hacer clic en el "Archivo"Y luego haga clic en"Exportar".
b. Guarde la copia de seguridad en un lugar seguro.
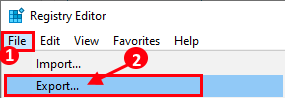
Si algo sale mal, puede restaurar fácilmente el registro a su estado original.
3. Ahora, en el panel de la izquierda, ve aquí -
HKEY_CURRENT_USER \ Software \ Microsoft \ Windows \ CurrentVersion \ Explorer \ Advanced \
4. Luego, en el lado derecho, haga clic con el botón derecho en el espacio y haga clic en "Nuevo>".
5. Después de eso, haga clic en "Valor dWord (32 bits)".
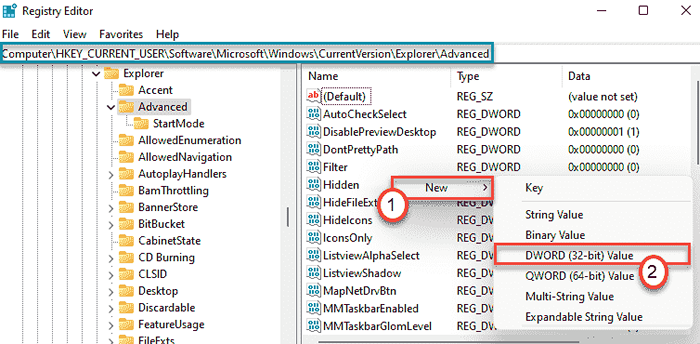
6. Una vez que haya creado esta nueva clave, nombre la clave como "Habilsnapassistflyout".
7. Entonces, haga doble clic en él para modificarlo.
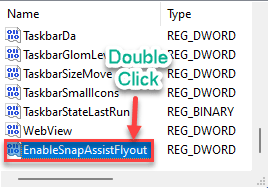
8. Ahora, elige el 'Hexadecimal' base.
9. Simplemente establezca el valor como "0"Y haga clic en"DE ACUERDO".
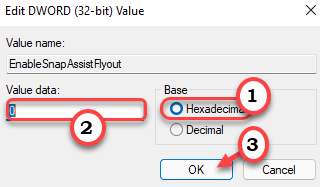
Después de eso, cierre la ventana del editor de registro. Entonces, Reanudar su computadora para guardar este cambio en su computadora.
Eso es todo! De esta manera, puede deshabilitar la función Snap Assist en su sistema.
Cómo habilitar la función Snap Assist en Windows 11
Una vez que haya deshabilitado la asistencia Snap, no verá los diseños de asistencia de Snap, incluso si pasa el mouse sobre el botón Maximizar.
Pero, ¿qué pasa si alguna vez desea habilitar la función Snap Assist?? Solo sigue estos sencillos pasos.
1. Abra el editor de registro.
2. Entonces, ve a esta ubicación -
HKEY_CURRENT_USER \ Software \ Microsoft \ Windows \ CurrentVersion \ Explorer \ Advanced \
3. Al lado derecho, haga doble clic sobre el "Habilsnapassistflyout"Clave para modificarlo.
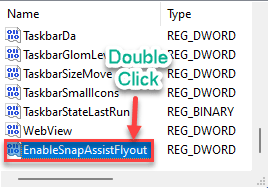
4. Establezca el valor en "1".
5. Finalmente, haga clic en "DE ACUERDO"Para guardarlo.
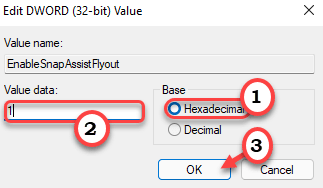
Una vez que haya terminado, cierre la ventana del editor de registro. No olvides Reanudar el sistema.
Una vez que lo hagas, verás el diseño de Snap Asistes en tu computadora, nuevamente. De esta manera, puede alternar el diseño Snap simplemente ajustando la llave en cualquier momento que desee.
- « Cómo corregir el error 0xc00d3e8e en Windows 10
- Cómo hacer que su barra de tareas sea más grande o más pequeña en Windows 11 »

