Cómo corregir el error 0xc00d3e8e en Windows 10
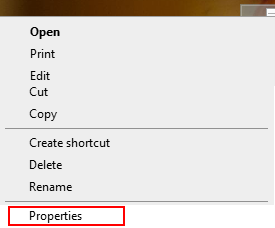
- 3520
- 273
- Mario Gollum
Error 0xc00d3e8e está asociado con archivos multimedia como imágenes, videos, etc. Es probable que veas este error cuando-
- Estás eliminando los viejos medios de su sistema
- Editar las imágenes que se transfieren recientemente desde la tarjeta de memoria para su cámara.
El error completo se lee de la siguiente manera-
Un error inesperado le impide aplicar propiedades al archivo. Si continúa recibiendo este error, puede usar el código de error para buscar
Ayuda con este problema
Error 0xc00d3e8e: la propiedad se lee solo.
Las causas potenciales de este error son:
- Archivos multimedia dañados
- Propiedad incorrecta de los archivos
- Malware en el sistema
- Cuando la comunicación se interrumpe mientras el explorador de archivos está obteniendo los archivos multimedia
Si ha encontrado este error, no se preocupe. Hemos compilado una lista de correcciones en este artículo.
Asegúrese de probar las correcciones generales que podrían ayudar antes de continuar con las específicas:
- Reiniciar el sistema
- Escanee el sistema en busca de malware y tome los pasos necesarios para mitigarlos
- Relanze File Explorer en Task Manager [finalizar la tarea del explorador de archivos (Explorer.exe) y reabrir el explorador de archivos]
En caso de que estas soluciones no ayuden, pruebe las correcciones que se enumeran a continuación.
Tabla de contenido
- SEX 1: Tome posesión del archivo
- FIJO 2: Ejecutar CHKDSK y SFC Scan
- Arreglar 3: ejecutar dism scan
- FIJO 4: Pruebe la reparación automática
- SEX 5: Ejecute el solucionador de problemas de actualización de Windows
- Arreglar 6: Revolver su sistema operativo Windows
SEX 1: Tome posesión del archivo
Paso 1: haga clic con el botón derecho en el archivo multimedia y elija Propiedades Desde el menú contextual
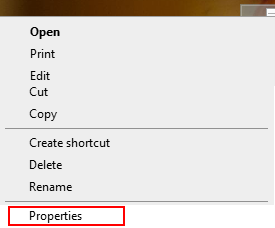
Paso 2: ir al Seguridad Pestaña
Paso 3: haga clic en el Avanzado botón
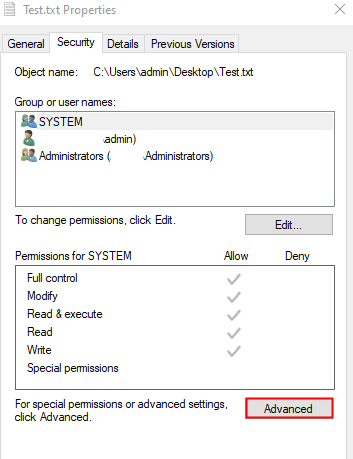
Paso 4: En la sección del propietario, si nota que usted no es el propietario, haga clic en el Cambiar botón
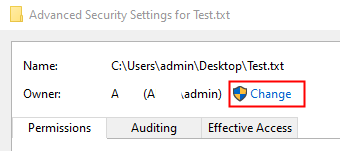
Paso 5: en la ventana Seleccionar usuario o grupo que se abre, debajo del Ingrese el nombre del objeto para seleccionar Sección, escriba su nombre de usuario y presione Enter. Si no está seguro de qué escribir, haga clic en Comprobar los nombres
Paso 6: haga clic en el botón Aceptar
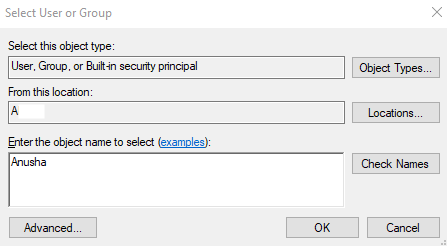
Paso 7: En la sección Entradas de permisos, haga doble clic en su nombre de usuario
Paso 8: En la ventana de entrada de permiso, marque todas las opciones para obtener el control completo. Haga clic en Aceptar
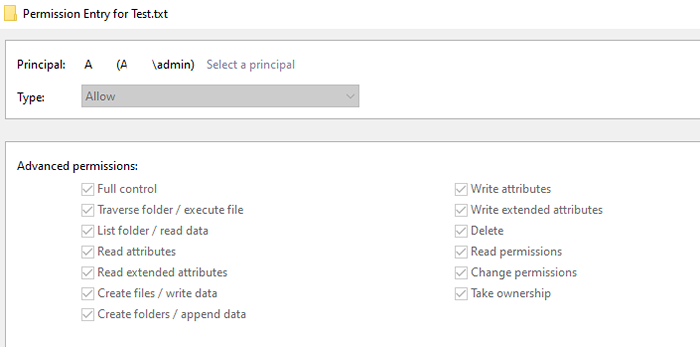
Paso 9: Finalmente, haga clic en Aplicar Seguido por el DE ACUERDO Botón en la ventana Avanzada Configuración de seguridad.
Paso 10: o Reiniciar el sistema O relanzar el explorador de archivos para que los cambios entren en vigencia.
Compruebe si esto ayuda, si no, intente la próxima solución.
FIJO 2: Ejecutar CHKDSK y SFC Scan
Paso 1: Abra la terminal de ejecución. Uno puede usar el atajo Windows y Riñonal hacer lo mismo.
Paso 2: Tipo CMD y sostén las llaves Ctrl+Shift+Enter Para abrir el símbolo del sistema en modo administrador.
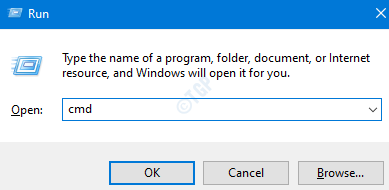
Paso 3: escriba los siguientes comandos uno tras otro. Haz que sea un punto para presionar Enter después de cada comando
chkdsk /f sfc /scANNOW
Paso 4: Una vez, el escaneo finaliza, verifique si el error se resuelve.
Arreglar 3: ejecutar dism scan
Paso 1: Abrir diálogo Ejecutar. Usa el atajo Ventana y Riñonal
Paso 2: en el diálogo, escriba CMD y presionar Ctrl+Shift+Enter
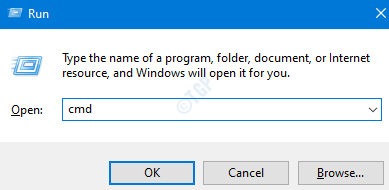
Paso 3: En la ventana del símbolo del sistema que abre, ingrese los siguientes comandos. No olvide presionar Enter después de cada comando.
Dism /online /limpiando-imagen /escaneo dism /online /limpiando-imagen /restauración
Paso 4: reinicie su sistema y verifique si los archivos multimedia se pueden editar o eliminar.
Si no, intente la próxima solución.
FIJO 4: Pruebe la reparación automática
Muchos usuarios han informado que este problema les ha ayudado a solucionar el problema.
Nota: Debe tener el DVD de instalación de Bootable de Windows listo para
Paso 1: inserte el DVD de instalación de arranque de Windows
Paso 2: se le preguntará si desea continuar arrancando desde CD o DVD. Prensa Ingresar
Paso 3: elige tu preferencia de idioma y golpear el Próximo botón
Paso 4: en la esquina inferior izquierda de la ventana, haga clic en Repara tu computadora
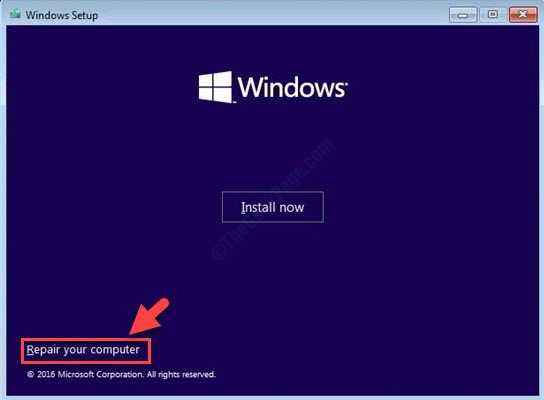
Paso 5: en la ventana azul que vea, haga clic en Resolución de problemas
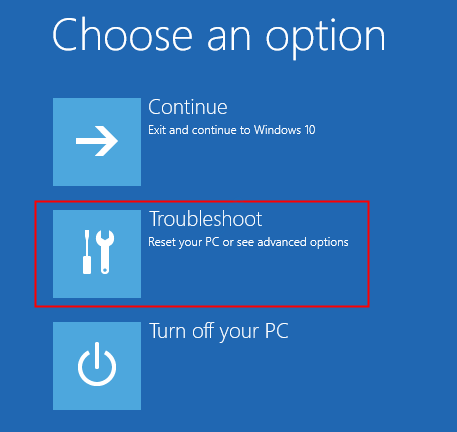
Paso 6: Ahora, haga clic en Opciones avanzadas
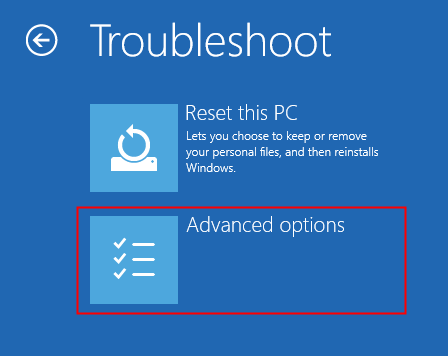
Paso 7: Finalmente, haga clic en Reparación automática o Reparación inicial
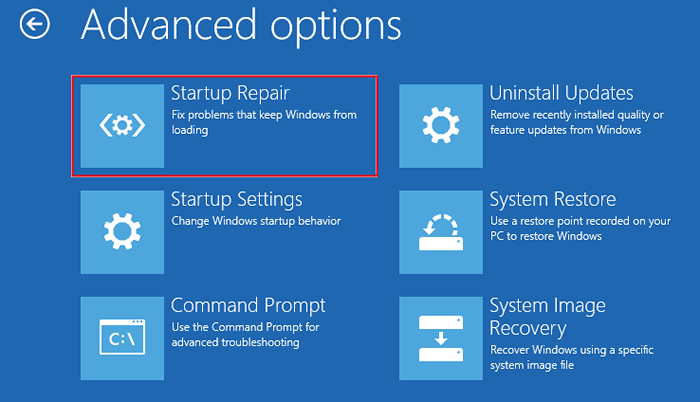
Paso 8: Siéntese y espere pacientemente hasta que termine la reparación automática.
Paso 9: Reinicie el sistema.
SEX 5: Ejecute el solucionador de problemas de actualización de Windows
Paso 1: Abra el diálogo Ejecutar en su sistema, manteniendo presionado las teclas de acceso directo Windows+R
Paso 2: En la ventana de aparición, escriba el comando MS-Settings: Solución de problemas Y simplemente haga clic en DE ACUERDO
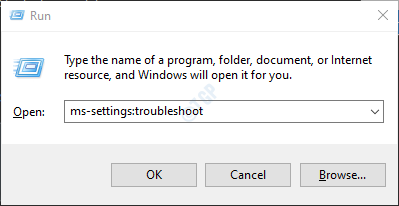
Paso 3: En la configuración-> Actualización y seguridad -> Ventana de resolución de problemas que aparece, haga clic en Solucionadores adicionales
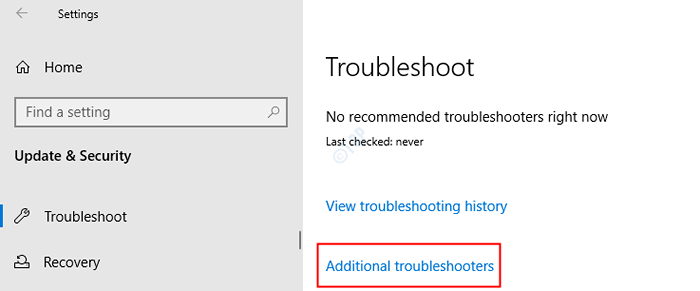
Paso 4: Desplácese hacia abajo y localice actualizacion de Windows y Haz click en eso.
Paso 5: Ahora, haga clic en el Ejecute el solucionador de problemas botón
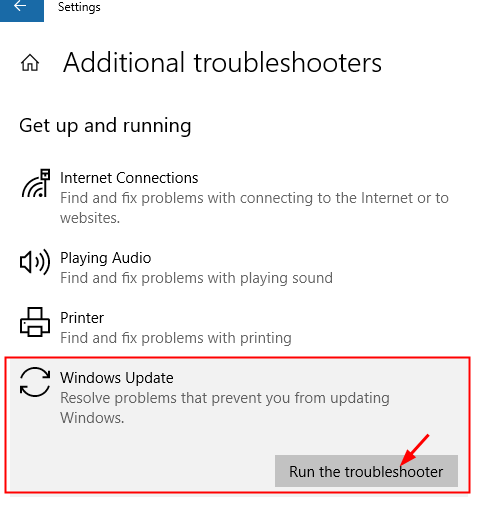
Paso 6: Windows ejecutará el programa de solucionadores de problemas e indicará si se requieren cambios o actualizaciones en el sistema. Hacer lo necesario.
Paso 7: Reinicie la computadora.
Compruebe si esto ayuda, si no, intente la próxima solución.
Arreglar 6: Revolver su sistema operativo Windows
Paso 1: Abra el diálogo Ejecutar en su sistema, manteniendo presionado las teclas de acceso directo Windows+R
Paso 2: Tipo MS-Settings: recuperación y golpear Ingresar
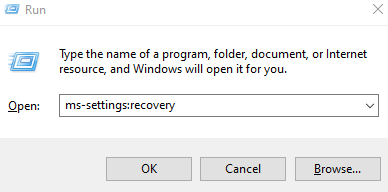
Paso 3: en el Configuración> Actualización y seguridad> Recuperación Ventana que se abre, en la versión anterior de la sección Windows 10, haga clic en el Empezar botón
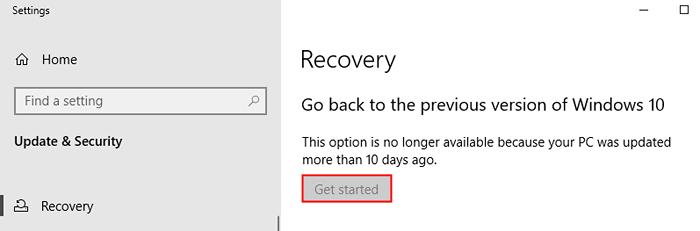
Paso 4: Ahora, pasa por el mago siguiendo las instrucciones en pantalla.
Compruebe si esto ayuda.
Si ninguno de los pasos anteriores ayuda, puede volver al punto de restauración del sistema anterior (si ha creado uno antes). Intente ejecutar la restauración del sistema en el modo seguro para limitar el número de errores que ocurren. Para más detalles, consulte los enlaces a continuación,
Cómo realizar la restauración del sistema en Windows 10
3 formas de iniciar en modo seguro en Windows 10
Eso es todo
Esperamos que este artículo haya sido informativo. Gracias por leer.
Por favor, comente y háganos saber cuál de las soluciones anteriores le ayudó a resolver el problema.
- « Cómo ver archivos y carpetas ocultas en Windows 11/10
- Cómo habilitar o deshabilitar la función Snap Assist en Windows 11 »

