Cómo arreglar una tecla de teclado de Windows rota

- 3298
- 676
- Sra. María Teresa Rentería
La tecla Windows, situada en la parte inferior izquierda de su teclado, es su puerta de enlace al sistema operativo de Windows. Aprovecha su menú Inicio, brindando un fácil acceso a sus aplicaciones y archivos importantes, pero también se puede utilizar como parte de otros atajos de teclado de acceso rápido para ahorrar tiempo y mejorar la productividad.
Cuando se rompe su teclado de Windows, te queda sin una de tus herramientas más básicas. A menos que desee eliminar algunas de las habilidades de Windows más básicas, deberá arreglar su tecla de teclado roto en su lugar. Hay algunas maneras de hacer esto, por lo que para ayudarlo, aquí hay algunos pasos que puede seguir.
Tabla de contenido
También debe mirar su teclado en su conjunto. Un cable dañado en un teclado cableado, por ejemplo, podría ser suficiente para evitar que algunas o todas las teclas funcionen. También puede haber problemas indetectables con su dispositivo que simplemente no puede detectar desde una inspección visual.
Esto probablemente será cierto si otras teclas en su teclado ya no funcionan. Si ha derramado una bebida sobre sus llaves, esto sería suficiente para romper su teclado. Verifique la garantía de su dispositivo o busque reparaciones de terceros si este es el caso.
Prueba un teclado alternativo
Si está seguro de que su teclado no está (o no debería) dañarse, entonces deberá probar la teoría. Una buena manera de hacerlo es usar un teclado alternativo para probar la tecla Windows en ese dispositivo.
Esta prueba le permite ver si Windows en sí es el problema. Si un problema de software está causando que la tecla Windows deje de responder (por ejemplo, debido a archivos corruptos o una infección por malware), entonces la tecla Windows no debería funcionar en ninguno de los dispositivos.
Sin embargo, si el teclado alternativo funciona, entonces probablemente pueda descartar un problema de software como problema. Antes de hacerlo, investigue su modelo de teclado y determine si hay algún otro problema que otros hayan informado que podrían ayudarlo a reducir el problema.
Verifique el sistema de Windows y la integridad de los archivos
Cuando Windows está en perfecto estado de funcionamiento, no debe necesitar preocuparse por las teclas rotas. Sin embargo, cuando no funciona, cualquier número de archivos faltantes o procesos faltantes podría detener las características más básicas, como su teclado de Windows, desde funcionar correctamente.
Una buena manera de probar si este es el caso es verificar su sistema de Windows e integridad de archivos utilizando Windows PowerShell. Puedes usar el Herramienta de verificador de archivos del sistema (SFC) Para reparar rápidamente los archivos corruptos de Windows.
- Para hacer esto, haga clic con el botón derecho en el menú de inicio y haga clic en Windows PowerShell (administrador). En la ventana del terminal de PowerShell, escriba sfc /escanno para comenzar a verificar su sistema.
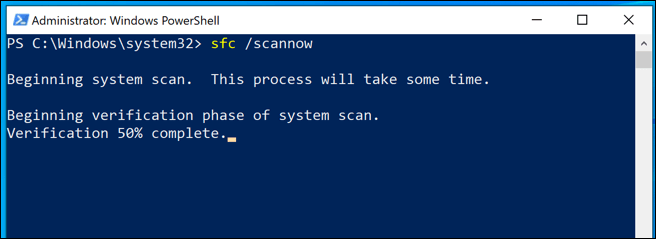
Una vez que la herramienta de verificación de archivos del sistema ha completado su escaneo, puede ejecutar el Verifique la herramienta de disco (CHKDSK) Para verificar y reparar errores del sistema de archivos de Windows.
- En la ventana de PowerShell Open, escriba chkdsk /r Para comenzar el escaneo. Windows no puede ejecutar este escaneo mientras está arrancado, por lo que deberá aprobar un escaneo de arranque para verificar su sistema cuando luego reinicie su PC. Tipo Y Para aprobar esto, luego reinicie manualmente para comenzar el escaneo.
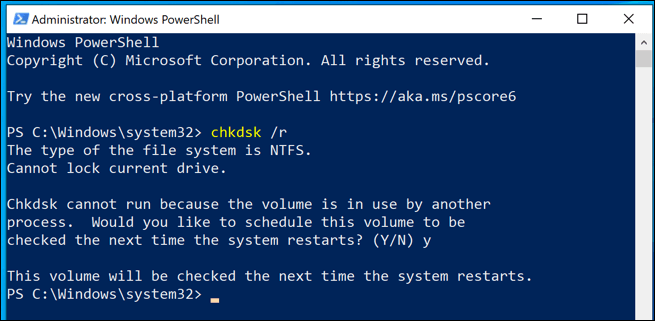
Una vez que su PC se reinicia, el escaneo debe comenzar. Cualquier problema con su unidad que pueda afectar cómo está funcionando Windows debe repararse automáticamente.
Desactivar las teclas de filtro de Windows
Una de las características de accesibilidad de Windows 10 más útiles es la capacidad de filtrar teclas innecesarias para los usuarios que pueden presionar las teclas por accidente. Desafortunadamente, esta característica se puede habilitar por accidente para aquellos que no la necesitan, lo que hace que Windows ignore las prensas de la tecla Windows en sí misma.
Puede deshabilitar esta función de teclas de filtro en el Teclados área de la Configuración de Windows menú.
- Para acceder a su configuración, haga clic con el botón derecho en el menú de inicio y haga clic en Ajustes. Desde aquí, presiona Facilidad de acceso> teclado Para acceder a su configuración de teclado de Windows.
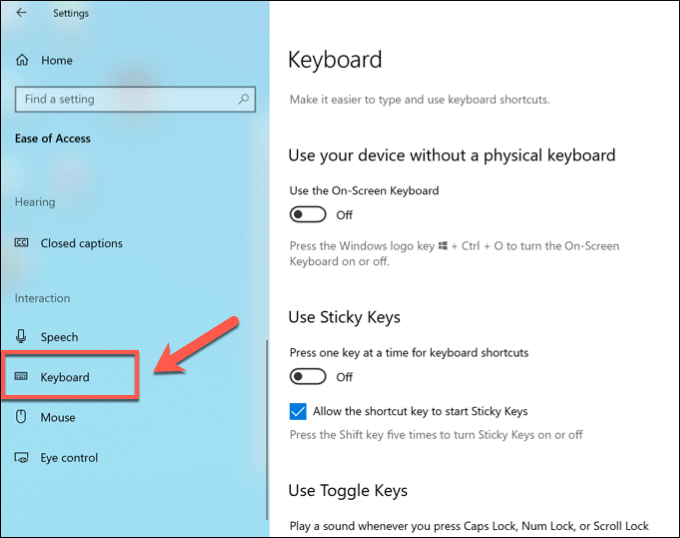
- En el Teclados menú, busca el Usar teclas de filtro configuración. Haga clic en la alternativa para que esta configuración la deshabilite, asegurando que el Apagado Se muestra la etiqueta.
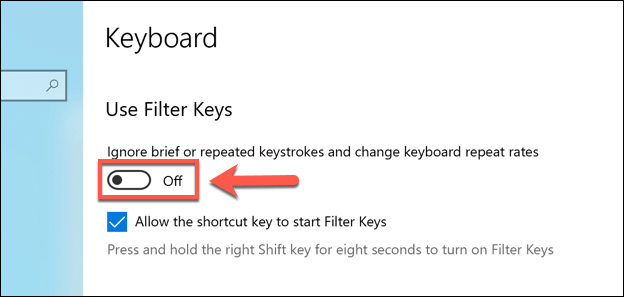
Verifique los niveles de batería en los teclados inalámbricos
Si está utilizando un teclado inalámbrico, entonces ya debería estar en un horario regular de mantenerlo cargado. Si sus teclas del teclado dejan de funcionar en un teclado inalámbrico, es posible que desee verificar si tiene suficiente carga de batería para registrar las teclas correctas.
Cómo verificar esto variará, dependiendo del dispositivo que posea. Algunos teclados inalámbricos pueden tener indicadores de batería en el producto en sí, o es posible que necesite aplicaciones de terceros del fabricante para verificar si el dispositivo está suficientemente cargado.
Si no puede verificar esto, deje que el dispositivo se cargue durante unas horas antes de usar el teclado nuevamente. Esto debe dejar suficiente tiempo para que el teclado tenga suficiente carga para comenzar a trabajar, a menos que haya un problema con la batería o el producto que requiere soporte adicional del fabricante para solucionar o reparar problemas.
Use el software de terceros para cambiar la tecla Windows
Si estos métodos no corrigen una tecla de teclado rota en Windows, es posible que deba considerar reemplazar su teclado. Antes de hacer eso, sin embargo, puede usar un software de terceros para cambiar la tecla Windows rota con otra clave de trabajo en su lugar.
Puede encontrar que no se están utilizando otras teclas en su dispositivo, como la tecla CTRL correcta. Puede reasignar esta tecla usando kileyes Sharp, una utilidad diseñada para permitirle cambiar rápidamente una tecla para otra.
- Una vez que haya instalado keys Sharpkeys, puede asignar una tecla a otra haciendo clic en el Agregar botón.
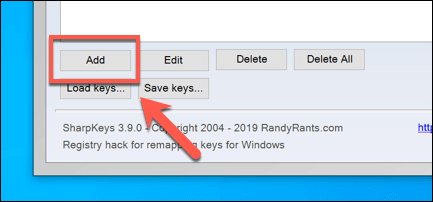
- Deberá asignar la tecla Windows (Especial: Windows izquierdo (E0_5B) o Especial: Windows correcto (E0_5C)) usando el menú izquierdo a una llave física que figura a la derecha. Seleccione sus teclas aquí, luego haga clic en DE ACUERDO Para guardarlo en la lista de mapeo de teclas Sharpkeys.
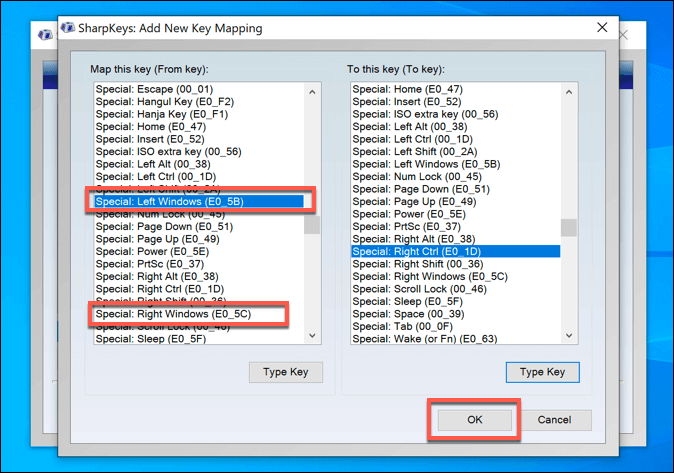
- Una vez que haya vuelto a mapear su tecla Windows, presione Escribir en el registro Para guardar los cambios. Es posible que deba reiniciar su dispositivo después.
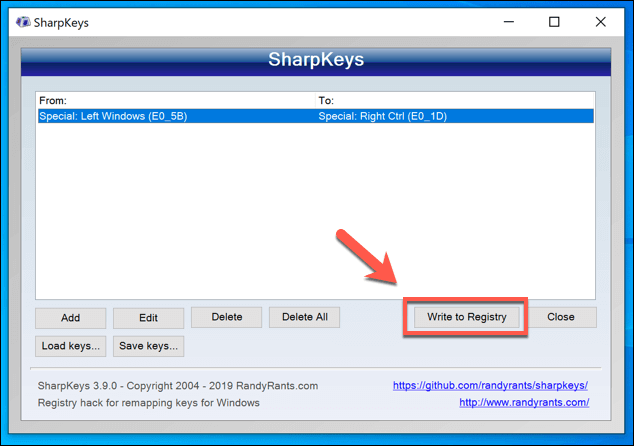
Solucionando problemas de teclado de Windows
Puede ser difícil tratar una tecla de teclado rota en Windows, pero debe poder resolver el problema utilizando uno de los métodos enumerados anteriormente. En primera instancia, verificar los niveles de la batería e inspeccionar físicamente su teclado podría resolver el problema, pero no olvide desconectarlo y volver a conectarlo para volver a registrar su dispositivo.
Una vez que su teclado está funcionando, puede comenzar a usar Windows de la forma en que fue diseñado. Muchos de los atajos de teclado más útiles para Windows 10 usan la tecla Windows, incluida la capacidad de tomar capturas de pantalla rápidamente y guardarlas en un archivo. Háganos saber sus consejos de teclado de Windows en los comentarios a continuación.
- « Qué hacer cuando el calendario de Google no se está sincronizando
- Avast Extensión de seguridad en línea vale la pena usar? »

