Cómo corregir un error de JavaScript fatal de Discord
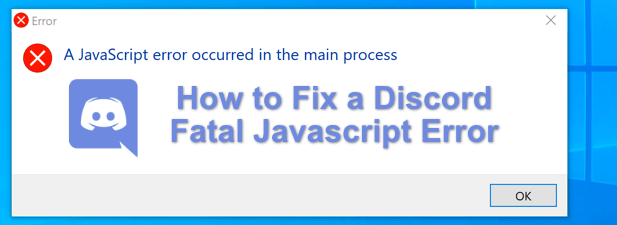
- 2384
- 446
- Norma Sedillo
Discord es una gran plataforma para las comunidades, ya sea para jugar tus juegos favoritos, hacer amigos, organizar reuniones y compartir ideas con personas de ideas afines. Puede usar Discord en su navegador web, pero si está utilizando la aplicación Discord Desktop, ocasionalmente puede ver un error de Discord Fatal JavaScript.
Hay varias razones por las cuales este error puede surgir, desde archivos de configuración de discordia corruptos hasta software antivirus hiperactivo que bloquea su carga para cargar. Para corregir un error de JavaScript fatal de Discord en Windows 10, esto es lo que necesitará hacer.
Tabla de contenido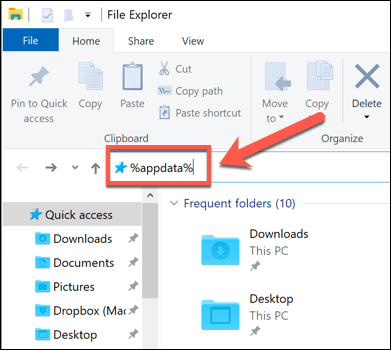
- En el Datos de aplicación carpeta, localizar el Discordia carpeta. Haga clic con el botón derecho en la carpeta, luego seleccione el Borrar opción. Deberá asegurarse de que Discord no se esté ejecutando (incluida la verificación de la discordia.proceso exe en el administrador de tareas de Windows) antes de hacer esto.
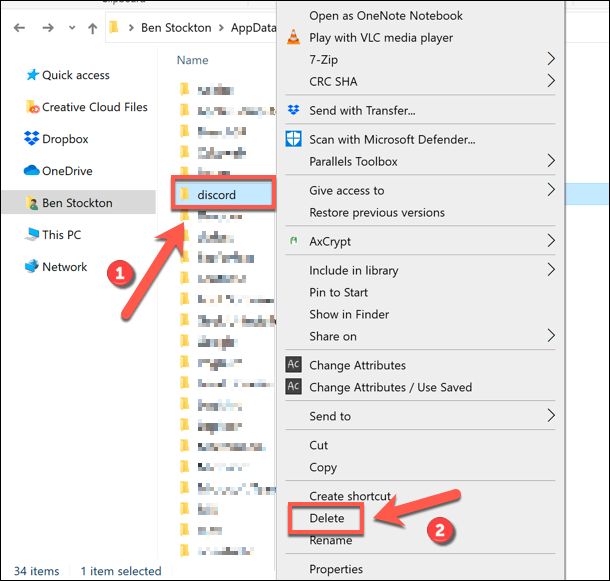
- Esto colocará la carpeta Discord AppData en su contenedor de reciclaje. En su escritorio, haga clic derecho en el Papelera de reciclaje icono y seleccione el Vaciar papelera de reciclaje Opción para asegurarse de que los archivos se eliminen completamente de su PC.
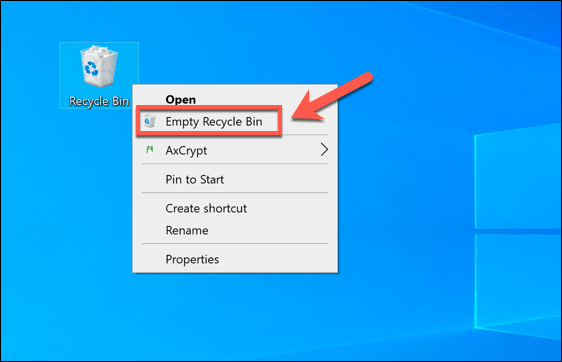
Una vez que se ha eliminado la carpeta Discord AppData, Discord regenerará automáticamente un nuevo conjunto de archivos de configuración, lo que lo obliga a iniciar sesión con su cuenta de usuario de Discord nuevamente. Esto debería resolver el problema para muchos usuarios, pero, si no es así, deberá probar uno de los pasos adicionales a continuación.
Retire y reinstale la aplicación Discord Desktop
Cuando Discord tiene un problema con un error fatal de JavaScript (o, de hecho, cualquier otro tipo de error de discordia), el siguiente paso es eliminarlo y reinstalarlo por completo. Esto debería garantizar que cualquier archivo corrupto no interfiera con Discord, ya que intenta ejecutar.
- Para eliminar la discordia, deberá dirigirse al Configuración de Windows menú. Haga clic con el botón derecho en el menú de inicio y seleccione Ajustes para hacer esto.
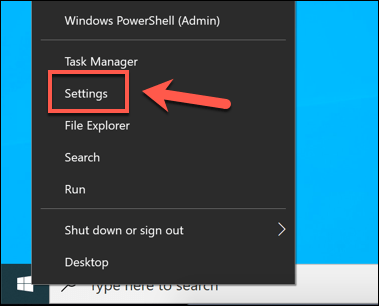
- En el Configuración de Windows Menú, seleccione Aplicaciones> aplicaciones y características. Desplácese hacia abajo hasta que encuentre Discordia listado o use la barra de búsqueda para encontrarla. Una vez que encuentre Discord, seleccione en la lista, luego seleccione el Desinstalar> desinstalar botones.
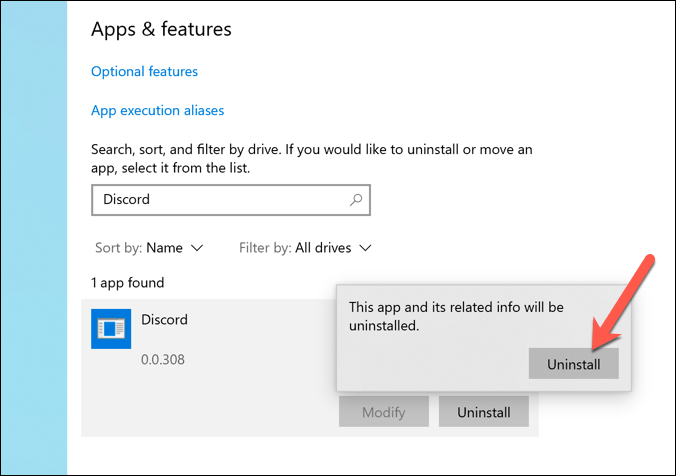
- Permita que el proceso de eliminación de discordias complete. Una vez que lo haya hecho, diríjase al sitio web de Discord y descargue la última versión de la aplicación de escritorio para su plataforma.
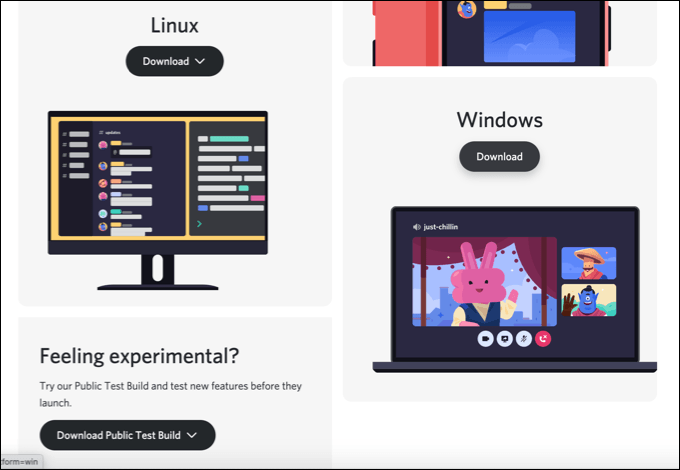
- Una vez descargado, ejecute el instalador Discord y siga cualquier instrucción adicional en pantalla (si es necesario) para completar la instalación.
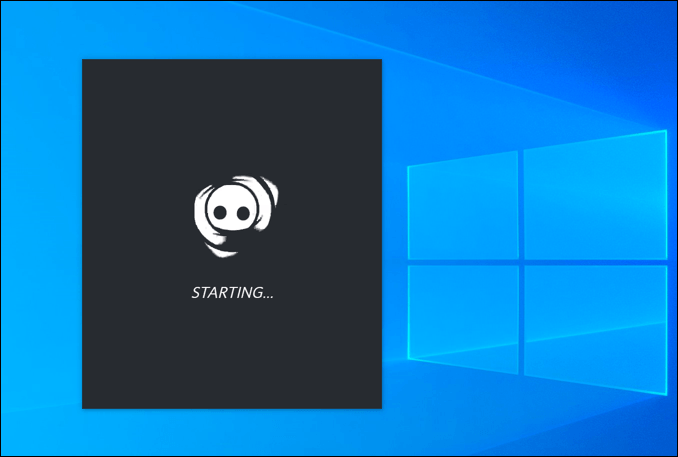
Una nueva instalación de Discord reemplazará cualquier archivo existente, pero es posible que no elimine ningún archivo temporal persistente, como una carpeta corrupta de AppData. Si todavía tiene problemas después de reinstalar Discord, asegúrese de que la carpeta AppData se haya eliminado antes de probar el proceso de reinstalación nuevamente.
Ejecutar Discord como administrador
Si Discord no se ejecuta, podría señalar un problema con los privilegios del usuario. Si bien Discord debería ejecutarse en cuentas de usuario estándar de Windows, no dañará a su PC intentar ejecutar Discord con privilegios de administrador habilitados.
- Para hacer esto, abra el explorador de archivos de Windows y use la barra de navegación para abrir el C: \ Users \ UserName \ AppData \ Local \ Discord carpeta, reemplazo nombre de usuario con su carpeta de perfil de usuario.
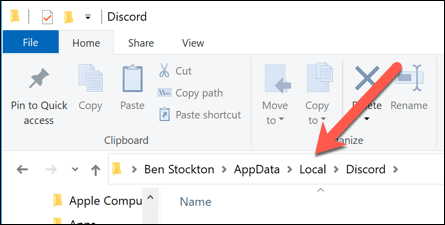
- En el Discordia carpeta, puede ver varias carpetas numeradas (por ejemplo, app-0.0.3.308). Estos números de carpeta se refieren a las versiones disponibles de la aplicación Discord Desktop. Abra la carpeta con el número más alto (o el último Fecha modificada fecha).
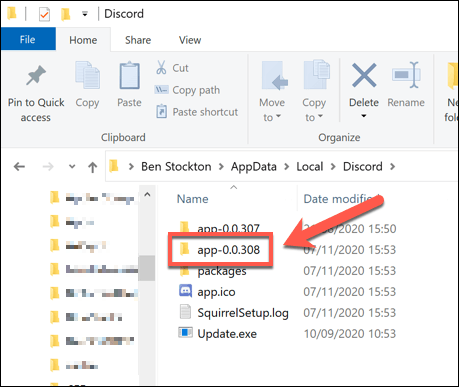
- En la carpeta que seleccionó, haga clic derecho Discordia.exe y seleccione el Propiedades opción.
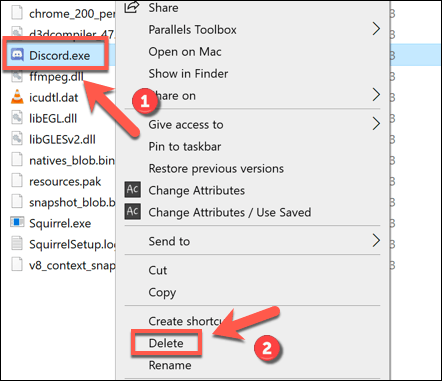
- En el Compatibilidad pestaña del Propiedades Ventana, seleccione el Ejecutar este programa como administrador opción, luego seleccione el DE ACUERDO botón para guardar.
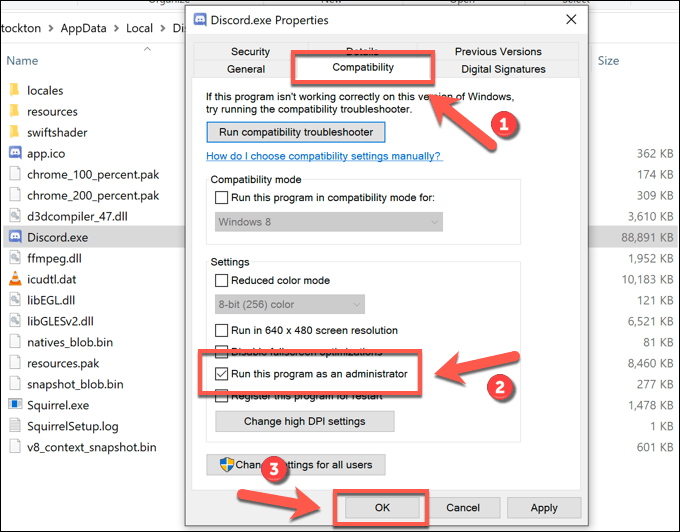
- Una vez que haya habilitado los privilegios administrativos de Discord, haga doble clic en Discordia.exe en Windows File Explorer para ejecutarlo. Es posible que deba aceptar la ventana emergente de control de acceso al usuario para permitir que Discord se ejecute presionando el Sí opción. También es posible que deba proporcionar el nombre de usuario y la contraseña para una cuenta de administrador de Windows si actualmente está utilizando un perfil de usuario estándar.
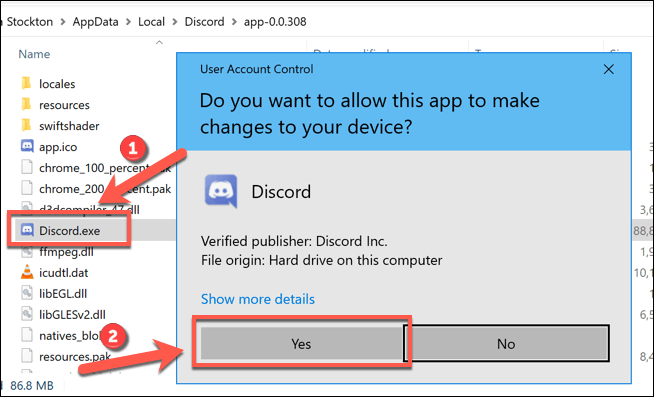
Si otra aplicación o servicio está evitando que la discordia se ejecute correctamente, entonces ejecutarla con privilegios administrativos debería ayudar a solucionar el problema. Sin embargo, la excepción a esto es si tiene un antivirus instalado que podría evitar que Discord se ejecute en una carpeta de usuario confidencial (como su carpeta AppData).
Verifique que su antivirus no bloquee la discordia
A diferencia de las aplicaciones típicas, la aplicación Discord Desktop se ejecuta desde la carpeta AppData en sí. Cada versión de Discord se trata como temporal, con un archivo de actualización (actualizar.exe) Ejecutando primero para asegurarse de que la última versión de Discord se instale automáticamente.
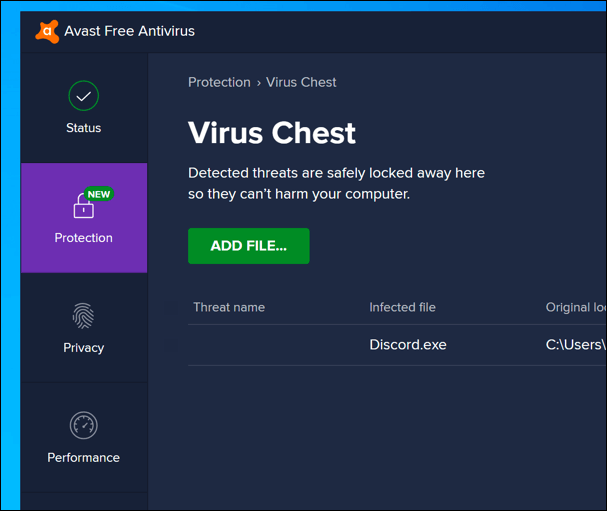
Sin embargo, como carpeta de sistema protegida, la carpeta AppData puede tener restricciones adicionales colocadas cuando se instala un antivirus de terceros en su PC. Si bien es rara, la protección antivirus a veces puede bloquear una nueva instalación de discordia que se ejecuta correctamente.
Debido a que la configuración del software antivirus de terceros puede variar, deberá verificar su configuración antivirus directamente para garantizar que este no sea el caso. Si su software antivirus está bloqueando la discordia, asegúrese de agregarlo a la lista "permitido" para asegurarse de que Discord pueda ejecutarse sin interferencia.
Uso de Discord en Windows 10
Una vez que haya arreglado un error de JavaScript fatal de Discord en su PC, puede comenzar a aprovechar sus características. Puede comenzar creando su propio servidor Discord para construir su propia comunidad, expandiéndola con bots de discordia para agregar juegos, características de moderación y capacidades musicales.
Eso es, por supuesto, siempre y cuando se haya conectado a Discord con éxito. Si todavía tiene problemas con su servidor Discord, es posible que prefiera usar una alternativa de discordia como TeamSpeak o Slack, dependiendo de su caso de uso.
- « ¿Qué es el desgarro de la pantalla y cómo evitarlo??
- Cómo saber si su teléfono Android está pirateado »

