Cómo solucionar un bucle fallido de Discord Update Falling

- 4786
- 1425
- Sta. Enrique Santiago
Discord, la popular herramienta de comunicación de juegos, se actualiza regularmente con nuevas características y correcciones de errores. No tiene que probar la versión Alpha Discord Canary para obtener algunos de estos, ya que el cliente de Discord se actualizará automáticamente.
Sin embargo, si su actualización de discordia ha fallado por alguna razón, se perderá estas nuevas características y correcciones. También puede encontrarse atascado en un bucle fallido de Discord Update, donde Discord simplemente no puede actualizarse y no le permitirá usar el cliente hasta que se solucione. Este tutorial cubre soluciones de solución de problemas a problemas de actualización de discordia en Windows 10/11 y macOS.
Tabla de contenido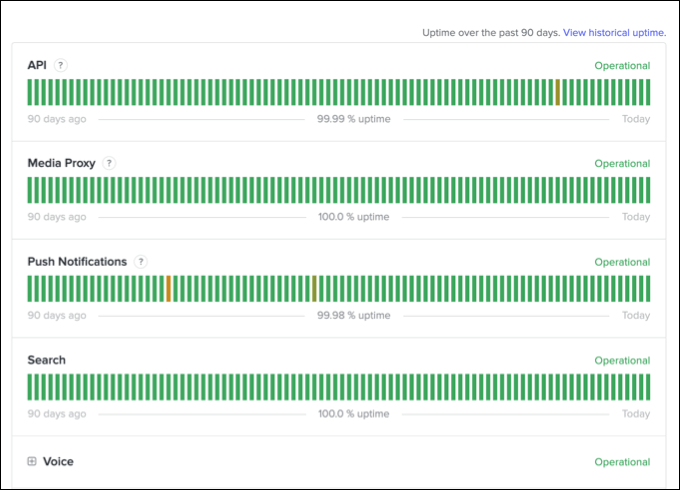
En el sitio web de estado de discordia (DiscordStatus.com), verá un historial de 90 días para cada elemento de servicio de discordia, el segmento de cada segmento representa un solo día. En particular, si la sección API muestra problemas operativos recientes (e.gramo., Si el segmento de hoy es rojo o naranja), es posible que deba esperar antes de intentar actualizar a su cliente.
Por lo general, puede flotar sobre el segmento para ver más información sobre la causa de cualquier interrupción. Sin embargo, los mensajes de todo el servicio también aparecerán en la parte superior de la página. No hay mucho que puedas hacer si la discordia está baja. Espere y vuelva a intentarlo más tarde cuando el servicio esté en funcionamiento nuevamente.
Ejecutar Discord como administrador
Ejecutar el cliente de escritorio Discord como administrador en Windows puede ayudarlo a actualizar Discord sin ningún problema. Deberá hacer esto si está ejecutando Discord en una cuenta de usuario local o invitado sin permiso para instalar o modificar programas.
Primero, cierre la discordia y asegúrese de que no esté funcionando en segundo plano. Posteriormente, vuelva a abrir la discordia con privilegios administrativos.
- Abra el Administrador de tareas (haga clic con el botón derecho en el menú Inicio> Administrador de tareas) buscando Discord (o Discords.exe) proceso. Si es así, haga clic con el botón derecho en el proceso de discordia y seleccione la tarea final.
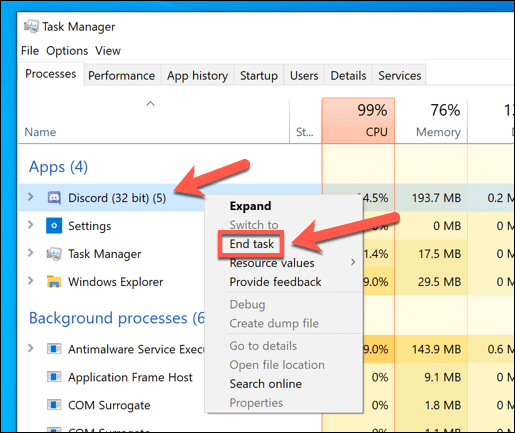
- Para abrir Discord como administrador, abra el menú Inicio y busque la entrada de Discord en la carpeta Discord Inc. Haga clic con el botón derecho en la aplicación, luego seleccione más> Ejecutar como administrador.
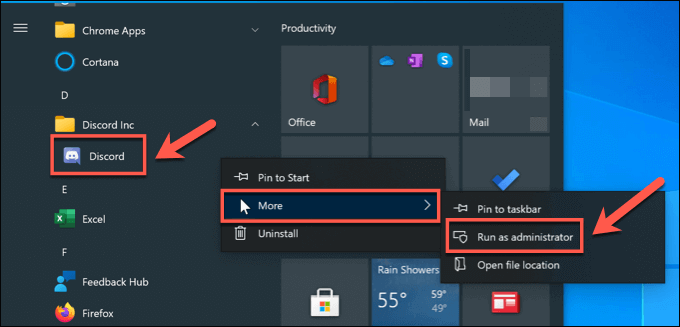
Consulte su conexión a Internet (y deshabilite VPN, firewalls o proxies)
Si bien la discordia en sí debería funcionar a través de una red privada virtual o una conexión proxy, no está garantizado. Ciertos servicios de VPN bloquean servicios particulares, mientras que Discord puede bloquear rangos de IP VPN específicos que cree que pueden ser perjudiciales. Los servicios de VPN podrían bloquearse inadvertidamente, evitando así que las actualizaciones funcionen.
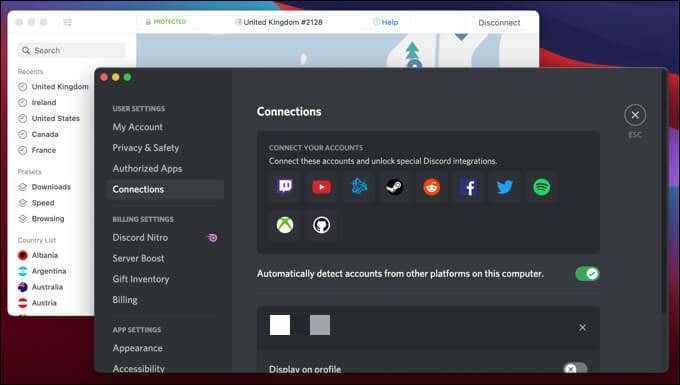
Si no está utilizando conexiones VPN, firewall o proxy, los problemas con su conexión a Internet pueden evitar que Discord descargue/instale actualizaciones. Una conexión a Internet intermitente o una interrupción del DNS podría evitar que la discordia se funcione, por ejemplo.
Dirígete al sitio web de Discord (www.discordia.com) y verifique si puede acceder a la interfaz web de Discord. Si Discord está trabajando a través del sitio web, entonces es probable que el problema no esté relacionado con su conexión. Reinicie su enrutador o comuníquese con su proveedor de servicios de Internet (ISP) si su computadora no tiene conexión a Internet.
Deshabilite o desinstale temporalmente su antivirus
El software antivirus de terceros puede interrumpir el proceso de actualización de discordias. Algunos usuarios de Discord resuelven el problema al deshabilitar su software antivirus, reiniciar su PC y volver a intentar la actualización. Si eso no soluciona el problema, desinstale su antivirus e intente nuevamente.
De nuestra investigación, "Kaspersky" era la aplicación antivirus que comúnmente causaba este problema. Sin embargo, otros programas antivirus también pueden atascarse en la discordia en el bucle "Actualizar fallido".
Deshabilitar Windows/Microsoft Defender
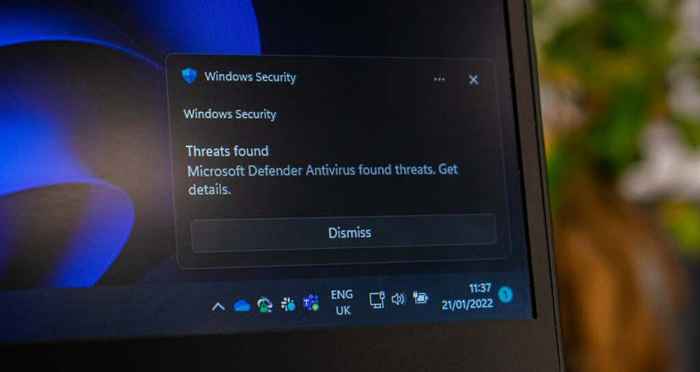
El antivirus nativo de Windows también puede evitar que instale la última actualización de Discord. Deshabilite temporalmente el defensor de Windows en su computadora y verifique si puede actualizar la aplicación Discord.
- Abra el menú Inicio, escriba la seguridad de Windows en la barra de búsqueda y abra la aplicación de seguridad de Windows.
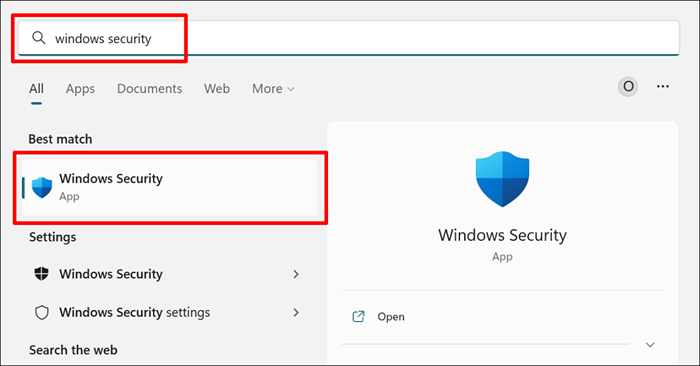
- Seleccione la protección contra el virus y la amenaza en la barra lateral y la configuración de protección contra el virus y amenazas.
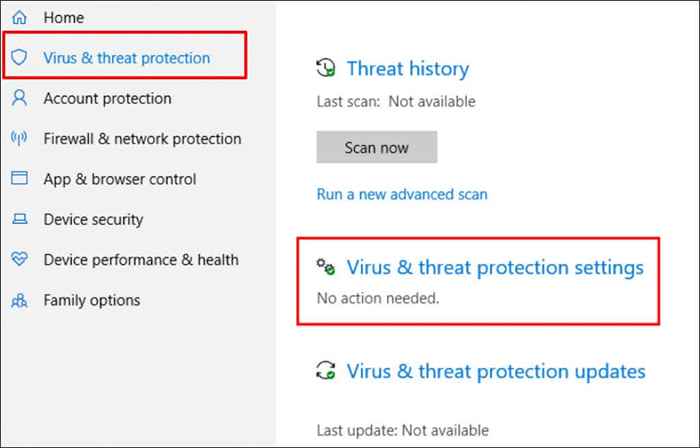
- Alternar la protección en tiempo real.
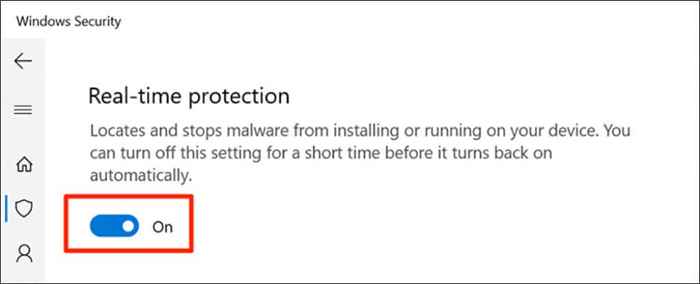
Borrar los archivos de caché de Discord
El cliente de Discord guarda archivos específicos en carpetas ocultas en su PC o Mac para su uso posterior. Estos archivos de caché son esenciales para que Discord funcione correctamente. Pero pueden evitar que los servicios esenciales (como las actualizaciones de discordia) funcionen si se corrompen.
Para resolver este problema, elimine los archivos de caché de la aplicación eliminando la carpeta Discord AppData (en Windows). Si está utilizando una Mac, elimine la carpeta de soporte de la aplicación Discord. Antes de probar estos pasos, asegúrese de que Discord no se esté ejecutando actualmente, ya sea visiblemente o en segundo plano.
Cómo vaciar la caché de discordia en Windows
- Abra el explorador de archivos y seleccione la barra de navegación en la parte superior del menú. Escriba %AppData %\ Discord en la barra de navegación y presione Entrar en su teclado.
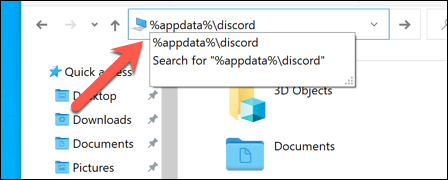
- En la carpeta Discord, busque la lista para encontrar las carpetas de caché, gpucache y de caché de código. Seleccione las carpetas con la tecla CTRL, haga clic con el botón derecho en su selección y seleccione Eliminar para colocarlas en la Licenciatura de Reciclaje.
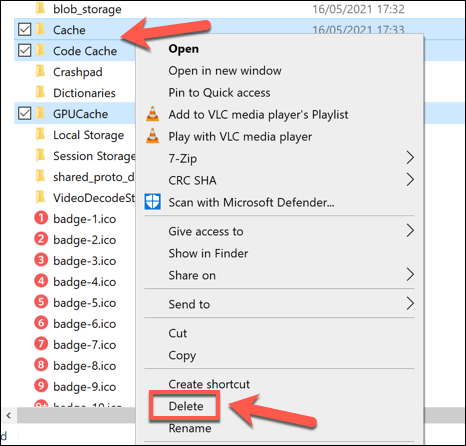
- En su escritorio, haga clic con el botón derecho en el contenedor de reciclaje y seleccione el contenedor de reciclaje vacío para borrar los archivos de caché de discordia de su PC.
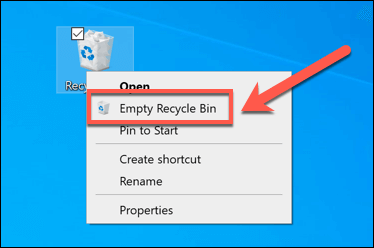
- Volver a abrir la discordia y permitir que se regeneren cualquier archivo esencial. Es posible que deba volver a iniciar sesión en este momento.
Cómo vaciar los archivos de Discord Cache en Mac
- Para vaciar el caché de discordia en Mac, abra el buscador y seleccione ir a la carpeta.
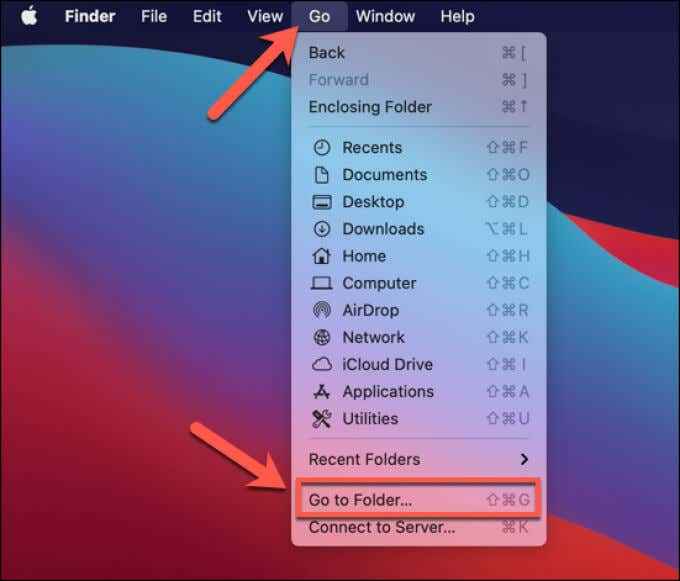
- Escriba ~/biblioteca/soporte de aplicación/discordia en el cuadro de menú de Finder y seleccione Go.
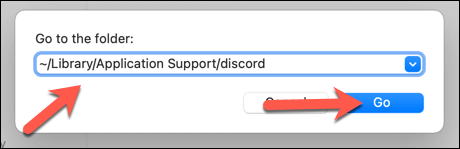
- Seleccione las carpetas de caché, Gpucache y Code Cache en el menú Finder (seleccione y mantenga presionado la tecla de comando para hacer esto). Haga clic con el botón derecho en los archivos y seleccione mover a la basura (o moverse a Bin).
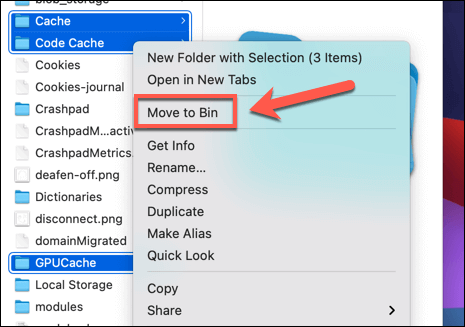
- Una vez eliminado, haga clic con el botón derecho en el ícono de la basura en el muelle y seleccione la basura vacía (o el contenedor vacío).
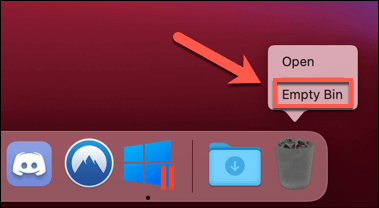
- Vuelva a abrir el cliente Discord para que los archivos se regeneren e inicie sesión con los detalles de su usuario de Discord (si es necesario).
Cambiar el nombre del archivo ejecutable de Discord Update
El archivo ejecutable de discord (actualización.exe) es el único responsable de mantener el cliente Discord actualizado en una PC de Windows. Si está atascado en un bucle Faily de Discord Update, puede cambiar el nombre de este archivo para actualizar Discord.
Sin embargo, esto no se recomienda como una solución a largo plazo. Sin actualizaciones, su cliente de Discord no tendrá las últimas funciones y correcciones de errores. Con el tiempo, su servicio puede degradarse, y el cliente en sí puede dejar de funcionar ya que las versiones más antiguas están bloqueadas para el uso.
Siga los pasos a continuación para cambiar el archivo de actualización de Discord en su computadora.
- Presione la tecla Windows + R, escriba o peguen % LocalAppData % en el cuadro de diálogo, y presione Entrar.

Alternativamente, abra el explorador de archivos y seleccione la barra de navegación en la parte superior de la ventana. Tipo C: \ Users \ UserName \ AppData \ Local \ Discord (reemplazar el nombre de usuario con su carpeta de usuario de Windows) y presione Entrar en su teclado.
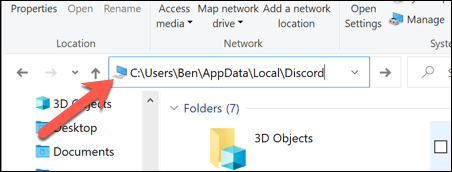
- En la carpeta Discord, haga clic con el botón derecho en la actualización.EXE FILE Y SELECCIONE Cambiar el nombre. Cambiar el nombre del archivo a algo diferente (e.gramo., Updatex.exe o actualización.exe) y seleccione la tecla ENTER para confirmar.
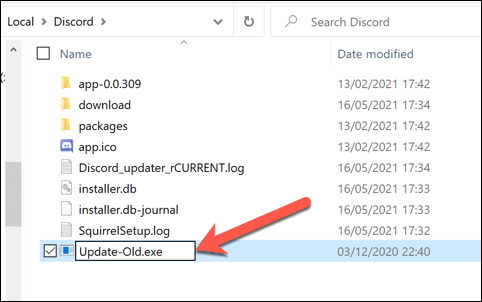
Retire y reinstale la discordia
Si los pasos anteriores no resuelven el problema, intente reinstalar el cliente en su computadora Windows o Mac. Reinstalling Discord le proporcionará la última versión de los archivos de lanzamiento estables, aunque también puede descargar las versiones de versión beta y canarias.
Cómo eliminar y reinstalar la discordia en Windows
- Para reinstalar discordia en Windows, haga clic con el botón derecho en el menú Inicio y seleccione Configuración.
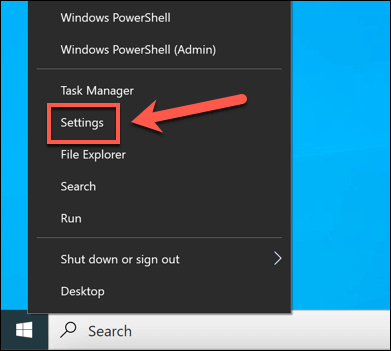
- En el menú Configuración, seleccione Aplicaciones> Aplicaciones y características. Seleccione la opción Discord en la lista, seleccione Desinstalar y seleccione Desinstalar nuevamente en la ventana emergente.
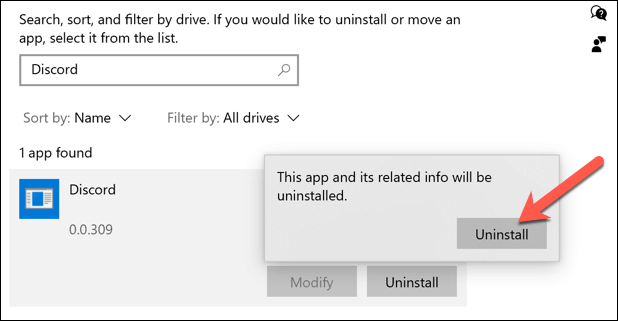
Siga cualquier instrucción adicional en pantalla. Después de desinstalar, descargue los últimos archivos de instalación de Discord y ejecute el instalador para completar el proceso.
Cómo eliminar y reinstalar discordia en Mac
- Para eliminar el cliente Discord en Mac, abra la aplicación Finder y seleccione aplicaciones, luego haga clic con el botón derecho en la entrada de Discord y seleccione Mover a Trash (o moverse a Bin).
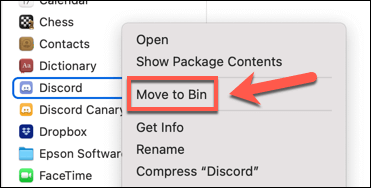
- Deberá vaciar la carpeta de basura después haciendo clic derecho en el icono de basura en el muelle y seleccionando basura vacía o contenedor vacío.
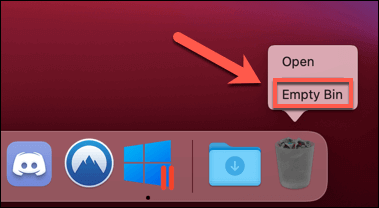
Una vez eliminado, descargue el último instalador de Discord Mac y ejecute el archivo, luego siga cualquier instrucción adicional en pantalla para completar el proceso.
Obtenga la discordia actualizada y vuelva a trabajar
Una falla de actualización es uno de los muchos posibles errores de discordia que pueden arruinar su experiencia en la plataforma. Los problemas de conexión de discordia pueden incluso activar un error fatal de JavaScript que bloquea la aplicación. Si su actualización de discordia ha fallado, las soluciones de solución de problemas anteriores deberían resolver el problema. Cambie a la interfaz web de Discord o comuníquese con el soporte de Discord si el problema persiste.
- « Cómo solucionar una discordia en espera de error de punto final
- Cómo corregir un error de servicio de Steam »

