Cómo corregir un error de servicio de Steam

- 638
- 147
- Claudia Baca
La aplicación cliente de Windows 10 de Steam se basa en un servicio de fondo llamado Servicio de Cliente de Steam para ejecutarse de manera efectiva. Maneja tareas críticas que van desde la instalación de videojuegos, actualización de contenido descargado, hasta activar capacidades de detección contra el trato en títulos compatibles.
Sin embargo, suponga que sigue encontrando un "error de servicio de vapor" mientras intenta abrir vapor. En ese caso, es probable que se ocupe de permisos insuficientes, un servicio configurado incorrectamente o una instalación de Steam corrupta.
Tabla de contenido
Pero si el mismo error aparece nuevamente la próxima vez que inicie Steam (tal vez después de reiniciar su PC), continúe con el resto de las correcciones.
Ejecutar Steam como administrador
El "error de servicio de vapor" es principalmente el resultado de permisos de vapor insuficientes. Para descartar eso, debe ejecutar Steam con privilegios administrativos.
Si tienes un Vapor icono en su escritorio, simplemente haga clic con el botón derecho y seleccione Ejecutar como administrador. Si usa el menú de inicio para abrir aplicaciones, localizar y hacer clic con el botón derecho Vapor, apunta a Más, y seleccionar Ejecutar como administrador.
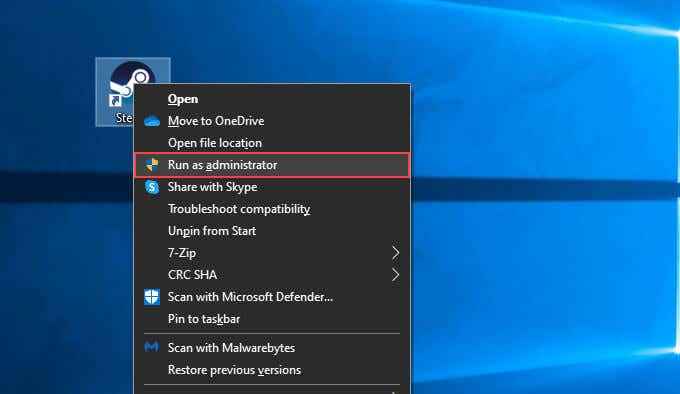
Si el "error de servicio de Steam" no vuelve a aparecer cuando lo ejecuta como administrador, esto es cómo ejecutar Steam como administrador siempre:
1. Abra el explorador de archivos y vaya a Esta PC > Disco local (C :) > Archivos de programa (86) > Vapor.
2. Localice y haga clic con el botón derecho en el archivo etiquetado vapor.exe. Entonces, seleccione Propiedades.
3. Cambiar a la Compatibilidad pestaña.
4. Bajo la Ajustes Sección, marque la casilla junto a Ejecutar este programa como administrador.
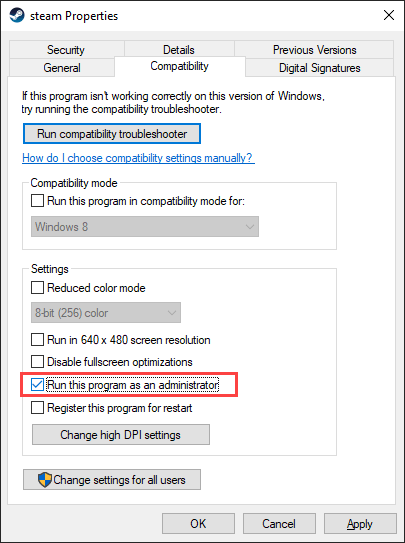
5. Seleccionar Aplicar > DE ACUERDO.
Volver a configure el servicio al cliente de Steam
Por defecto, la aplicación de cliente Steam solo invoca el servicio de cliente Steam cuando sea necesario. Si no puede poner en funcionamiento el servicio, termina con el "error de servicio de Steam."Puede solucionarlo configurando el servicio de cliente Steam para iniciarse automáticamente junto con el sistema operativo.
1. Prensa Windows + Riñonal Para abrir la caja de ejecución. Entonces, escriba servicios.MSC y seleccionar DE ACUERDO.
2. Localice el servicio etiquetado Servicio al cliente de Steam. Luego, haga doble clic para abrir el diálogo de propiedades de servicio al cliente de Steam.
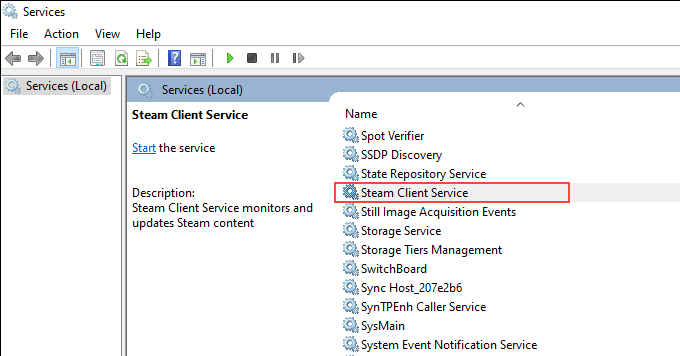
3. Bajo la General pestaña, set Tipo de inicio a Automático.
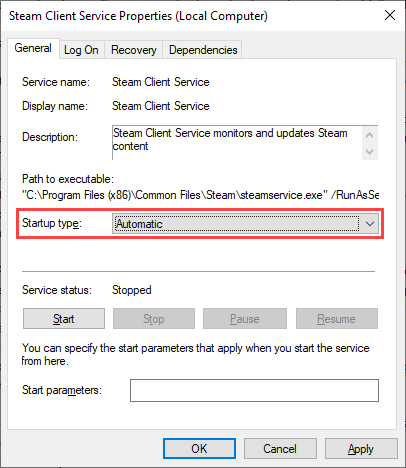
4. Seleccionar Aplicar, entonces DE ACUERDO.
5. Reinicie su computadora e intente volver a abrir vapor.
Reparar el servicio al cliente de vapor
Si el "error de servicio de vapor" continúa apareciendo en su computadora, debe reparar el servicio al cliente de Steam. Es un procedimiento relativamente simple que implica ejecutar un comando a través de la consola del símbolo del sistema.
1. Prensa Windows + S Para abrir la búsqueda de Windows. Entonces, escriba CMD y seleccionar Ejecutar como administrador Para abrir una consola de símbolo del sistema con privilegios administrativos.
2. Copie y pegue el siguiente comando:
"C: \ Archivos de programa (x86) \ Steam \ bin \ SteamService.exe ” /reparación
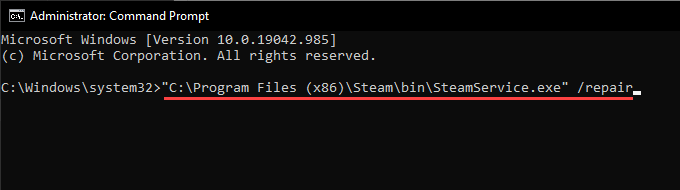
3. Prensa Ingresar.
Agregue Steam a Windows Firewall
El "Servicio al cliente de Steam" también podría aparecer si Steam carece de los permisos requeridos para conectarse a Internet correctamente. Por lo tanto, es mejor revisar el firewall de Windows para asegurarse de que todo esté configurado correctamente.
1. Selecciona el Seguridad de Windows icono en la bandeja del sistema.
2. Ir a Protección de firewall y red > Permitir una aplicación a través del firewall.
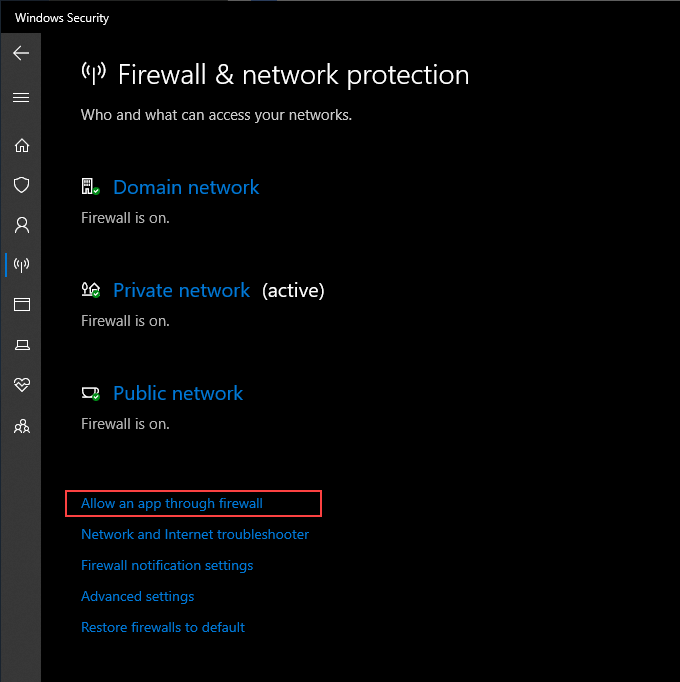
3. Seleccionar Cambiar ajustes.
4. Activar ambas cajas junto a Vapor y Steam Web Ayudante.
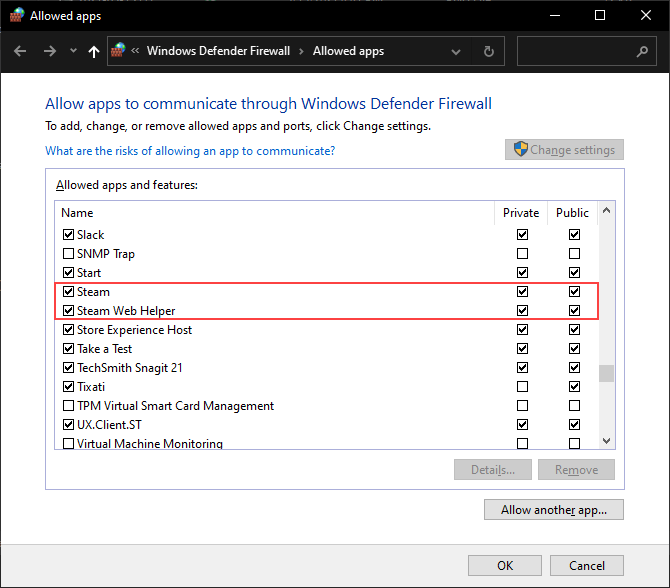
Si no ves Vapor o Steam Web Ayudante Dentro del firewall de Windows, seleccione Permitir otra aplicación y agregue los siguientes archivos dentro de los directorios a continuación:
- Vapor: C: \ Archivos de programa (x86) \ Steam \ Steam.exe
- Steam Web Shelper: C: \ Archivos de programa (x86) \ Steam \ bin \ cef \ cef.Win7x64 \ Steamwebhelper.exe
5. Seleccionar DE ACUERDO.
Si usa una solución antivirus de terceros con un firewall dedicado, abra su panel de configuración y asegúrese de agregar vapor como excepción.
Reparar archivos del sistema corruptos
Windows 10 viene con una herramienta de línea de comandos doblada por el archivo del archivo del sistema, que le ayuda a escanear y reparar archivos del sistema corruptos. Si el "error de servicio de vapor" resulta de problemas con el sistema operativo, ejecutarlo debería ayudar a solucionar eso.
1. Abra una consola de símbolo del sistema con privilegios administrativos.
2. Escriba el siguiente comando:
sfc /escanno
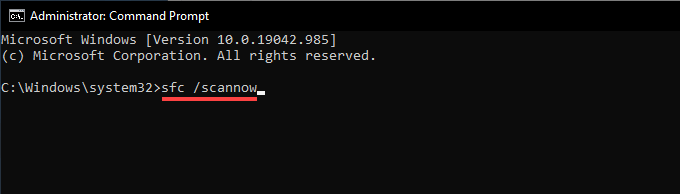
3. Prensa Ingresar.
Actualizar Windows 10
Si ejecuta una versión obsoleta de Windows 10 (o si ha seguido diferiendo las actualizaciones del sistema operativo), los programas como Steam pueden tener problemas para ejecutarse correctamente. Actualice el sistema operativo y vea si eso ayuda a resolver el problema.
1. Abre el Comenzar menú y ir a Ajustes > Actualización y seguridad > actualizacion de Windows.
2. Seleccionar Verifique las actualizaciones.
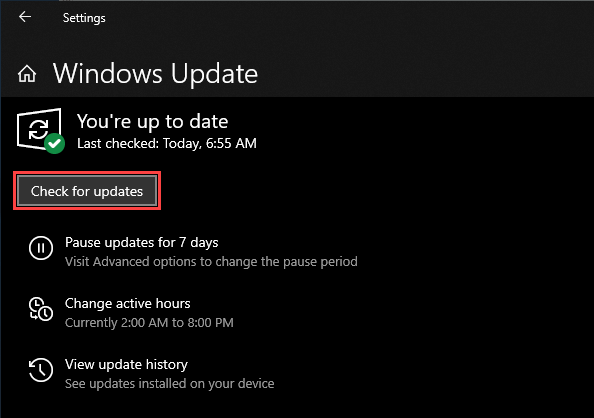
3. Seleccionar Descargar e instalar para actualizar Windows 10.
Vuelve a Windows 10
Siempre que haya configurado el sistema de restauración del sistema en Windows 10 anteriormente, intente volver a Windows 10 a un momento en que Steam funcionó sin problemas en su PC.
1. Prensa Windows + Riñonal Para abrir la caja de ejecución.
2. Tipo sysdm.CPL y seleccionar DE ACUERDO.
3. Cambiar a la Proteccion del sistema pestaña y seleccione Restauración del sistema.
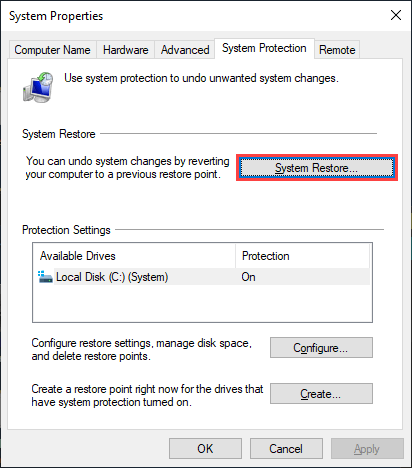
4. Seleccionar Restauración recomendada para deshacer los cambios más recientes en el sistema operativo. O seleccionar Elija un punto de restauración diferente para elegir otro punto de restauración.
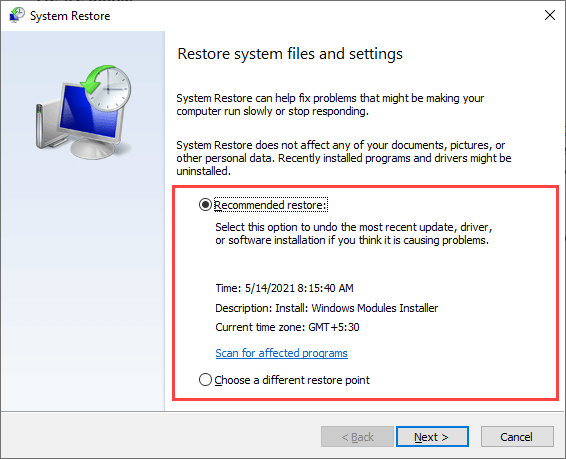
5. Seleccionar Próximo y trabaje a través del asistente de restauración del sistema para revertir el sistema operativo.
Desinstalar y reinstalar vapor
Si ninguna de las soluciones anteriores ayudó, debe desinstalar y reinstalar vapor. Eso debería ayudar a solucionar un "error de servicio de vapor" causado por una instalación de vapor rota. Puede elegir mantener intactos los datos de sus juegos copiando la carpeta relevante a una ubicación diferente.
1. Abra el explorador de archivos y navegue a Esta PC > Disco local (C :) > Archivos de programa (x86) > Vapor.
2. Copie y pegue la carpeta etiquetada captura de vapor (que contiene los datos de su juego) a una ubicación diferente en su PC.
3. Abre el Comenzar menú y ir a Ajustes > Aplicaciones > Aplicaciones y características.
4. Seleccionar Vapor > Desinstalar Para eliminar el vapor de su computadora.
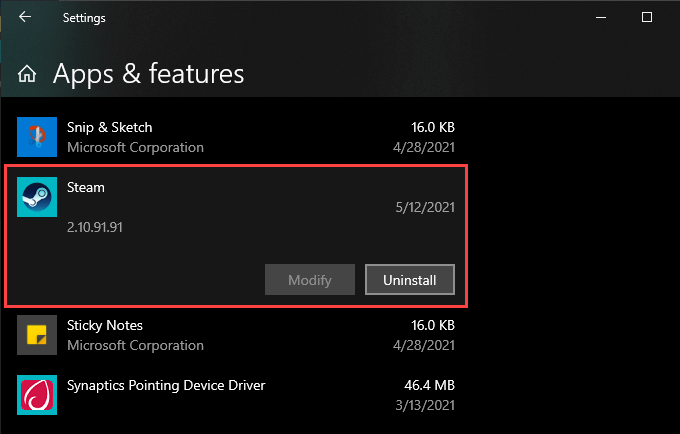
5. Descargue el instalador de Steam y ejecutarlo para volver a instalar Steam. Copia el captura de vapor carpeta al Vapor directorio después de eso.
Has arreglado el error de servicio de Steam
La mayoría de las veces, el lanzamiento del cliente Steam como administrador o vuelve a configurar el servicio del cliente Steam para ejecutarse automáticamente debería ayudarlo a resolver el "error de servicio de Steam" en Windows 10. Si no, probar algunas de las soluciones avanzadas anteriores seguramente lo ayudará a resolver las cosas.
- « Cómo solucionar un bucle fallido de Discord Update Falling
- Obtener Necesitamos arreglar su cuenta de Microsoft en Windows 10? Cómo resolver »

