Cómo arreglar la configuración de la aplicación no disponible en Steam
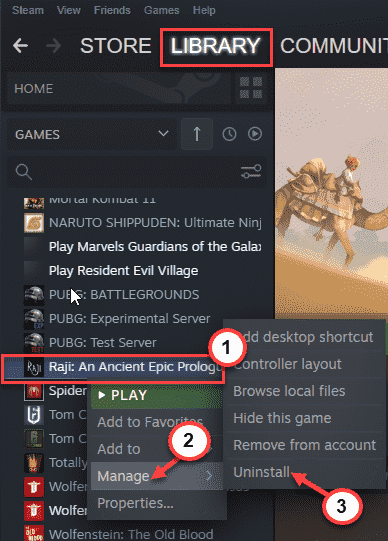
- 3922
- 313
- Jaime Delgadillo
La aplicación Steam siempre realiza una verificación de actualización de paquetes durante el inicio. Esto también es cierto para cualquier juego que intentes abrir. Arrojará el "Se produjo un error al instalar ... (configuración de la aplicación faltante)"Mensaje de error debido a la appinfo de Steam corrupta.archivo vdf. Simplemente siga estas fáciles soluciones para identificar y solucionar el problema usted mismo.
Tabla de contenido
- FIJAR 1 - Eliminar el AppInfo.archivo vdf
- SEX 2: intente ejecutar el cliente Steam como administrador
- Corrigir 2 - verificar los archivos
- Arreglar 3 - Desinstalar y reinstalar la aplicación
- FIJO 4 - Espere a que Steam actualice
- Fix 5 - Descargue el DLC
FIJAR 1 - Eliminar el AppInfo.archivo vdf
Informacion de la applicacion.El archivo VDF contiene la información sobre sus aplicaciones instaladas. Entonces, cuando se corrompe, puede eliminar el archivo y relanzar Steam.
1. Al principio, salga de vapor.
2. Por lo general, solo cerrar la aplicación Steam no lo hace. Se minimiza a la barra de tareas. Entonces, haga clic en el icono de flecha ascendente y busque el icono de la aplicación Steam.
3. Luego, haga clic derecho en el "VaporIcon y toque "Salida".
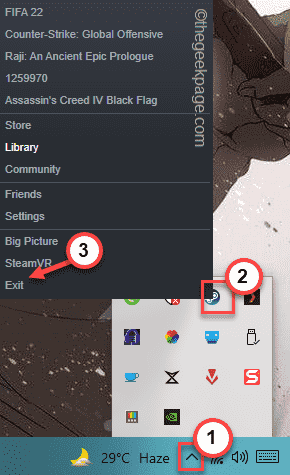
Esto cierra la aplicación Steam en su sistema.
4. Después de salir de la aplicación Steam, OpenFile Explorer. Puedes hacer esto presionando esta combinación de Windows+E llaves.
5. Ahora, proceda al directorio de instalación de Steam.
Por lo general, es esta ubicación en su computadora -
C: \ Archivos de programa (x86) \ Steam \ AppCache \
Pero, esto podría ser diferente si ha instalado vapor en otro lugar.
6. Una vez que haya alcanzado el espacio especificado, encuentre el " informacion de la applicacion.VDF" archivo.
7. Simplemente seleccione eso y toque "Borrar"Para eliminarlo de su computadora.
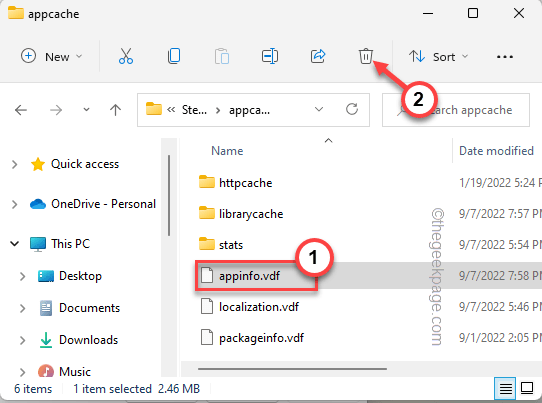
De esta manera, ha eliminado el appinfo corrupto.archivo VDF desde su sistema.
Ahora, inicie Steam en su computadora. Mientras Steam se está iniciando, escanea para el Appinfo que falta.archivo de configuración de VDF. Cuando detecta su ausencia, simplemente lo reconstruye en el proceso.
Ahora, intente iniciar la aplicación una vez más. Compruebe si esto resuelve su problema.
SEX 2: intente ejecutar el cliente Steam como administrador
Si no ha ejecutado la aplicación Steam como administrador, intente abrirla como administrador.
1. Tienes que cerrar la instancia de ejecución de Steam.
2. Salir del panel de la barra de tareas también.
3. Ahora, una vez que haya cerrado la aplicación Steam, toque el icono de Windows y busque "vapor".
4. A continuación, Tapón derecho "Vapor"En los resultados de búsqueda y toque"Ejecutar como administrador".
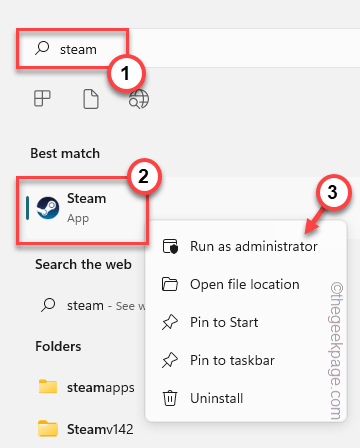
Cuando la aplicación Steam está abierta, intente ejecutar la aplicación una vez más. Compruebe si esto resuelve el problema.
Corrigir 2 - verificar los archivos
Puedes verificar si al juego le falta un componente importante. Steam escaneará los archivos del juego y descargará los que faltan.
1. Abra el cliente de Steam.
2. Ve a la "BIBLIOTECA" área.
3. Aquí, en el panel de la derecha, puedes encontrar todos los juegos.
4. Luego, haga clic derecho en el juego y toque "Propiedades".
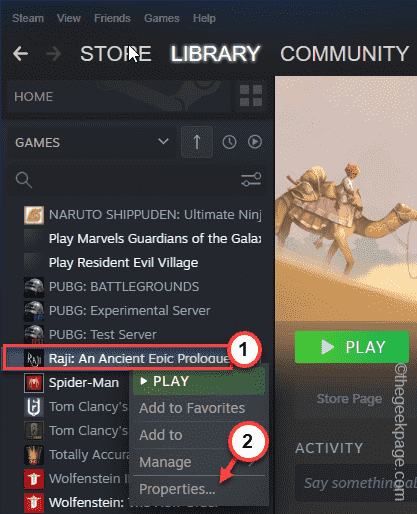
5. Ahora, toque el "ARCHIVOS LOCALES"En el panel de la izquierda.
6. Clickea en el "Verificar la integridad de los archivos de juego .. "Opción para verificar los archivos del juego.
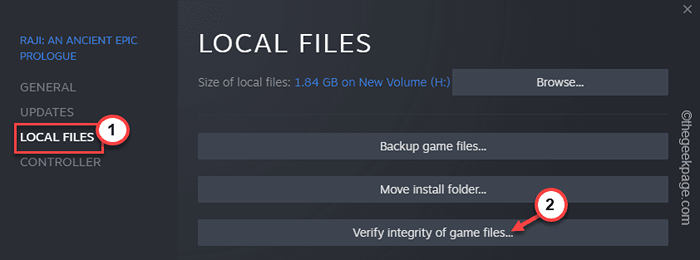
Steam ahora escaneará toda la carpeta del juego y todos los componentes. Si detecta algo que falta, descargará y solucionará el problema.
Inicie la aplicación una vez.
Arreglar 3 - Desinstalar y reinstalar la aplicación
Si el problema aún existe, puede desinstalar la aplicación y reinstalarla en la parte posterior para verificar si eso resuelve el problema.
1. Vapor abierto.
2. Luego, visite el "BIBLIOTECA" sección.
3. Busque su aplicación en la lista que aparezca en el panel de la izquierda, la punta derecha y haga clic en "Gestionar>".
4. Además, toque "Desinstalar"Desinstalar la aplicación desde su computadora.
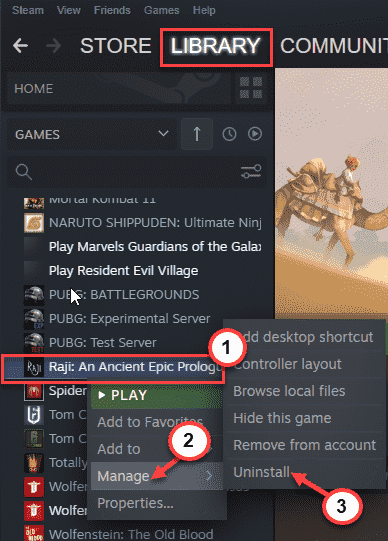
5. Además, toque "Desinstalar"Desinstalar la aplicación.
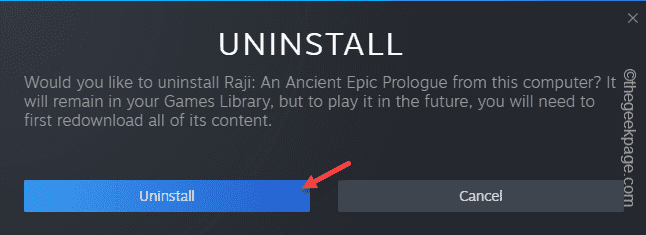
Espere hasta que Steam elimine los archivos del juego de su sistema.
6. A continuación, toque a la derecha la aplicación y toque "Instalar"Para instalar la aplicación nuevamente.
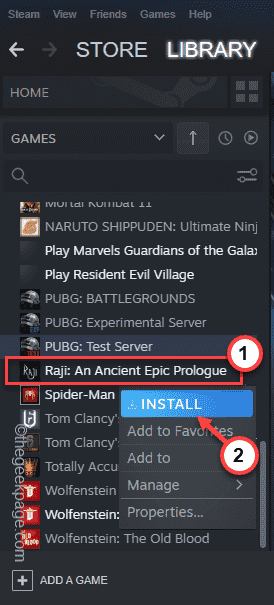
Simplemente siga los pasos en pantalla para instalar la aplicación en la ubicación de su elección.
Una vez que esté instalado, ejecute la aplicación una vez más. Debe resolver su problema con seguridad.
FIJO 4 - Espere a que Steam actualice
Puede ser un error que está causando este problema. Steam Regularmente parchea estos errores con actualizaciones. Por lo general, Steam actualiza la aplicación automáticamente al inicio. Entonces, cierre y relance Steam para finalizar el proceso de actualización.
Fix 5 - Descargue el DLC
Algunos juegos ofrecen contenido descargable adicional gratuito (DLC). Steam descarga automáticamente esos archivos en su computadora. Mientras Steam está descargando estos archivos, no puede acceder al juego. Incluso, es posible que no aparezca en la sección de descargas. Puede encontrar la descarga de archivos DLC en la biblioteca.
- « Los widgets no funcionan en su iPhone? Aquí hay 10 correcciones para probar!
- Cómo habilitar o deshabilitar el modo de rendimiento en Microsoft Edge »

