Los widgets no funcionan en su iPhone? Aquí hay 10 correcciones para probar!

- 3896
- 81
- Eduardo Tapia
¿No sería bueno si puede ver las actualizaciones meteorológicas o si el mercado de valores está subiendo o bajando sin abrir sus respectivas aplicaciones en su iPhone?? Bueno, ahí es donde los widgets entran en escena. Muchos usuarios de iPhone establecen diferentes widgets para mostrar en sus pantallas para su conveniencia.
Recientemente ha habido muchos informes que dicen que los widgets dejaron de trabajar en muchos iPhones y los usuarios están experimentando dificultades debido a este problema. Principalmente, esto podría deberse a no actualizar los iPhones o las aplicaciones instaladas en los iPhones.
La activación del modo de bajo potencia o el modo de datos de bajo también puede ser responsable de causar este problema. Por lo tanto, después de analizar estos factores que tienen el potencial de crear tales problemas, hemos reunido información y producido diez soluciones rápidas en este artículo a continuación.
Si está pasando por el mismo problema, continúe y lea el artículo.
Tabla de contenido
- Arreglar 1 - reiniciar el iPhone
- SEX 2 - Actualice todas las aplicaciones en su iPhone
- SEX 3 - Actualice el sistema operativo de su iPhone
- Corrige 4: apague el modo de bajo poder y las opciones de modo de datos bajos
- FIJO 5 - Modifique el lenguaje del sistema
- FIJAR 6 - Cambie las preferencias de widgets
- SEX 7 - Verifique los servicios de ubicación y la aplicación de la aplicación de fondo
- FIJA 8 - Retire y agregue los widgets nuevamente
- FIJO 9 - Reinstale las aplicaciones en widgets
- FIJO 10 - Restablecer la configuración del iPhone
Arreglar 1 - reiniciar el iPhone
A veces, puede haber algún problema con el iPhone que se puede solucionar simplemente reiniciando el iPhone una vez. Hemos descrito los pasos sobre cómo puede reiniciar el iPhone.
Paso 1: ir al Ajustes Página en su iPhone primero.
Paso 2: luego toque el General opción una vez.

Paso 3: Después de que aparezca la página general, desplácese hacia abajo y seleccione el Cerrar opción aprovechándolo una vez.
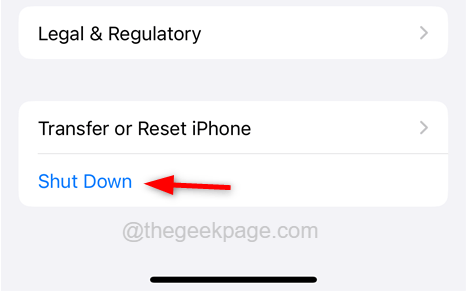
Paso 4: Luego aparece una opción de diapositiva en la pantalla de iPhone. Simplemente tienes que Deslízalo hacia el lado derecho Para apagar el iPhone.
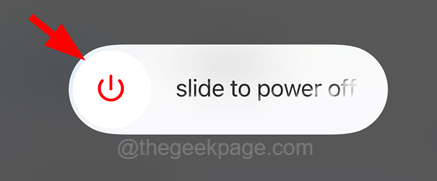
Paso 5: Después de que el iPhone se apague, espere un tiempo y luego presione el lado sube el volumen botón y fuerza botón en otro lado del iPhone juntos hasta que vea Manzana icono en la pantalla de iPhone.
Paso 6: Esto cambia el iPhone de nuevo.
SEX 2 - Actualice todas las aplicaciones en su iPhone
Este problema a menudo ocurre debido a algunos errores relacionados con las aplicaciones restantes porque el usuario no ha actualizado las aplicaciones que resuelven el problema. Por lo tanto, actualizar las aplicaciones en su iPhone podría solucionar este problema.
Sigue los pasos a continuación.
Paso 1: Pulsación larga el Tienda de aplicaciones icono desde la pantalla de inicio de su iPhone.
Paso 2: esto aparece un menú contextual en la tienda de aplicaciones.
Paso 3: seleccione el Actualizaciones Opción desde el menú contextual tocándolo una vez como se muestra en la siguiente captura de pantalla.
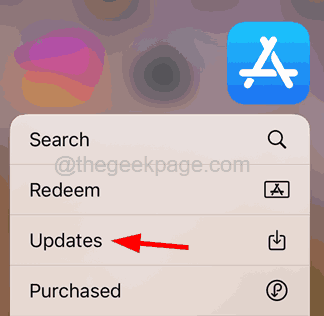
Paso 4: Esto lo llevará a la página de la cuenta de la App Store.
Paso 5: Si hay actualizaciones de la aplicación disponibles, entonces toque Actualizar todo Como se muestra en la imagen a continuación.
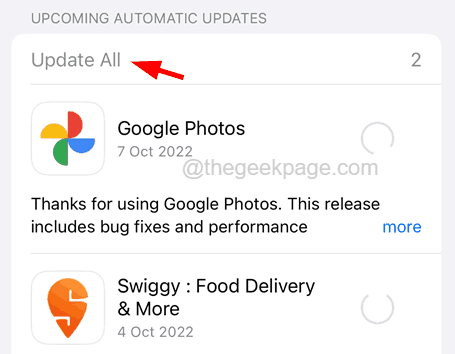
Paso 6: Esto comenzará a actualizar inmediatamente esas aplicaciones.
Paso 7: Una vez que se actualice, toque Hecho En la parte superior de la página de la cuenta.
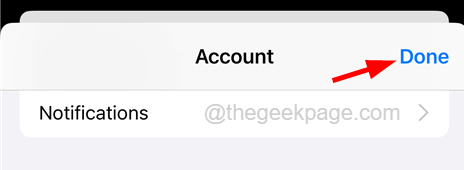
Paso 8: Cierre la tienda de aplicaciones y vea si el problema se soluciona o no.
SEX 3 - Actualice el sistema operativo de su iPhone
El sistema operativo de iPhone a veces reacciona extrañamente cuando no se actualiza a su última versión, ya que hay muchos cambios y mejoras realizadas por el equipo de Apple. Entonces es mejor que actualice el sistema operativo de su iPhone.
Paso 1: desbloquee el iPhone primero y abra el Ajustes página.
Paso 2: luego toque el General opción.

Paso 3: A continuación, elija el Actualización de software opción de la página general.
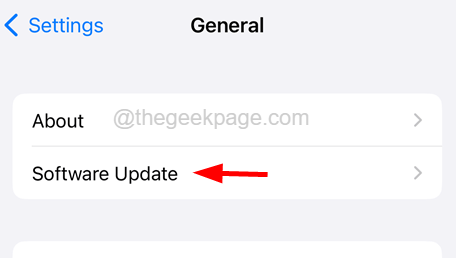
Paso 4: Ahora, si hay actualizaciones disponibles en la página de actualización de software, toque el Descargar anorted Instalar botón en la parte inferior como se muestra a continuación.
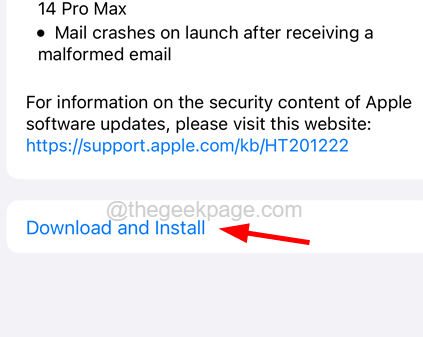
Paso 5: espere hasta que actualice su iPhone y esto reinicia automáticamente su iPhone para que las actualizaciones entren en vigencia.
Paso 6: Una vez hecho esto, verifique si los widgets funcionan bien.
Corrige 4: apague el modo de bajo poder y las opciones de modo de datos bajos
Siempre que algún usuario habilita el modo de bajo potencia o el modo de datos de bajo, iPhone deshabilita los widgets que usan el consumo de batería y datos. Entonces, si desea que los widgets funcionen correctamente, debe verificar el modo de baja potencia y el modo de datos de bajo en su iPhone y apagarlos.
Aquí están los pasos sobre cómo hacerlo.
Paso 1: Primero, abra el Ajustes Página en tu iPhone.
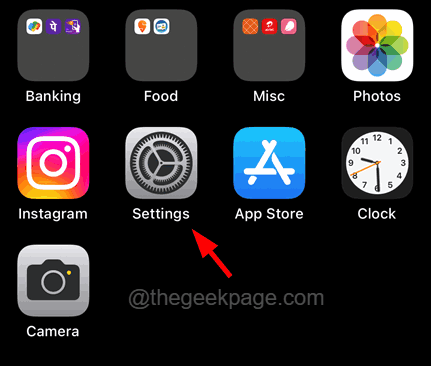
Paso 2: luego desplácese hacia abajo el Ajustes página y toque el Batería opción una vez.
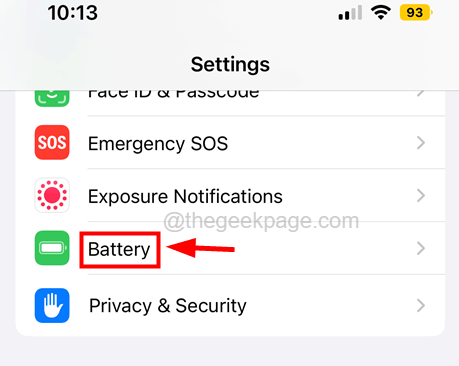
Paso 3: Ahora asegúrese de que el Modo de baja potencia El botón de alternar se gira Apagado Como se muestra en la siguiente captura de pantalla.
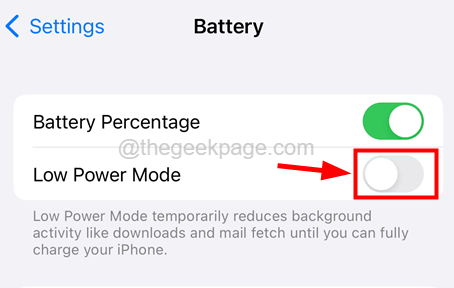
Paso 4: Después de apagar el modo de baja potencia, regrese al Ajustes página.
Paso 5: Ahora toque el Wifi Opción como se muestra a continuación.
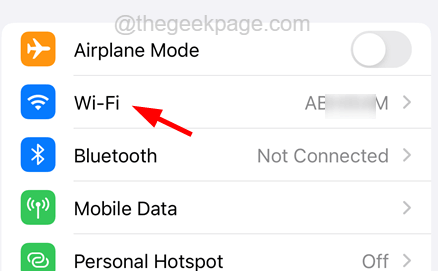
Paso 6: elija el Red Wi Fi que usas en tu iPhone tocándolo.
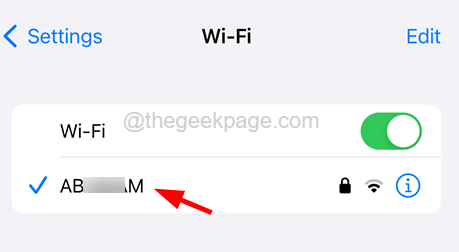
Paso 7: en el Red Wi Fi Página, apague el Modo de datos bajo Opción tocando su botón de palanca como se muestra en la siguiente captura de pantalla.
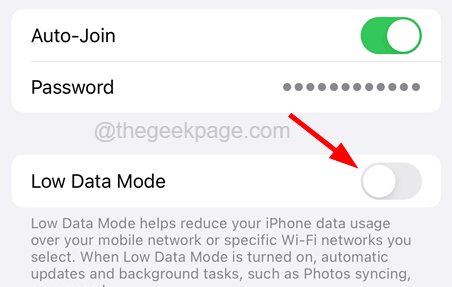
Paso 8: También tenemos que hacer lo mismo con los datos móviles. Así que ahora vuelve al Ajustes página.
Paso 9: toque el Datos móviles opción una vez.
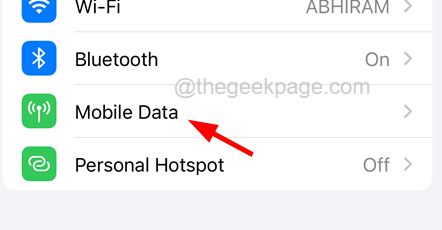
Paso 10: ahora seleccione el Opciones de datos móviles en la parte superior como se muestra a continuación.
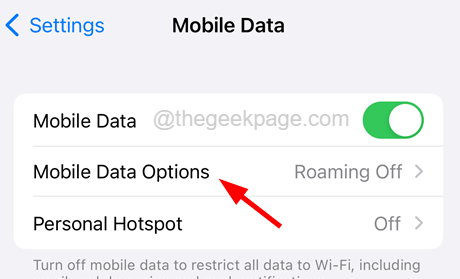
Paso 11: asegúrese de que el Modo de datos bajo la opción se gira Apagado tocando su botón de palanca como se muestra a continuación.
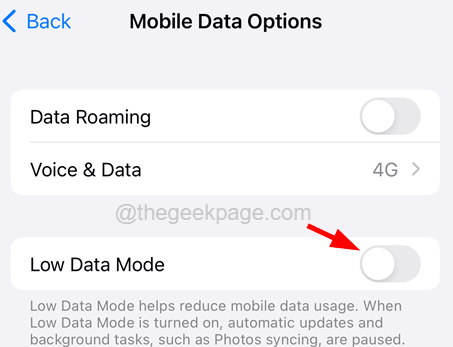
Paso 12: Después de hacer estos cambios, verifique si los widgets funcionan bien o no!
FIJO 5 - Modifique el lenguaje del sistema
Algunos usuarios de iPhone han informado que han resuelto este problema al cambiar el lenguaje del sistema en sus iPhones. Por lo tanto, recomendamos que nuestros usuarios también intenten cambiar el idioma del sistema y ver si esto podría funcionar para usted.
Paso 1: desbloquee su iPhone y abra el Ajustes Página en tu iPhone.
Paso 2: luego toque el General Opción de la lista de configuraciones.

Paso 3: A continuación, busque el Idioma & Región Configurar y tocarlo para abrirlo.
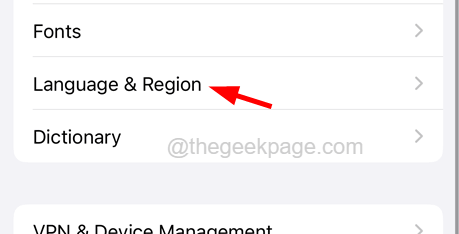
Paso 4: Ahora toque Agregar lenguaje .. opción para buscar y agregar un nuevo idioma para su iPhone.
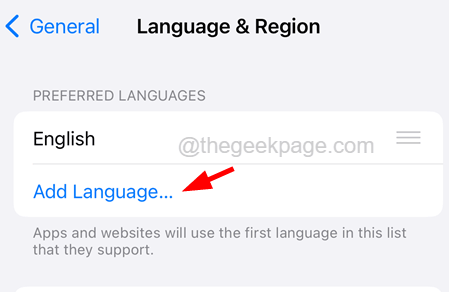
Paso 5: escriba el idioma Nombre en la barra de búsqueda en la parte superior como se muestra a continuación.
Paso 6: Muestra todos los resultados del idioma que buscó.
Paso 7: toque el idioma de los resultados de búsqueda como se muestra a continuación.
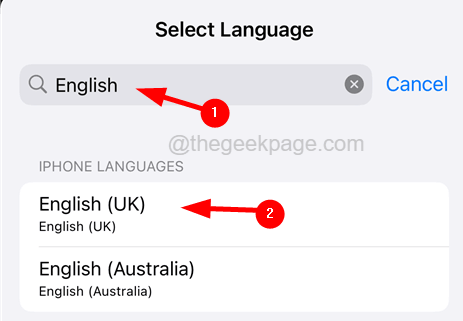
Paso 8: A continuación, toque el Usar Opción del menú contextual aparecido como se muestra en la siguiente captura de pantalla.
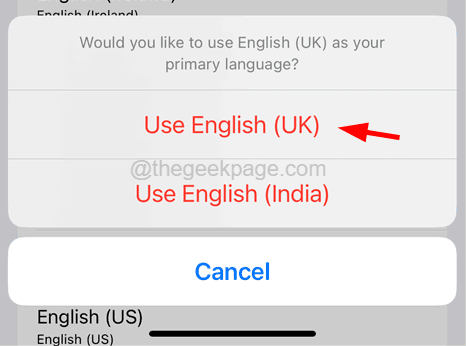
Paso 9: Una vez que se cambia el idioma, verifique si esto ayudó a resolver el problema.
FIJAR 6 - Cambie las preferencias de widgets
Si la principal preocupación es que el widget está mostrando la información incorrecta, entonces puede intentar cambiar las preferencias del widget siguiendo los pasos explicados a continuación.
Paso 1: en su iPhone, vaya a la pantalla del widget y toque largo en el widget cuya preferencia desea cambiar como el clima o el widget de calendario.
Paso 2: A continuación, toque el Editar widget Opción del menú contextual como se muestra en la siguiente captura de pantalla.
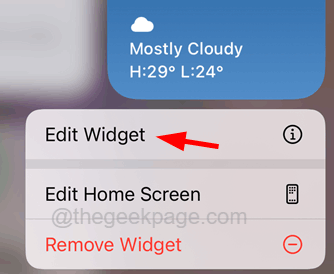
Paso 3: Esto aparece una nueva pantalla que muestra todas las preferencias establecidas por la aplicación Widget.
Paso 4: cámbielo de acuerdo con sus requisitos, como en la aplicación de calendario, puede tocar el Aplicación de calendario de espejo o Ocultar eventos durante todo el día botón de alternativa como se muestra en la imagen a continuación.
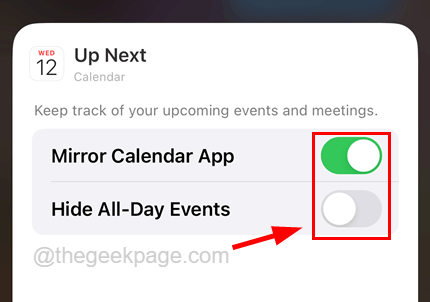
SEX 7 - Verifique los servicios de ubicación y la aplicación de la aplicación de fondo
A veces, los servicios de ubicación cuando están apagados pueden crear problemas mientras se establece como un widget para las aplicaciones que utilizan los servicios de ubicación. Lo mismo ocurre con la actualización de la aplicación de fondo, cuando está deshabilitado, no mostrará los resultados actualizados como cualquier aplicación de mercado de valores utilizada como widget.
Siga los pasos a continuación sobre cómo verificar los servicios de ubicación y la aplicación de la aplicación de fondo.
Paso 1: Primero, permítanos verificar los servicios de ubicación. Para hacerlo, abra el Ajustes Página en tu iPhone.
Paso 2: ir al Privacidad y seguridad Opción al tocarla como se muestra a continuación.
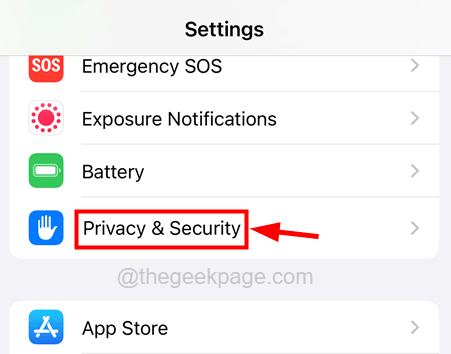
Paso 3: luego toque el Servicios de localización configuración.
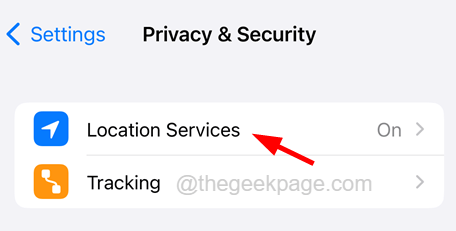
Paso 4: asegúrese de que el Servicios de localización El botón de palanca está encendido.
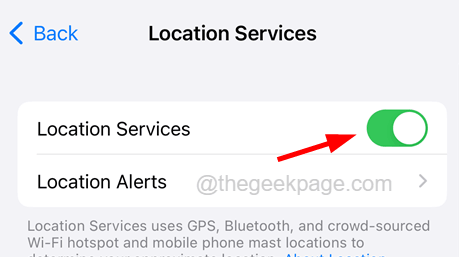
Paso 5: luego desplácese hacia abajo en la página Servicios de ubicación y toque la aplicación que utilizó como widget.
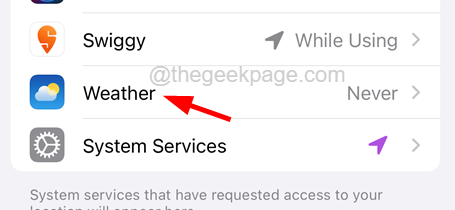
Paso 6: En la página de la aplicación, toque el Mientras usa la aplicación o widgets O Siempre Opción de la lista de configuraciones como se muestra en la siguiente captura de pantalla.
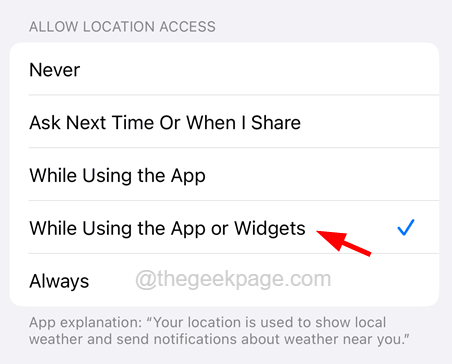
Una vez hecho esto, comenzará a actualizar el widget y el problema se resolverá.
FIJA 8 - Retire y agregue los widgets nuevamente
El problema del widget también se puede resolver eliminando el widget de la pantalla y luego volver a agregarlo a la pantalla del widget una vez más. Hemos explicado usando los pasos a continuación.
Paso 1: Vaya a la pantalla del widget en su iPhone y tu widget no funcione bien.
Paso 2: toque el Eliminar widget Desde el menú contextual como se muestra en la siguiente captura de pantalla.
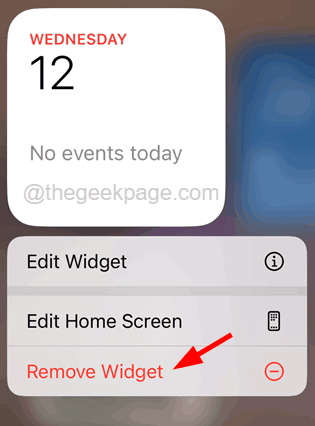
Paso 3: toque el Eliminar botón en la pantalla emergente.
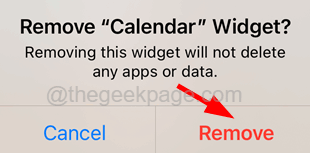
Paso 4: Ahora, después de eliminar el widget con éxito, debe agregar el widget nuevamente en su iPhone.
Paso 5: toque el Editar botón en la parte inferior de la pantalla del widget.
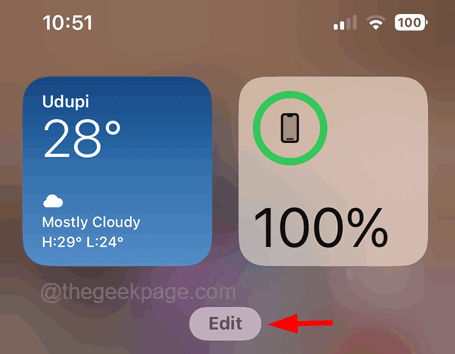
Paso 6: ahora toque el Signo de icono más en la esquina superior izquierda de la pantalla o en Personalizar en la parte inferior de la pantalla del widget como se muestra en la siguiente captura de pantalla.
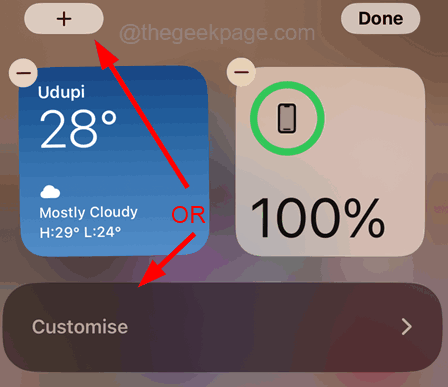
Paso 7: luego escriba el nombre de la aplicación en la barra de búsqueda y toque la aplicación de los resultados de búsqueda como se muestra a continuación.
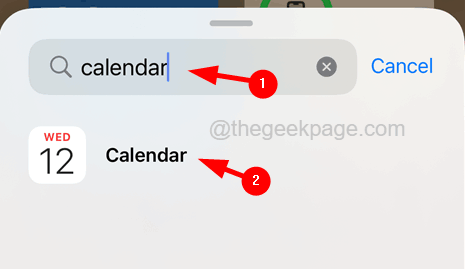
Paso 8: Esto agrega la aplicación a la pantalla del widget.
FIJO 9 - Reinstale las aplicaciones en widgets
Si hay algún problema relacionado con la aplicación instalada en su iPhone que se usa como widget, desinstalarlo y luego instalarla nuevamente en su iPhone podría funcionar perfectamente bien.
Estos son los pasos sobre cómo reinstalar las aplicaciones utilizadas como widgets.
Paso 1: toque el Ajustes icono desde la pantalla de inicio del iPhone para abrir la página de configuración.
Paso 2: luego vaya a la página general aprovechando el General Opción como se muestra a continuación.

Paso 3: A continuación, toque el almacenamiento de iPhone Opción como se muestra a continuación.
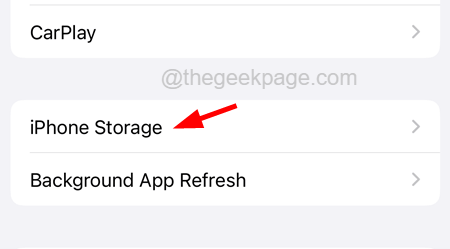
Paso 4: Una vez que se carga la página de almacenamiento de iPhone, desplácese hacia abajo en la página y toque el solicitud que necesita ser reinstalado.
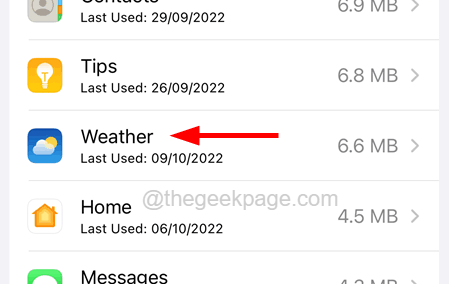
Paso 5: toque el Aplicación de descarga Como se muestra abajo.
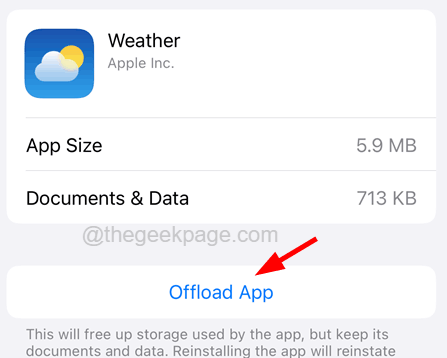
Paso 6: Finalmente, toque Aplicación de descarga Desde el menú contextual como se muestra en la siguiente captura de pantalla.
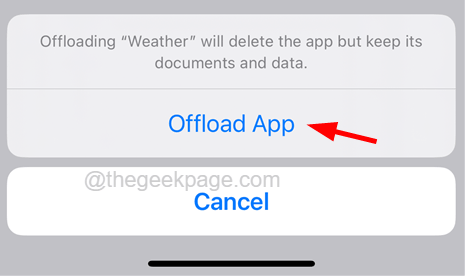
Paso 7: Esto comienza a desinstalar la aplicación sin perder los datos asociados con ella.
Paso 8: ahora vaya a la pantalla de inicio y toque el Tienda de aplicaciones.
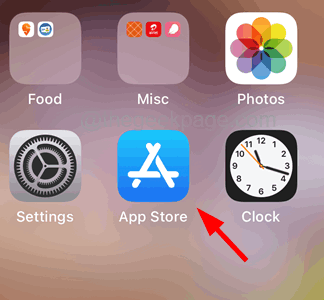
Paso 9: Una vez que la App Store abre, busque e instale la aplicación que ha desinstalado desde su iPhone.
Paso 10: Una vez hecho esto, verifique si el problema aún persiste o se solucionó.
FIJO 10 - Restablecer la configuración del iPhone
Si nada funciona a su favor, entonces la única forma de resolver este problema es restablecer la configuración del iPhone que se explicará a continuación utilizando los pasos.
Paso 1: ir al Ajustes Página en tu iPhone.
Paso 2: toque el General opción una vez.

Paso 3: toque el Reiniciar Opción como se muestra a continuación.
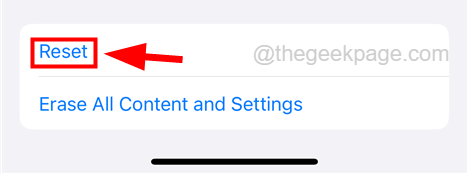
Paso 4: Ahora elija el Restablecer todos los ajustes opción de la lista tocándola una vez como se muestra.
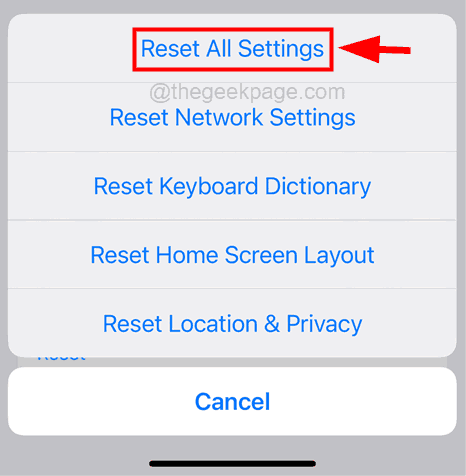
Paso 5: Para continuar, por favor Introduzca su código de acceso Cuando se le solicite en la pantalla.
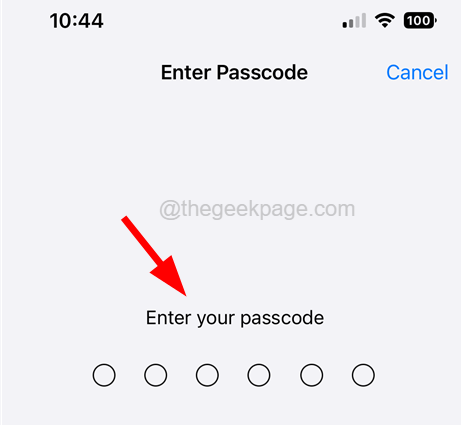
Paso 6: Toque Restablecer todos los ajustes en la ventana emergente para continuar.
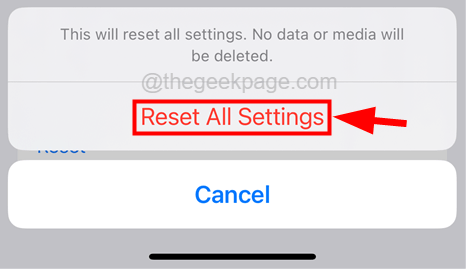
Paso 7: Esto comenzará a restablecer todas las configuraciones de su iPhone sin perder ningún dato personal
NOTA - También puedes intentar restablecer el Configuración de la red en tu iPhone aprovechando el Reiniciar configuración de la red opción del menú contextual.
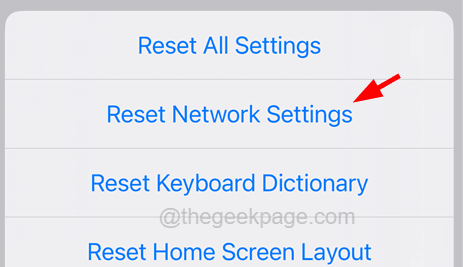
Espero que hayas resuelto tu problema utilizando los métodos explicados anteriormente. Nos encantaría saber de esto. Entonces, deje los comentarios a continuación!
- « Cómo deshabilitar la alerta de mensajes 'confiar en esta computadora' en su iPhone
- Cómo arreglar la configuración de la aplicación no disponible en Steam »

