Cómo arreglar el intento de interruptor del error BSOD DPC en Windows 10
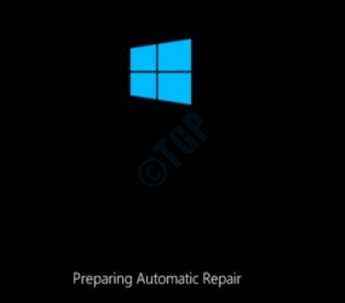
- 2427
- 653
- Norma Sedillo
Muchos usuarios han informado que la ocurrencia del error BSOD intentó cambiar de DPC mientras inicia sus Windows. Este error BSOD generalmente se desencadena por una rutina llamada DPC (llamada de procedimiento retrasado), que intenta realizar una operación ilegal. Las razones principales que se encuentran detrás de este error son la memoria defectuosa, los controladores del sistema dañados, el software incompatible, el hardware conflictivo, los ataques de virus, etc.
Tabla de contenido
- Cómo iniciar en Windows en modo seguro
- Método 1: Escanear la memoria utilizando la herramienta de diagnóstico de memoria de Windows
- Método 2: actualizar los controladores del sistema
- Método 3: Actualizaciones del sistema operativo Windows
- Método 4: ejecute escaneo completo usando el software antivirus de defensor de Windows / tercero
- Método 5: Realice el escaneo del verificador de archivos del sistema
- Método 6: Ejecutar la utilidad del comando chkdsk
- Método 7: Realizar la restauración del sistema
- Método 8: Restablecer su sistema operativo Windows
Cómo iniciar en Windows en modo seguro
Cuando obtenga una pantalla azul de error de muerte, la mayoría de las veces, se verá obligado a reiniciar la máquina. Puede mostrar el mismo mensaje de error nuevamente cuando se reinicia y le pide que reinicie nuevamente. En tales casos, no tendrá más opción que iniciar sus ventanas en modo seguro. Si está atrapado así, siga los pasos a continuación para arrancar a sus ventanas seguras en sus ventanas.
1. Apague su PC por completo. Ahora presione el botón de encendido para encenderlo. En el momento en que ve el logotipo del fabricante en la pantalla, presione durante mucho tiempo el botón de encendido durante 4 segundos para apagar su PC nuevamente. Repita este proceso hasta que aparezca la pantalla de 'preparación de reparación automática' en lugar de la pantalla del logotipo del fabricante.
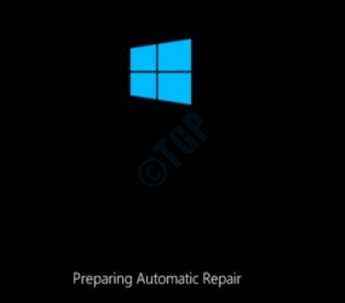
2. Después Preparando reparación automática pantalla y Diagnosticando tu PC pantalla, el Reparación automática aparecerá. Haga clic en Opciones avanzadas botón.
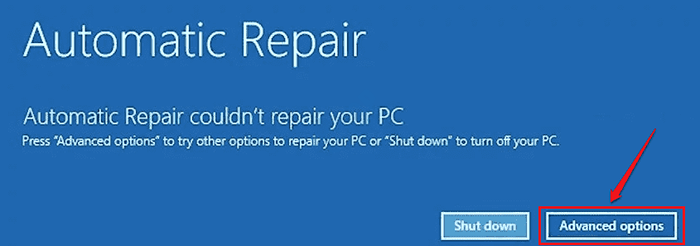
3. De la pantalla Elija una opción, como lo siguiente, haga clic en el Resolución de problemas opción.
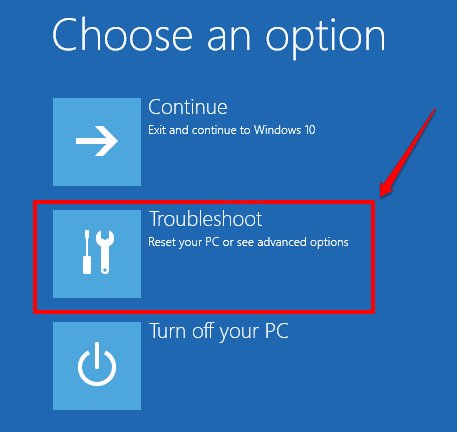
4. Haga clic en la opción Opciones avanzadas próximo.
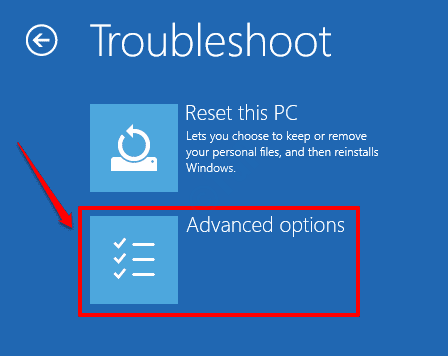
5. Desde las opciones avanzadas de Windows, ahora debe hacer clic en la pestaña Configuración de inicio.
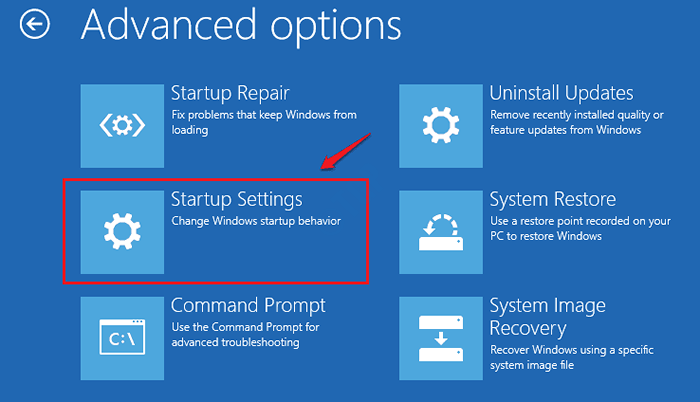
6. Como siguiente, haga clic en el Reanudar botón en la esquina inferior derecha de la ventana.
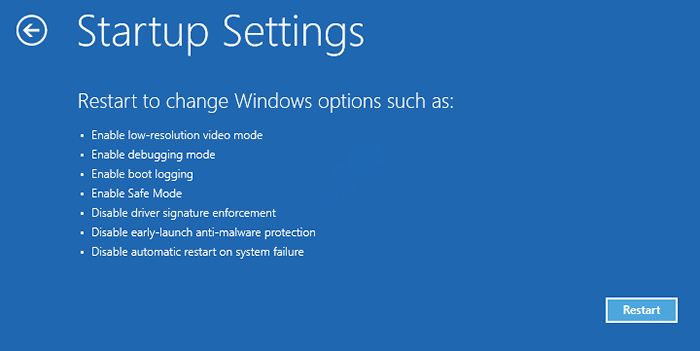
7. Finalmente, para iniciar en Windows en modo seguro, presione el Clave de número 4 o el Clave de número 5 Según su elección.
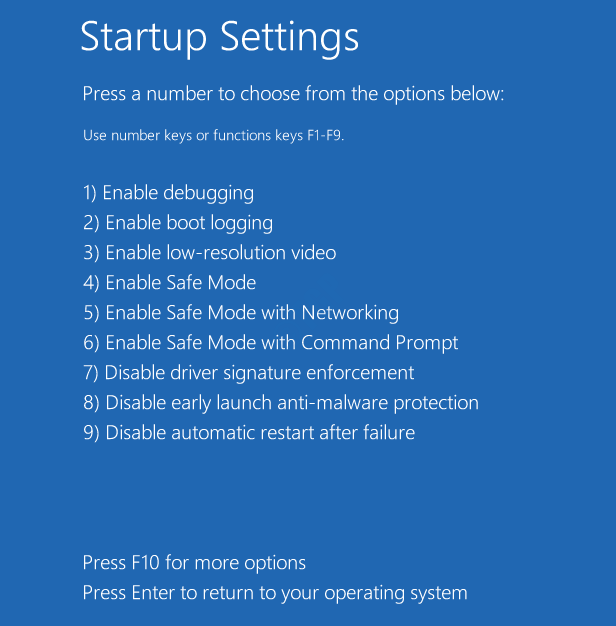
El sistema ahora se reiniciará y Windows se iniciará en modo seguro. Ahora puede probar los métodos enumerados a continuación uno para solucionar el intento de conmutación del problema DPC BSOD.
Método 1: Escanear la memoria utilizando la herramienta de diagnóstico de memoria de Windows
Los módulos de memoria del sistema defectuosos siempre pueden causar errores BSOD. El intento de cambiar de error de DPC BSOD definitivamente no es una excepción a esto. Siga los pasos a continuación para ejecutar la herramienta de diagnóstico de memoria de Windows para verificar los problemas con la memoria del sistema.
1. En la barra de búsqueda de menú de inicio de Windows, escriba memoria de diagnóstico. Haga clic en Diagnóstico de memoria de Windows De los resultados.
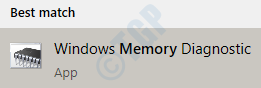
2. Cuando se inicia la ventana de diagnóstico de memoria de Windows, haga clic en la opción Reiniciar ahora y verificar los problemas (recomendado). Esto reiniciará su máquina.
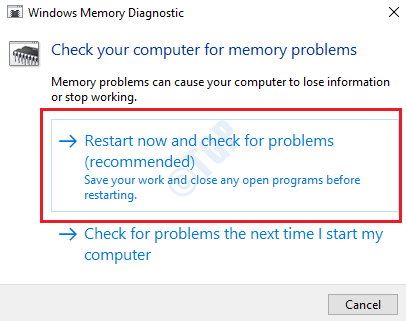
Una vez que se reinicie el sistema, ejecutará un escaneo de problemas de módulo de memoria. Cuando termine el proceso, si se encuentran algún error, podrá ver el informe de error y podrá tomar las medidas apropiadas en consecuencia.
3. Si no puede ver los resultados de la memoria de diagnóstico de memoria por alguna razón, puede verlos desde el visor de eventos de Windows manualmente.
Prensa Win + R claves juntas y escriben eventvwr en el Correr Cuadro de diálogo para iniciar el visor de eventos de Windows.
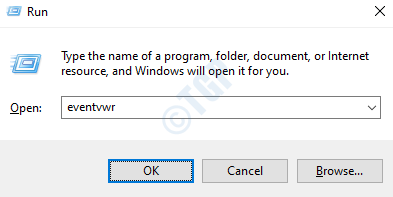
4. Navegar hasta el camino Registros de Windows -> Sistema. Bajo la Comportamiento Ventana, haga clic en la opción Registro de corriente de filtro.
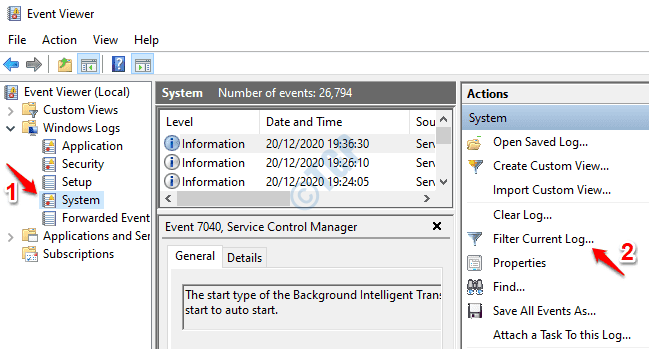
5. Clickea en el Filtrar pestaña. Como siguiente, desde el Fuentes de eventos menú desplegable, habilite la casilla de verificación MemoryDiagnóstico-Resultados. Golpear DE ACUERDO Botón para que el filtro enumere todos los registros de diagnóstico de memoria.
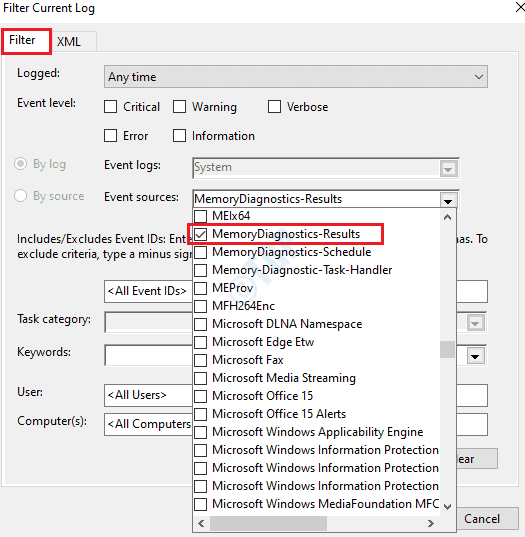
6. Haga clic en el último resultado del registro de eventos de los resultados filtrados y verifique si el diagnóstico fue un pase o una falla. Si fue un fracaso, siga las medidas sugeridas en la descripción del resultado del diagnóstico para solucionar los problemas de memoria.
Para obtener más información sobre el análisis de errores utilizando el visor de eventos de Windows, consulte nuestro artículo Cómo usar el visor de eventos para analizar los errores en Windows 10.
Método 2: actualizar los controladores del sistema
Los controladores del sistema dañados o corruptos son a menudo la causa del intento de interruptor del error DPC BSOD. Por lo tanto, es muy importante mantener los controladores del sistema instalados en su máquina actualizados todo el tiempo.
1. Presione las teclas Win + R juntos para abrir Correr caja de diálogo. Escribir devmgmt.MSC y golpear Ingresar llave.
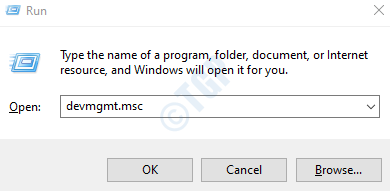
2. Expanda la sección de los controladores que desea actualizar. Aquí en este ejemplo, estoy actualizando el controlador de la tarjeta gráfica y, por lo tanto, he ampliado la sección de adaptadores de visualización.
Una vez que se expande la sección del conductor, Haga clic derecho en su conductor y luego haga clic en el Actualizar controlador opción.
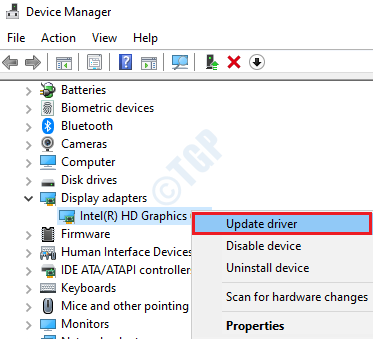
3. Como siguiente, haga clic en la opción Buscar automáticamente el software de controlador actualizado Como se muestra en la captura de pantalla a continuación.
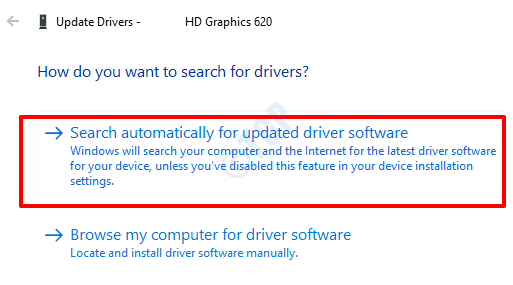
Windows ahora buscará actualizaciones de controladores adecuadas e instalará si se encuentran nuevas actualizaciones. Repita estos pasos para que todos los principales controladores los actualicen a la última versión.
Una vez hecho, Reinicie su máquina y verifique si su problema de BSOD es solucionado o no.
Método 3: Actualizaciones del sistema operativo Windows
Actualizar sus ventanas de vez en cuando es muy importante para mantener su sistema saludable. Para solucionar el intento de cambiar del problema DPC BSOD, intente actualizar sus Windows siguiendo los pasos a continuación:
1. Sacan las ventanas Ajustes aplicación presionando el Ganar + yo llaves juntas. Haga clic en la pestaña Actualización y seguridad.
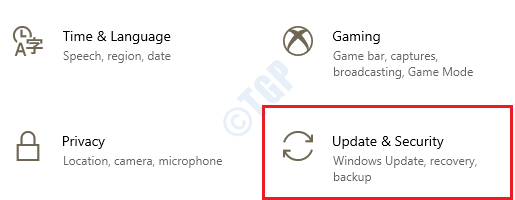
2. En el ventana izquierda Panel, haga clic en la opción actualizacion de Windows y en el ventana derecha panel, haga clic en el Verifique las actualizaciones botón.
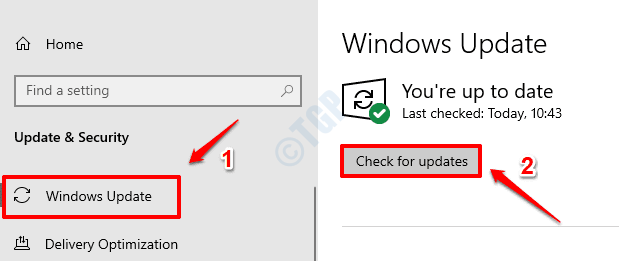
3. Windows ahora buscará nuevas actualizaciones disponibles. Si se encuentran nuevas actualizaciones, se descargarán e instalarán.
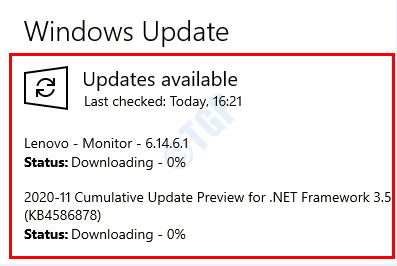
4. Si se descargaron nuevas actualizaciones, el botón Reiniciar ahora ahora estará activo. Haga clic en él a Reinicie su máquina y para que los cambios se hagan cargo.
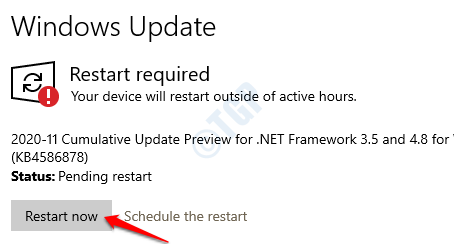
Una vez que se reinicie el sistema, verifique si el intento de cambio del problema DPC BSOD se resuelve o no.
Método 4: ejecute escaneo completo usando el software antivirus de defensor de Windows / tercero
Puede ejecutar una exploración antivirus completa del sistema para eliminar la posibilidad de que un ataque malicioso sea la razón por la que el intento de cambio del error DPC BSOD que enfrenta. En este método, se realiza un escaneo completo utilizando Windows Defender, sin embargo, puede usar cualquier buen software antivirus que esté instalado en su máquina para este propósito.
1. Sacan las ventanas Ajustes aplicación presionando Ganar + yo llaves juntas. Haga clic en Actualización y seguridad opción.
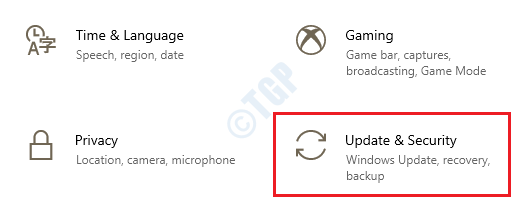
2. En el ventana izquierda panel, haga clic en Seguridad de Windows y en el ventana derecha panel, haga clic en Protección contra el virus y la amenaza.
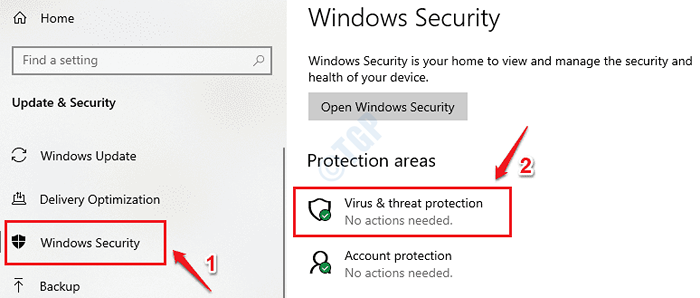
3. Bajo la Protección contra el virus y la amenaza Sección, haga clic en el enlace Opciones de escaneo.
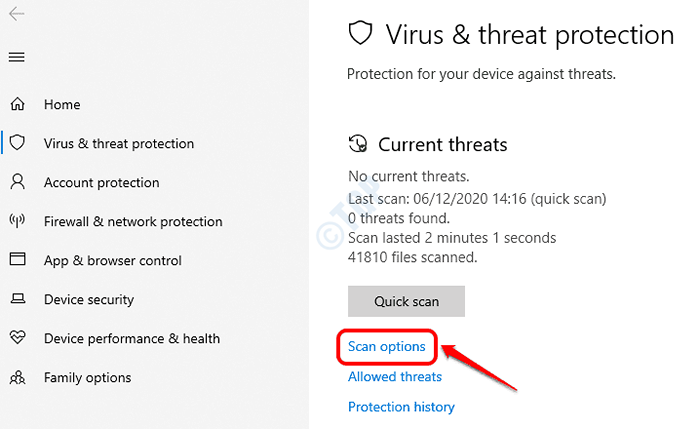
4. Haga clic en el botón de radio asociado con la opción Análisis completo Siguiente y luego haga clic en el botón Escanear ahora.
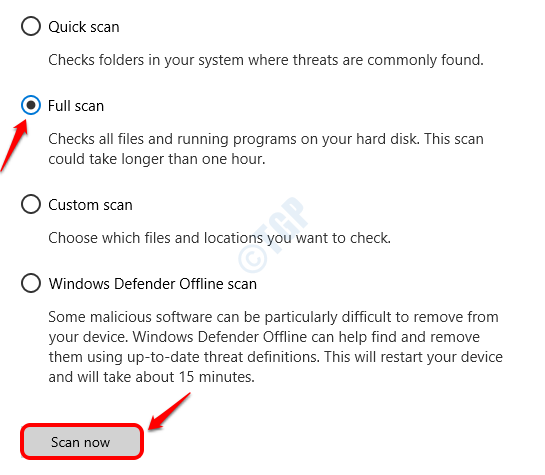
5. El defensor de Windows ahora escaneará cualquier archivo malicioso presente en su máquina y sugerirá que se encuentran soluciones si se encuentran dichos archivos. Siga las instrucciones en pantalla en ese caso para corregir los archivos maliciosos.
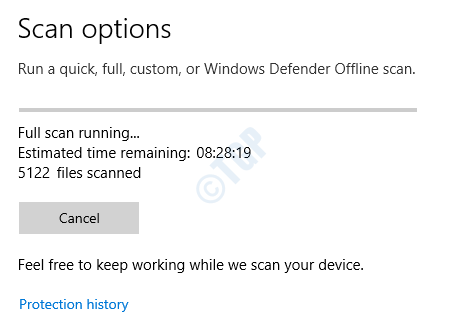
Reinicie su PC Una vez que se completa el escaneo y verifique si el error BSOD se soluciona.
Método 5: Realice el escaneo del verificador de archivos del sistema
Los archivos de registro corrupto pueden ser la razón por la cual se produce el intento de cambiar del error DPC BSOD. El verificador de archivos del sistema (SFC) es una utilidad poderosa que se puede utilizar para encontrar y reparar los archivos del sistema corrupto en su máquina.
1. Tipo CMD en Búsqueda de menú de inicio de Windows bar. Botón derecho del ratón en Solicitante del sistema y haga clic en Ejecutar como administrador opción.
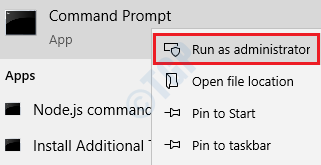
2. Ahora escriba el siguiente comando en el símbolo del sistema y presione la tecla ENTER.
sfc /escanno
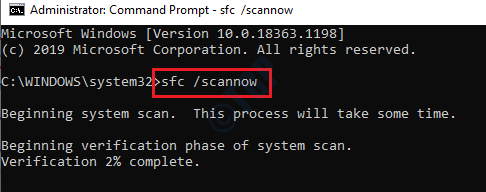
Reinicie su máquina Una vez que se completa el escaneo. Compruebe si el problema se ha resuelto.
Método 6: Ejecutar la utilidad del comando chkdsk
El intento de cambio del error DPC BSOD también puede ser causado por problemas con las unidades de disco duro. Si hay algún sector malos en su disco duro, al ejecutar la utilidad de Chkdsk, se pueden encontrar y solucionar.
1. Escribir CMD a Búsqueda de menú de inicio de Windows bar. Botón derecho del ratón en Solicitante del sistema y luego haga clic en la opción Ejecutar como administrador.
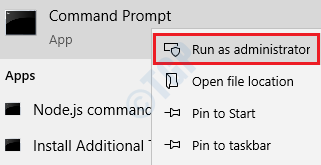
2. Como siguiente, escriba chkdsk c: /f /r /x y luego golpear Ingresar llave.
chkdsk c: /f /r /x
Parámetros:
- C: - Conduzca para escanear. Reemplazar C: con D: Si está escaneando la unidad D en lugar de la unidad C
- /F - Este parámetro intentará corregir cualquier error que se encuentre
- /R - Este parámetro buscará sectores malos y recuperará cualquier información legible
- /x - Este parámetro desmontará con fuerza el volumen que está a punto de verificar antes de que comience el escaneo
Cuando obtienes el aviso ¿Le gustaría programar este volumen para que se revise la próxima vez que se reinicie el sistema?? (S/N), prensa Y y luego golpear Ingresar Clave como se muestra en la captura de pantalla a continuación:
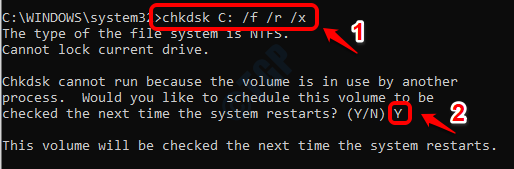
En su próximo sistema reiniciar, su unidad se escaneará y los errores que se encuentran se solucionarán. Repita este proceso para todas las unidades presentes en su máquina. Compruebe si su problema de BSOD está resuelto o no.
Método 7: Realizar la restauración del sistema
Puede probar este método solo si ya tiene la funcionalidad de restauración del sistema habilitada en su máquina. Si ya está habilitado. Luego puede restaurar la configuración del sistema a una versión, para la cual se creó un punto de restauración del sistema, antes de que el intento de cambio del error DPC BSOD ocurriera por primera vez.
1. Abrir panel de control usando Búsqueda de menú de inicio de Windows bar. Cuando se abra, use el panel de control Buscar botón para iniciar el Recuperación ajustes.
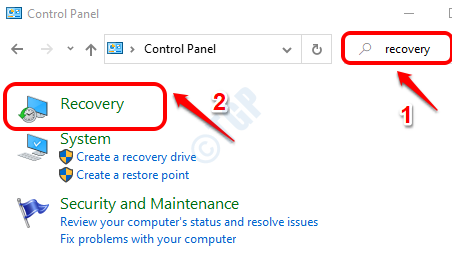
2. Clic en el enlace Abrir recuperación del sistema.
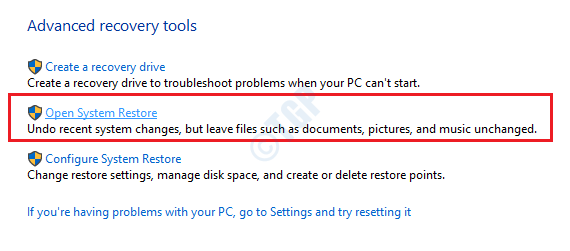
3. Haga clic en Próximo botón Cuando se abre la ventana de restauración del sistema.
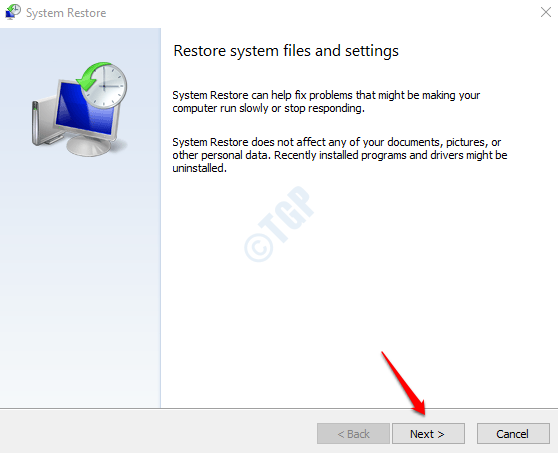
4. Como el siguiente, habilitar Mostrar más puntos de restauración casilla de verificación primero.
Ahora seleccione un punto de restauración antes de que el intento de cambio del error de DPC BSOD ocurriera por primera vez. Haga clic en Próximo botón una vez hecho.
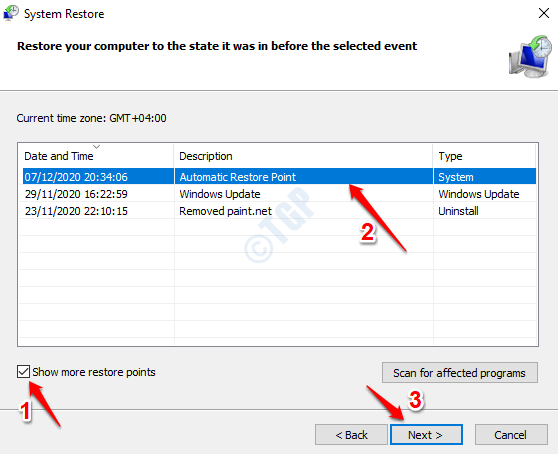
5. Clickea en el Finalizar botón para iniciar el proceso de restauración del sistema. Si desea cambiar el punto de restauración, puede hacer clic en el Atrás botón y elija un punto de restauración del sistema diferente.
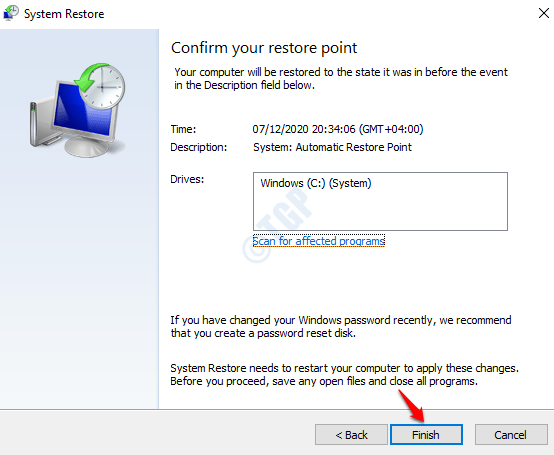
Una vez que termina el proceso, Reinicie su máquina y verifique si el problema está resuelto o no.
Método 8: Restablecer su sistema operativo Windows
Puede intentar restablecer sus ventanas como último recurso. Asegúrese de convertirlo en su última opción, ya que esto eliminará todos los archivos de la partición de su sistema. Además, se recomienda hacer una copia de seguridad de los datos antes de continuar con el reinicio del sistema.
1. Mantenga presionada el CAMBIO clave y haga clic en el Reanudar opción. Esto abrirá las opciones de reparación de inicio.
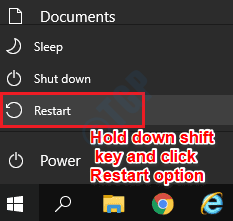
2. De la ventana Elija una opción, haga clic en el Resolución de problemas pestaña.
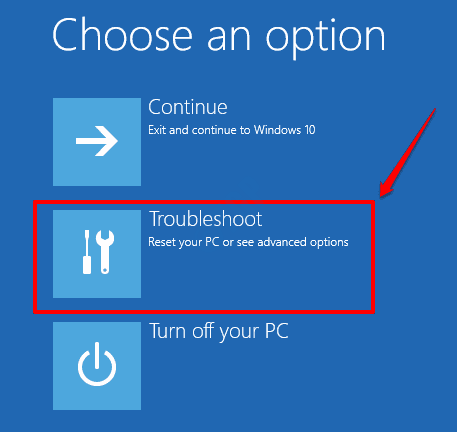
3. Haga clic en la opción Restablecer esta PC.
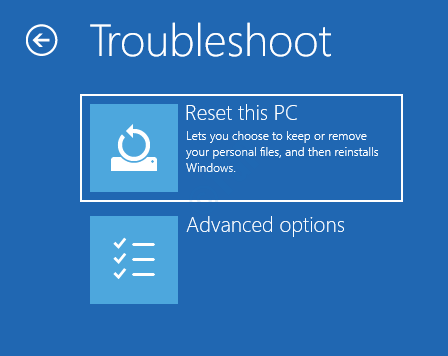
4. Como siguiente, haga clic en la opción Quitar todo.
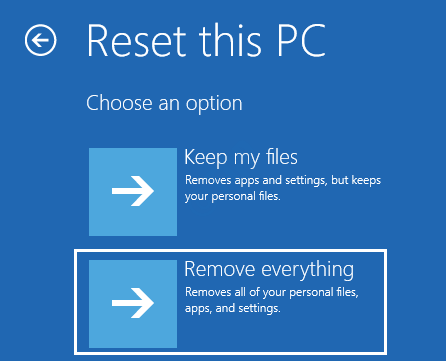
5. A continuación, haga clic en Solo la unidad donde se instala Windows. Después de eso, elija Solo remueve mis archivos y luego haga clic en Reiniciar botón. Siga las instrucciones en pantalla después de eso para completar el proceso de reinicio.
Espero que uno de los métodos anteriores arregle el intento de cambio del problema DPC BSOD para usted.
- « Cómo reinstalar los controladores de audio en Windows 10/11
- Estos archivos no se pueden abrir un error en Windows 10/11 Fix »

