Estos archivos no se pueden abrir un error en Windows 10/11 Fix
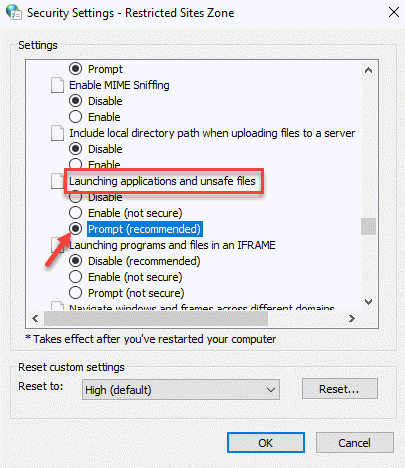
- 1600
- 250
- Adriana Tórrez
Hace clic para abrir un archivo en su sistema y Bang es un error "Mensaje de seguridad de Windows: “Estos archivos no se pueden abrir. Su configuración de seguridad de Internet evitó que se abrieran uno o más archivos."Luego puede enfrentar el mismo problema con casi todos los archivos que intenta abrir o cuando intente abrir los archivos de configuración. Este es un problema común con Windows 7 y 8, sin embargo, también se han informado casos similares en Windows 10. Algunas de las causas que desencadenan este problema son, cuando el archivo descargado se bloquea mediante el verificador de descarga de IE, se bloquea por la función de protección de la piratería de Windows, el control de la cuenta de usuario bloquea el archivo, mediante una configuración de exploración de Internet o debido a un problema En el perfil de la cuenta de Windows. La buena noticia es, "Estos archivos no se pueden abrirSe puede solucionar el error en Windows 10. Veamos como.
Tabla de contenido
- Método 1: Reducir el nivel de seguridad de aplicaciones inseguras en propiedades de Internet
- Método 2: verifique si el archivo está desbloqueado a través de sus propiedades
- Método 3: Restablecer Internet Explorer
- Método 4: cambiar el nombre del archivo
- Método 5: Permitir "archivos inseguros" usando el símbolo del sistema en modo administrador
- Método 6: Cree una nueva cuenta de usuario
- Método 7: Clave de configuración de Internet importante desde una cuenta de administrador
- Método 8: intente ejecutar la aplicación como administrador
- Método 9: Use un punto de restauración del sistema
Método 1: Reducir el nivel de seguridad de aplicaciones inseguras en propiedades de Internet
Paso 1: presione el Win + R teclas juntas en tu teclado para abrir Ejecutar comando.
Paso 2: En el Ejecutar comando cuadro de búsqueda, escriba Inetcpl.CPL y golpear Ingresar Para abrir el Panel de control ventana.
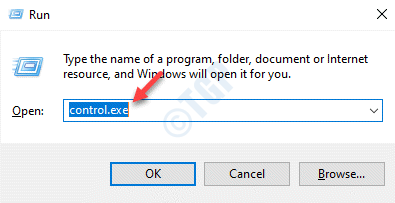
Paso 3: En el Propiedades de Internet Cuadro de diálogo que se abre, ve al Seguridad pestaña y haga clic en Internet (icono del globo).
Ahora, haga clic en el Nivel personalizado botón en la parte inferior.
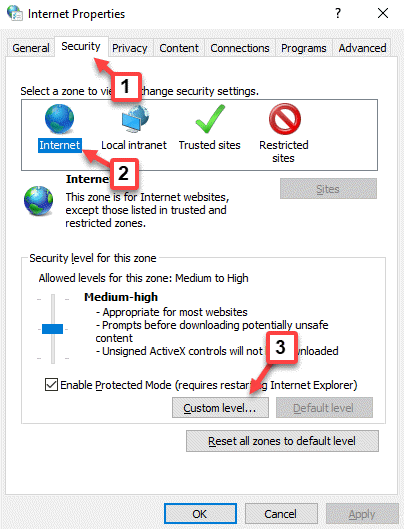
Etapa 4: En la siguiente ventana, debajo del Ajustes Lista, desplácese hacia abajo y localice Lanzamiento de aplicaciones y archivos inseguros.
Ahora, seleccione el botón de radio junto a Inmediato (recomendado).
Prensa DE ACUERDO Para guardar los cambios y volver a Propiedades de Internet ventana.
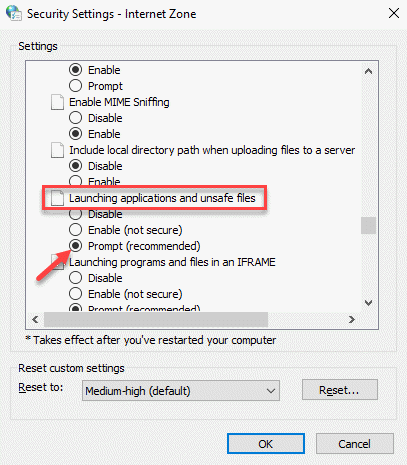
Paso 5: A continuación, haga clic en Intranet local y haga clic en el Sitios botón.
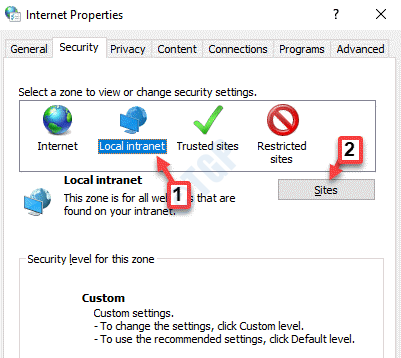
Paso 6: En el Intranet local Cuadro de diálogo, desmarque todos los cuadros y presione DE ACUERDO Para guardar los cambios y volver a Propiedades de Internet.
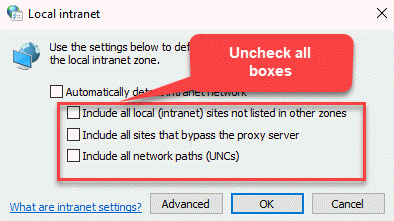
Paso 7: En la siguiente ventana, debajo del Ajustes Sección, desplácese hacia abajo en la lista y localice Lanzamiento de aplicaciones y archivos inseguros.
Seleccione el botón de radio junto a Inmediato y hacer clic DE ACUERDO Para guardar los cambios.
Hacer clic Sí en la solicitud para confirmar el cambio y luego volver a Propiedades de Internet.
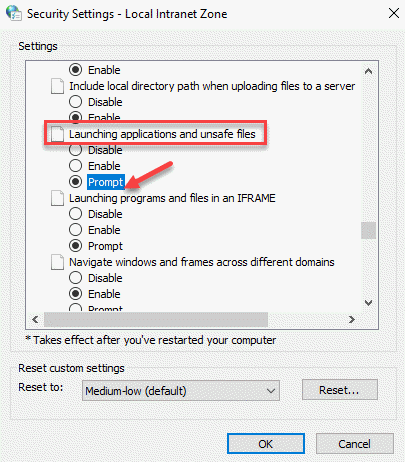
Paso 8: Haga clic en Sitios de confianza y luego presione el Nivel personalizado botón.
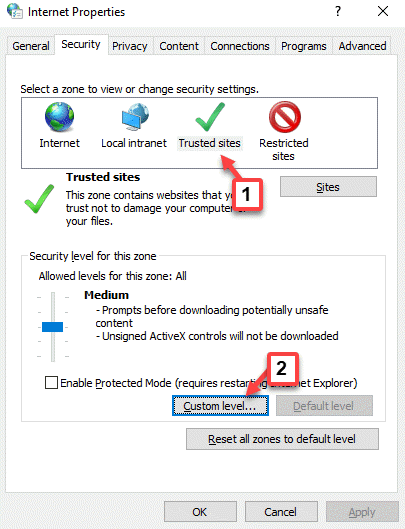
Paso 9: En la siguiente ventana, ve el Ajustes sección y buscar Lanzamiento de aplicaciones y archivos inseguros.
Seleccione el botón de radio junto a Inmediato. Prensa DE ACUERDO Para guardar cambios y volver a Propiedades de Internet.
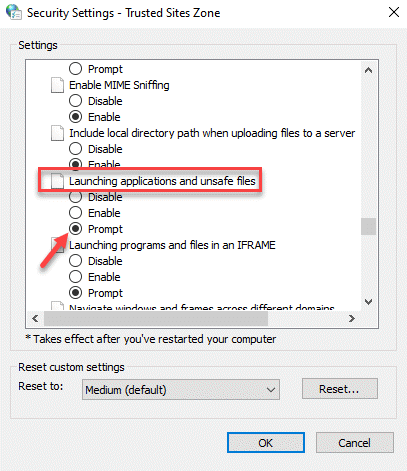
Paso 10: Ahora, vuelve al Propiedades de Internet ventana.
Haga clic en Sitios restringidos y presione el Sitios boton de abajo.
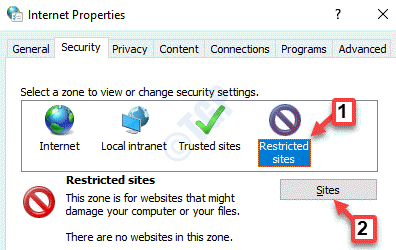
Paso 11: Si hay sitios restringidos, simplemente elimínelos y cierre la caja.
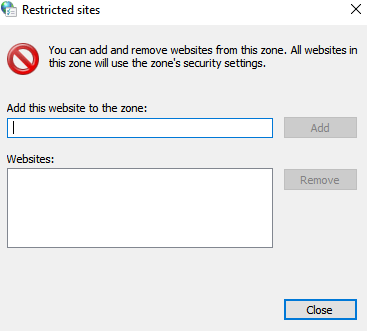
Paso 12: A continuación, haga clic en el Nivel personalizado boton de abajo.
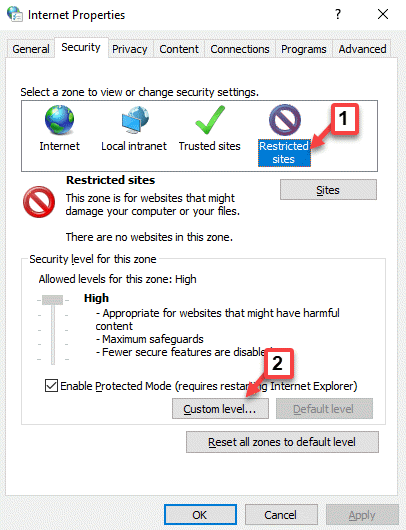
Paso 13: En la siguiente ventana, ve al Ajustes sección y desplácese hacia abajo para encontrar Lanzamiento de aplicaciones y archivos inseguros en la lista.
Haga clic en el botón de radio junto a Inmediato (recomendado) y presiona DE ACUERDO Para guardar los cambios.
Hacer clic Sí en el mensaje para confirmar la acción y volver a Propiedades de Internet ventana.
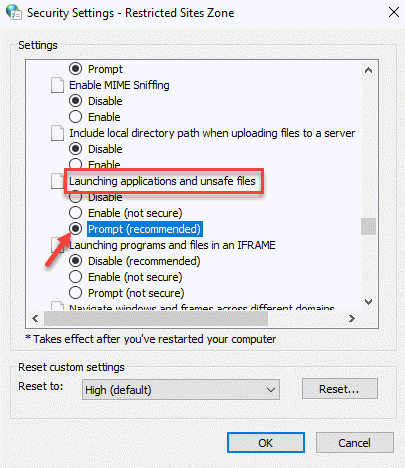
Ahora presiona Aplicar y luego DE ACUERDO en el Propiedades de Internet Ventana para guardar los cambios y salir.
Ahora puede intentar abrir el archivo que mostraba el error y ahora debería abrirse fácilmente sin que aparezcan errores.
Método 2: verifique si el archivo está desbloqueado a través de sus propiedades
Paso 1: Vaya a la ubicación del archivo, haga clic con el botón derecho en el archivo y haga clic en Propiedades.
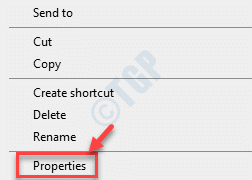
Paso 2: En el Propiedades cuadro de diálogo, debajo del General pestaña, navegue hacia Seguridad y marque la casilla al lado de Desatascar.
Prensa Aplicar y luego DE ACUERDO Para guardar cambios y salir.
*Nota - Si la caja al lado de Desatascar Se marca la comprobación ya, déjelo como está.
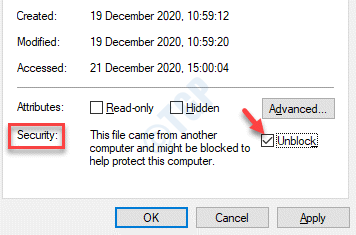
Ahora, salga de la ventana Propiedades y haga clic para abrir el archivo. Ahora debería poder abrir el archivo sin ver el error.
Método 3: Restablecer Internet Explorer
Si está utilizando el Internet Explorer como su navegador predeterminado, podría ser el motivo del error. Aquí le mostramos cómo solucionar el problema:
Paso 1: Lanzamiento explorador de Internet y navegue a la esquina superior derecha del navegador.
Haga clic en el icono de engranaje (Herramientas AL + X) y seleccionar opciones de Internet.
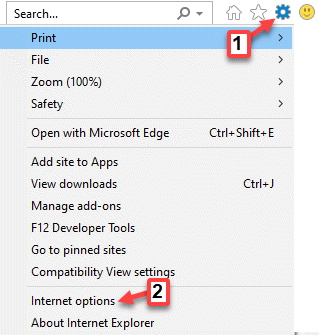
Paso 2: En el opciones de Internet Cuadro de diálogo, seleccione el Avanzado pestaña y debajo Restablecer la configuración de Internet Explorer Sección, haga clic en Reiniciar.
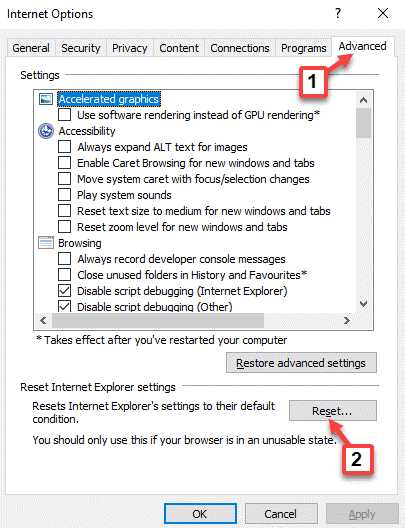
Paso 3: En el Restablecer la configuración de Internet Explorer rápido, desmarque el cuadro al lado de Eliminar la configuración personal Para mantener intacta la configuración personal.
Haga clic en Reiniciar Botón a continuación para continuar con el proceso de reinicio.
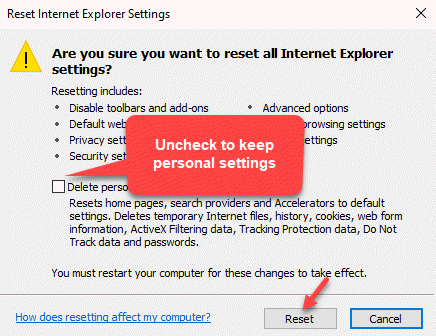
Una vez que se completa el proceso de reinicio, reinicie su PC y verifique si puede abrir los archivos que estaban mostrando el "Estos archivos no se pueden abrir" error.
Método 4: cambiar el nombre del archivo
Siguiendo el método 1, si descubrió que los archivos estaban bloqueados, podría deberse al sistema de protección básica por Windows. Si bien es bueno tener tal protección en su sistema, a veces puede interferir con las aplicaciones gratuitas.
Para verificar si este es el problema, haga clic con el botón derecho en el archivo y seleccione renombrar. Ahora, nombre que sea algo diferente de lo que ya era, guarde los cambios y ahora haga clic para abrir el archivo. Ahora debería abrirse fácilmente sin mostrar ningún error.
Método 5: Permitir "archivos inseguros" usando el símbolo del sistema en modo administrador
Paso 1: Haga clic derecho en el Comenzar menú y seleccionar Correr abrir Ejecutar comando.
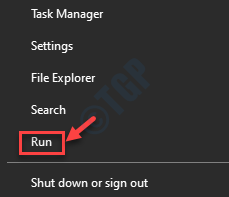
Paso 2: En el Ejecutar comando, tipo CMD en el campo de búsqueda y presione el Ctrl + Shift + Enter tecla de acceso directo en tu teclado para abrir el Solicitante del sistema en Administración modo.
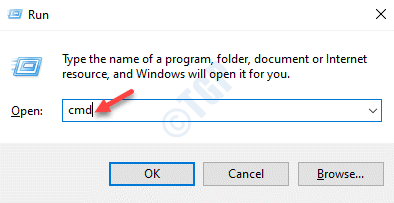
Paso 3: En el elevado Solicitante del sistema, Ejecute los siguientes comandos uno por uno y presione Ingresar Después de cada uno:
REG Agregar "HKCU \ Software \ Microsoft \ Windows \ CurrentVersion \ Policies \ Associations" /V "DefaultFiletyPerisk" /t reg_dword /D "1808" /f reg agrega "HKCU \ Software \ Microsoft \ Windows \ CurrentVersion \ Policies \ Attachments" / / / / / / / / / / / / / v "SaveZoneInFormation" /T reg_dword /d "1" /F
Etapa 4: Una vez que se complete el proceso, salga del Solicitante del sistema (administración) y reinicie tu PC.
Ahora puede intentar abrir el archivo y no debe ver el "Estos archivos no se pueden abrir"Error de nuevo.
Método 6: Cree una nueva cuenta de usuario
Paso 1: presione el Ganar + yo tecla de acceso directo en tu teclado para abrir el Ajustes ventana.
Paso 2: En el Ajustes Ventana, haga clic en Cuentas.
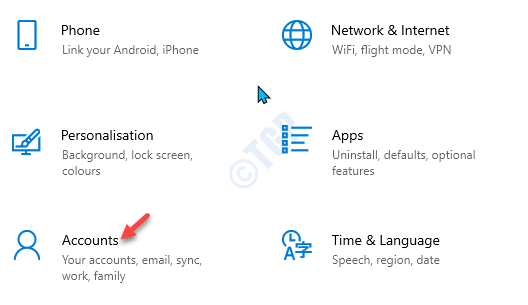
Paso 3: En la siguiente ventana, vaya al lado izquierdo del panel y seleccione Familia y otros usuarios.
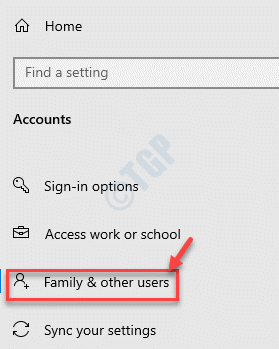
Etapa 4: Ahora, navegue hacia el lado derecho del panel, desplácese hacia abajo y debajo del Otros usuarios Sección, haga clic en Agregue a alguien más a esta PC.
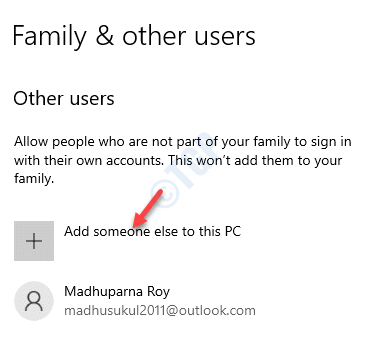
Paso 5: En la ventana que aparece, debajo ¿Cómo se iniciará esta persona?, haga clic en No tengo la información de inicio de sesión de esta persona.
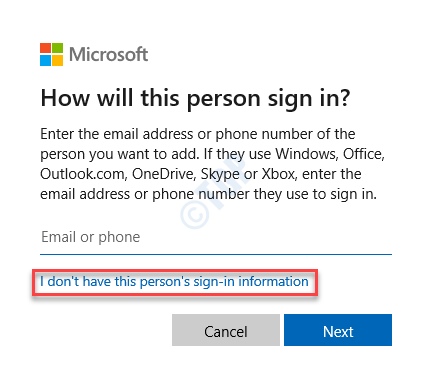
Paso 6: En el Crear una cuenta Ventana, haga clic en Agregue un usuario sin una cuenta de Microsoft.
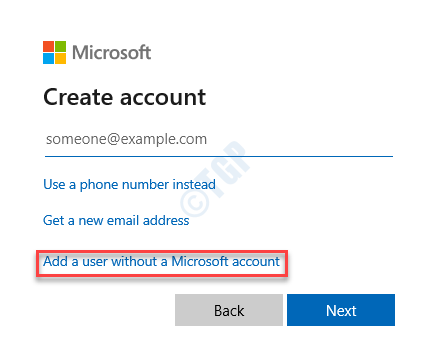
Paso 7: En el Crear un usuario para esta PC Ventana, cree su nombre de usuario y contraseña preferidos y haga clic en Próximo para proceder.
Siga las instrucciones en pantalla para finalizar la creación de la nueva cuenta de usuario.
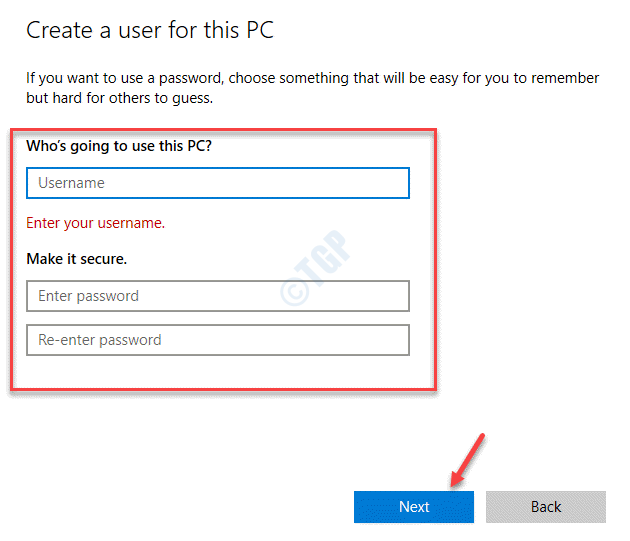
Una vez que se crea la nueva cuenta, inicie sesión con esa cuenta e intente abrir el archivo. El archivo ahora debe abrirse sin ningún error.
Método 7: Clave de configuración de Internet importante desde una cuenta de administrador
Hay posibilidades de que las claves de registro de la configuración de Internet se hayan corrupto y, por lo tanto, verá el error "Estos archivos no se pueden abrir"Cuando intentas abrir un ejecutable. A veces, crear una nueva cuenta de administrador de usuarios, transferir la configuración de Internet y luego importar la misma clave a su cuenta regular, puede resolver el problema. Veamos como.
Paso 1: presione el Win + R llave de acceso rápido en su teclado para abrir el Ejecutar comando.
Paso 2: En el Ejecutar comando cuadro de búsqueda, escriba netplwiz y golpear Ingresar Para abrir el Cuentas de usuario ventana.
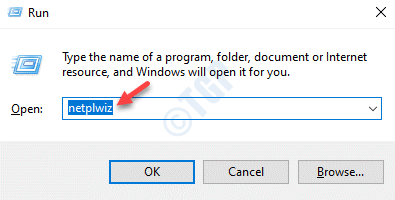
Paso 3: En el Cuentas de usuario cuadro de diálogo, debajo del Usuarios pestaña, haga clic en el Agregar botón.
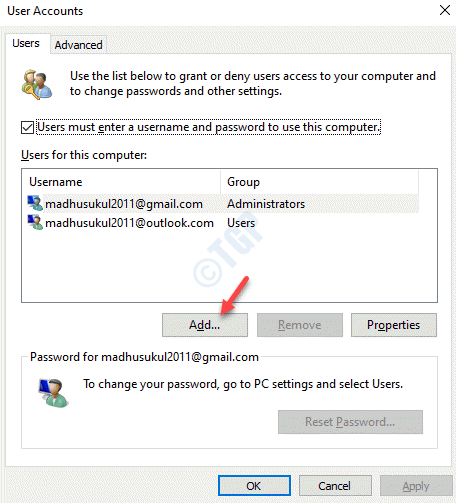
Etapa 4: En el ¿Cómo se iniciará esta persona? Ventana, haga clic en Inicie sesión sin una cuenta de Microsoft Opción en la parte inferior.
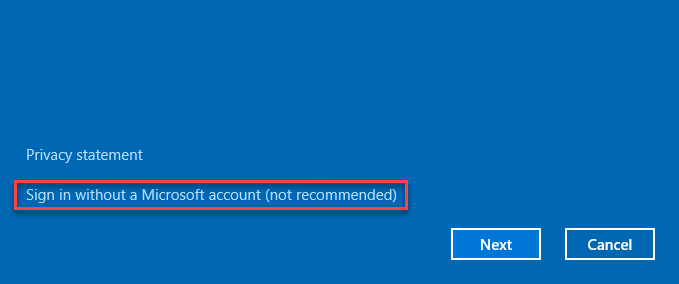
Paso 5: A continuación, haga clic en Cuenta local y siga las instrucciones en pantalla para finalizar la creación de una nueva cuenta de usuario.
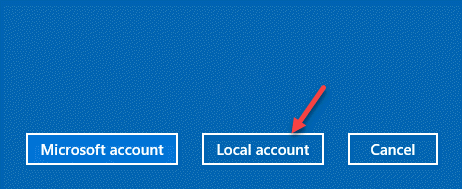
Paso 6: Ahora, regresa al Cuentas de usuario Cuadro de diálogo, seleccione la cuenta que acaba de crear y seleccione Propiedades.
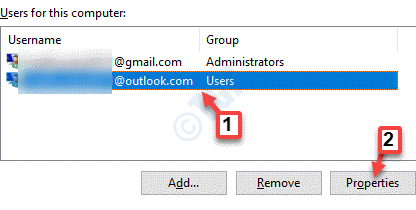
Paso 7: En el Propiedades Ventana, seleccione el Membresía de grupo pestaña y seleccione Administrador.
Prensa Aplicar y luego DE ACUERDO Para guardar los cambios y salir.
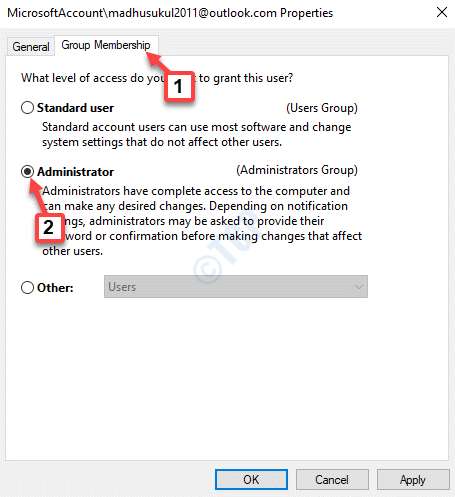
Paso 8: Ahora, presione el Win + R teclas juntas en tu teclado para abrir Ejecutar comando de nuevo.
Paso 9: Escribir regedit en el Ejecutar comando campo de búsqueda y presionar Ingresar Para abrir el Editor de registro.
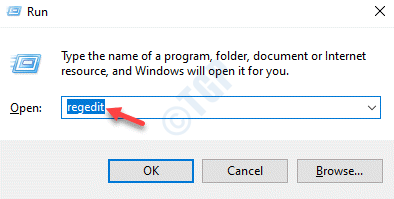
Paso 10: En el Editor de registro Ventana, vaya a la siguiente ruta:
HKEY_CURRENT_USER \ Software \ Microsoft \ Windows \ CurrentVersion \ Configuración de Internet
Hacer clic derecho en Configuración de Internet y seleccionar Exportar.
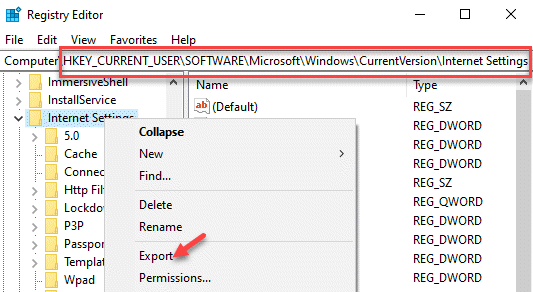
Paso 11: Seleccione una ubicación para guardar el archivo y que también es fácil de localizar.
Nombra el archivo según su preferencia y agregue .regular al final.
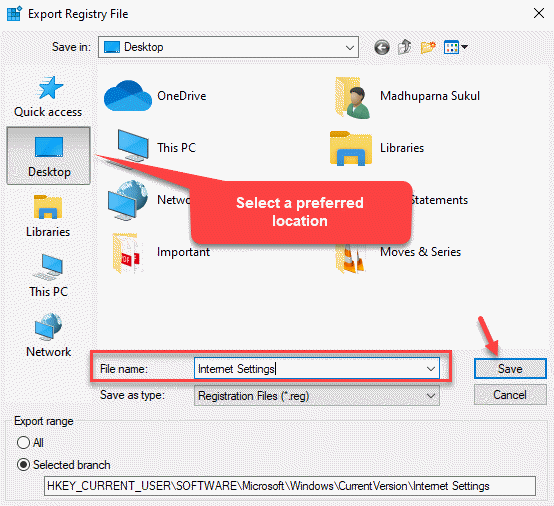
Paso 12: Ahora, salga del Editor de registro, Inicie sesión desde la cuenta de usuario recién creada e vuelva a iniciar sesión en la cuenta de usuario anterior (donde se enfrentaba "Estos archivos no se pueden abrir" error).
Paso 13: Abre el Ejecutar comando de nuevo en el camino como se muestra en Paso 8.
Entonces, escriba regedit en el Ejecutar comando Box de búsqueda para abrir Editor de registro.
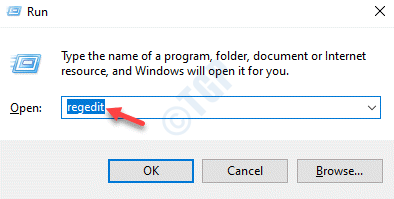
Paso 14: En el Editor de registro Ventana, navegue hacia la ruta a continuación nuevamente:
HKEY_CURRENT_USER \ Software \ Microsoft \ Windows \ CurrentVersion \ Configuración de Internet
Hacer clic derecho en Configuración de Internet y seleccionar Borrar para eliminar toda la clave.
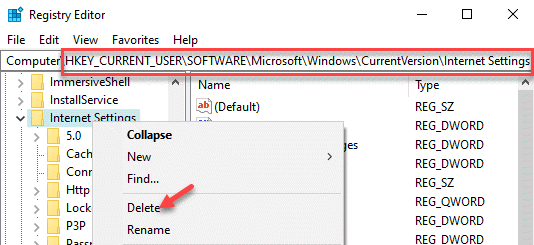
Paso 15: Ahora, vaya a la ubicación donde guardó la clave exportada (.regular presentar en Paso 11. Haga doble clic para ejecutar la tecla y haga clic Sí en el UAC inmediato.
Prensa Sí nuevamente en el siguiente mensaje para confirmar la acción.
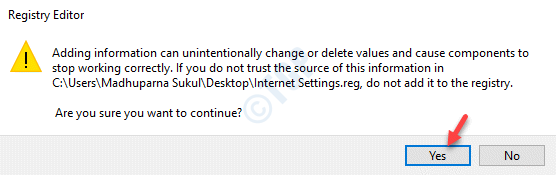
Una vez que se ejecute el exportado, salga del editor de registro y reinicie su computadora. Ahora, intente abrir el archivo que mostraba el error y debería abrirse normalmente.
Método 8: intente ejecutar la aplicación como administrador
Paso 1: Vaya a la aplicación con la que se enfrenta al error, haga clic con el botón derecho y seleccione Ejecutar como administrador.
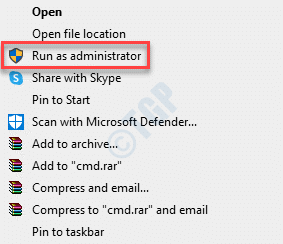
Repita este proceso siempre que necesite abrir la aplicación.
Alternativamente, puede obligar a la aplicación a ejecutarse siempre en modo administrador utilizando el siguiente proceso:
Paso 1: Haga clic con el botón derecho en la aplicación que está experimentando el error y seleccione Propiedades.
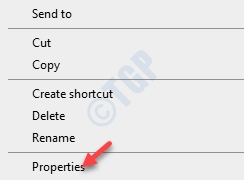
Paso 2: En el Propiedades Ventana, seleccione el Compatibilidad pestaña y navegue al Ajustes sección.
Aquí, marque la casilla al lado de Ejecutar este programa como administrador.
Entonces, haga clic en Aplicar y luego DE ACUERDO Para guardar cambios y salir.
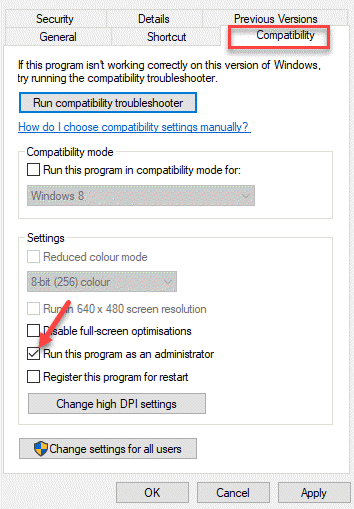
Una vez que haya terminado con esto, puede abrir la aplicación como administrador cada vez que desee ejecutarla.
Método 9: Use un punto de restauración del sistema
Paso 1: Hacer clic derecho en Comenzar y seleccionar Correr Desde el menú.
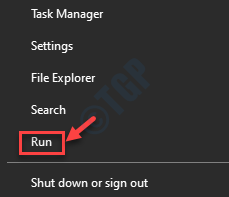
Paso 2: Esto abrirá el Ejecutar comando caja. Ahora, escriba rstrui En el campo de búsqueda y presione Ingresar Para abrir el Restauración del sistema ventana.
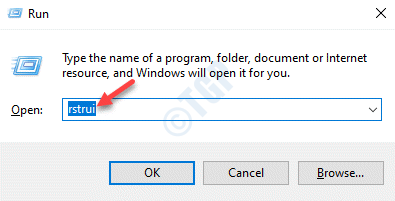
Paso 3: En el Restauración del sistema Ventana, haga clic Próximo para proceder.
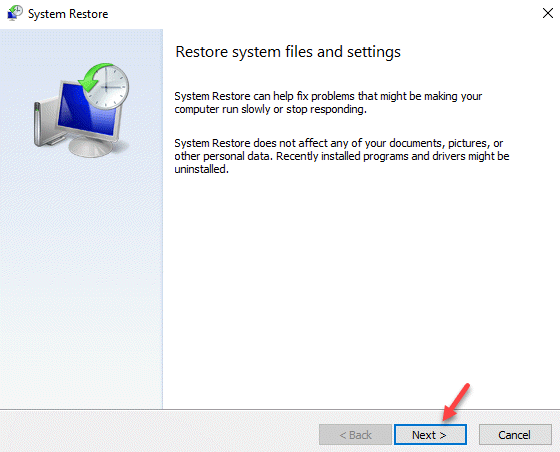
Etapa 4: A continuación, marque la casilla junto a Mostrar más puntos de restauración En la parte inferior y luego en la lista, seleccione el punto de restauración con una fecha antes de comenzar a enfrentar el error.
Hacer clic Próximo para proceder.
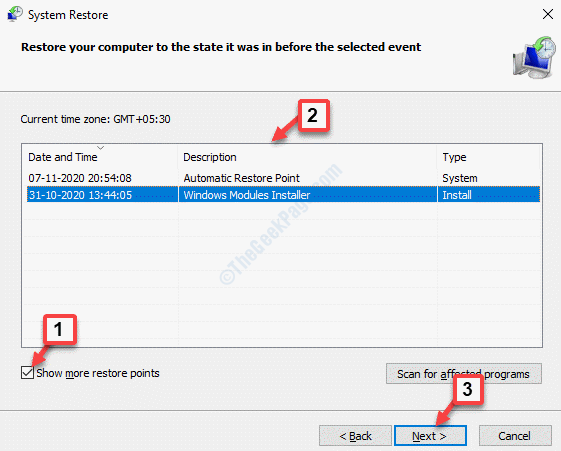
Paso 5: Luego haga clic Finalizar Para comenzar el proceso de restauración del sistema. El proceso lleva un tiempo así, espere pacientemente hasta que termine.
Una vez que su PC se reinicie, su PC volverá al estado anterior cuando funcionara. Ahora puede intentar abrir el archivo y debería funcionar normalmente.
Alternativamente, también puede intentar eliminar cualquier antivirus de terceros de su sistema que pueda estar bloqueando la aplicación, o puede intentar mover el archivo a una ubicación diferente. Sin embargo, si ninguno de los métodos funciona, es posible que desee realizar una instalación de Windows limpia creando una herramienta de medios de instalación de Windows de Windows 10 y luego utilizándolo.
- « Cómo arreglar el intento de interruptor del error BSOD DPC en Windows 10
- Microsoft Edge no se abrirá en Windows 10/11 Fix »

