Cómo arreglar las imágenes borrosas en PowerPoint
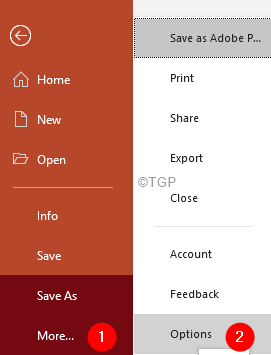
- 2403
- 438
- Berta Solano
Muchos usuarios de PowerPoint han notado que cuando su presentación se abre en el modo de presentación de diapositivas, las imágenes en la presentación se ven borrosas. La razón más común para ver imágenes borrosas es que uno ha usado una imagen muy pequeña en su presentación y la ha expandido o escalado a un tamaño más grande. En casos como este, las imágenes borrosas no se pueden evitar.
Hay casos en los que uno usa imágenes de buena calidad en su presentación y las imágenes se ven bien inicialmente. Sin embargo, la próxima vez que se abre PowerPoint, las mismas imágenes se ven borrosas. Las causas potenciales de este problema son:
- Por defecto, PowerPoint comprime las imágenes en el archivo cada vez que lo guarda. Sí! lo lees bien.
- Esto también puede suceder cuando alguien editando la presentación tiene la opción configurada para cambiar la resolución de las imágenes.
En este artículo, discutamos diferentes formas de arreglar las imágenes borrosas en PowerPoint.
Tabla de contenido
- Arreglar 1: Desactivar las imágenes no comprimir
- Fix 2: Habilitar compresión con buena resolución
- SEX 3: Deshabilitar la compresión para todos los archivos PPT utilizando el editor de registro
Arreglar 1: Desactivar las imágenes no comprimir
Paso 1: Abra el archivo de presentación de PowerPoint
Paso 2: haga clic en el Archivo pestaña
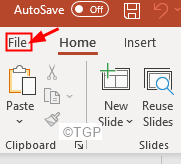
Paso 3: haga clic en Más y luego haga clic en Opción
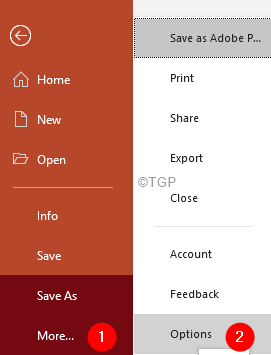
Etapa 4: Opciones de PowerPoint ventana que se abre.
Paso 5: desde el lado izquierdo, haga clic en Avanzado
Paso 6: Desplácese hacia abajo hasta el Tamaño de imagen y calidad sección
Paso 7: Garrapata en No comprimir imágenes en el archivo opción
Paso 8: Finalmente, haga clic en el DE ACUERDO botón
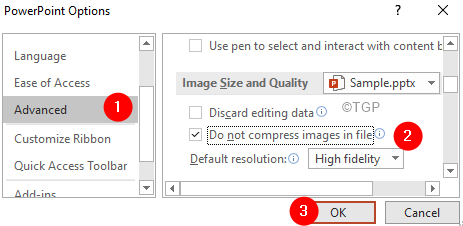
Nota: Esta configuración será aplicable solo para el archivo actual. En caso de que abra un nuevo archivo PPT, PowerPoint continuará comprimiendo las imágenes.
Fix 2: Habilitar compresión con buena resolución
Paso 1: Abra la ventana Opciones de PowerPoint. (Consulte los pasos 1-6 de la solución anterior)
Paso 2: haga clic en Avanzado desde el lado izquierdo
Paso 3: Desplácese hacia abajo hasta el Tamaño de imagen y calidad sección
Paso 4: asegúrese No comprimir imágenes en el archivo La opción no está marcada.
Paso 5: Desde la resolución predeterminada Dro-Down, elija Alta fidelidad o Valor PPI más grande. Cuanto más grande es el PPI, mejor es la resolución de la imagen.
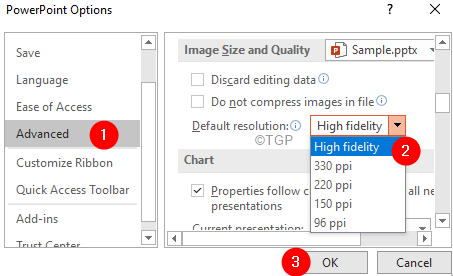
Nota: Esta configuración será aplicable solo al archivo actual.
SEX 3: Deshabilitar la compresión para todos los archivos PPT utilizando el editor de registro
Tenga en cuenta que después de este cambio en el registro, las imágenes HTE no se comprimirán solo para un nuevo archivo PPT.
Paso 1: Abra la ventana Ejecutar presionando los botones Ganar la llave+R Desde tu teclado
Paso 2: Tipo regedit y presionar DE ACUERDO
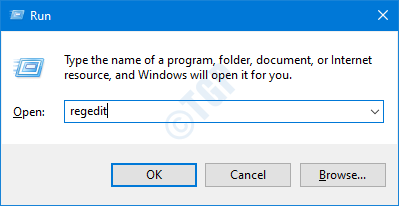
Paso 3: En la ventana de control de la cuenta de usuario que se abre solicitando permisos, haga clic en Sí
NOTA: La edición del registro puede tener un efecto adverso en el sistema incluso con el más mínimo error. Se recomienda tomar la copia de seguridad del registro antes de continuar. Para tomar una copia de seguridad, en el editor de registro-> ir a Archivo -> Exportar -> Guardar su archivo de copia de seguridad.
Paso 4: En la ventana del editor de registro, en la barra de búsqueda en la parte superior, copiar pete la siguiente ubicación
HKEY_CURRENT_USER \ Software \ Microsoft \ Office.0 \ PowerPoint \ Opciones
Tenga en cuenta que 16.0 es la carpeta correspondiente a Office 2016. Esto cambiaría dependiendo de su oficina. Por ejemplo, para Office 2015, la carpeta será de 15.0
Paso 5: En el lado derecho, haga clic derecho y NUEVO valor> DWord (32 bits)
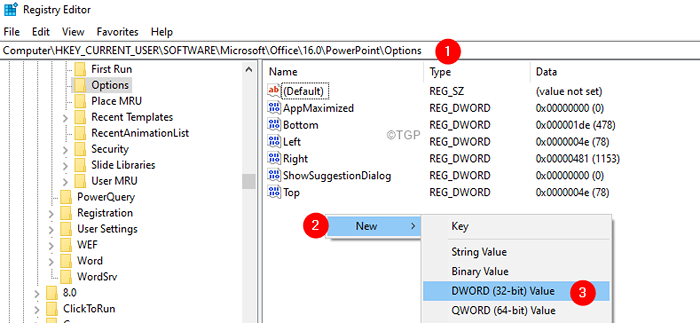
Paso 6: Nombra la clave recién creada como AutomaticPictureCompressionDefault
Paso 7: asegúrese de que el valor esté establecido en 0
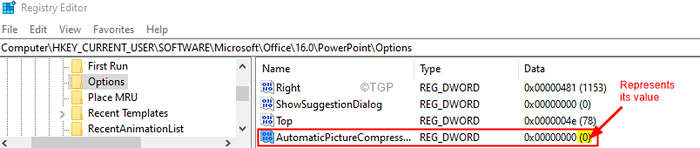
Eso es todo.
Esperamos que este artículo haya sido informativo.
Gracias por leer.
- « Cómo arreglar el nombre del campo de la tabla de pivote no es un error válido en Excel
- Arreglar PowerPoint que no responde, cuelga o se congela »

