Arreglar PowerPoint que no responde, cuelga o se congela
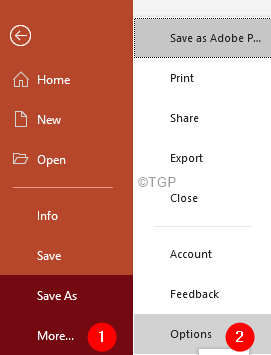
- 4702
- 1301
- Eduardo Tapia
Muchos de los usuarios de PowerPoint han informado que la aplicación PowerPoint se golpea o se congela cuando intenta abrir la aplicación. Las causas potenciales de este problema son:
- Complementos de terceros que interfieren con la aplicación
- Si los controladores de la impresora están corruptos
- La aplicación es corrupta.
En caso de que esté viendo este problema,
- Compruebe si la aplicación PowerPoint está en uso por algún otro proceso.
- Compruebe si su antivirus está actualizado.
Si este no es el caso y, sin embargo, está viendo que PowerPoint no responde, pruebe las siguientes correcciones.
Tabla de contenido
- Arreglar 1: Abrir PowerPoint en modo seguro
- FIJO 2: Reparación de la aplicación MS Office
- SEX 3: Cambie la impresora predeterminada
Arreglar 1: Abrir PowerPoint en modo seguro
Paso 1: haga doble clic en el archivo de PowerPoint que desea abrir. Al mismo tiempo, presione el Control llave.
Paso 2: haga clic en Sí, En el diálogo de aparición.
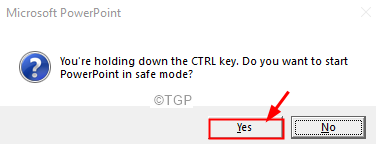
Paso 3: PowerPoint se abre en modo seguro. Todos los complementos están deshabilitados. En caso de que no vea el error, esto significa que uno de los complementos ha causado este problema.
Paso 4: para identificar al culpable, abra PowerPoint y haga clic en el Archivo pestaña
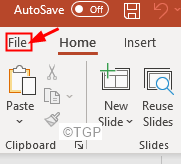
Paso 5: haga clic en Más Y luego elige Opción
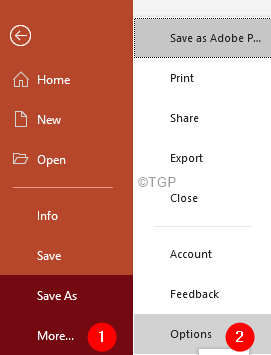
Paso 6: Desde la ventana Opciones de PowerPoint que se abre, desde el lado izquierdo, haga clic en Complementos
Paso 7: del Administrar desplegable, elige COM CUNTOS
Paso 8: haga clic en Ir botón
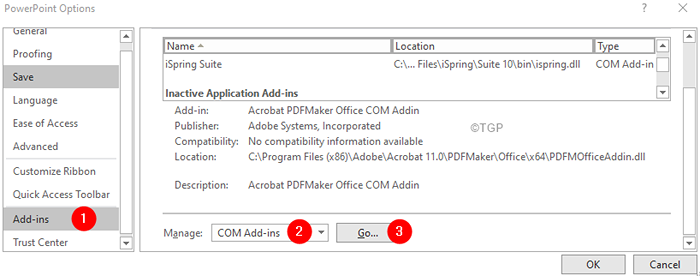
Paso 9: En la ventana COM Add-In, desactivar todos los complementos enumerados y presionados en OK
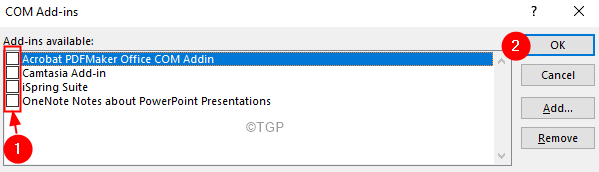
Paso 10: Habilite un complemento a la vez y verifique si está viendo el error. De esta manera, podrá encontrar el complemento que está causando el problema.
Paso 11: Una vez encontrado, desinstale y reinstale ese complemento
FIJO 2: Reparación de la aplicación MS Office
Paso 1: Mantenga las llaves Windows+R juntos.
Paso 2: en la ventana Ejecutar, escriba appwiz.CPL, y golpear Ingresar
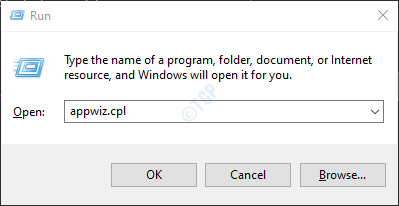
Paso 3: en la ventana del programa y características que se abre, local Microsoft Office Suite o Microsoft 365. Botón derecho del ratón y seleccionar Cambiar
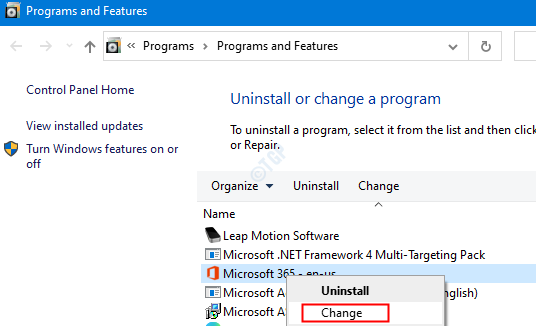
Paso 4: Si la UAC aparece pidiendo permisos, haga clic en Sí
Paso 5: En la ventana de aparición, verifique Reparación rápida.
Paso 6: haga clic en el Reparar botón
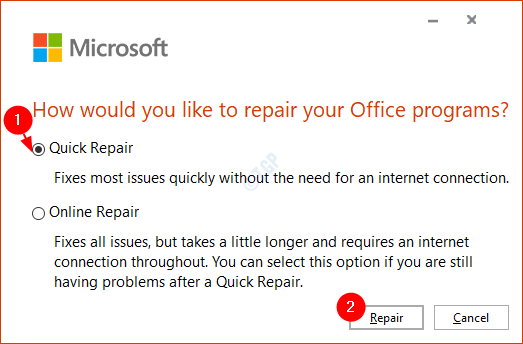
Paso 7: Siga las instrucciones mostradas y repare los programas de la oficina.
Paso 8: reinicie la aplicación y verifique si el problema se ha solucionado.
Paso 10: Si aún se ve el error, intente elegir Reparación en línea y haga clic en Reparar. Asegúrese de tener una conexión a Internet que funcione.
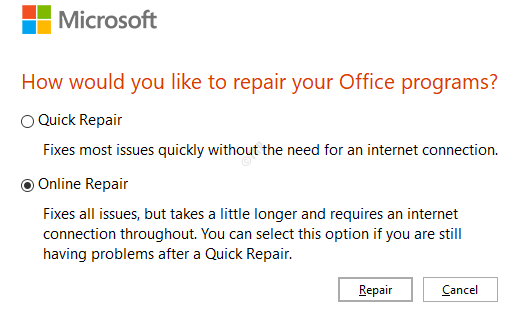
Paso 11: en el Listo para comenzar una reparación en línea Diálogo, haga clic en Reparar
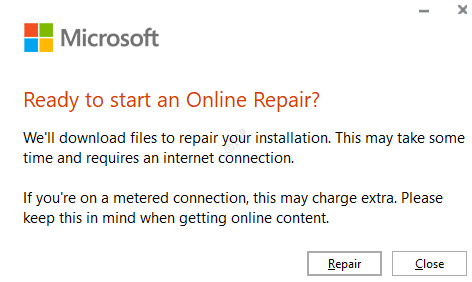
Reinicie la aplicación y verifique si PowerPoint comienza a responder.
SEX 3: Cambie la impresora predeterminada
Paso 1: desde su teclado Mantenga las teclas, Windows+R Al mismo tiempo para abrir la ventana de ejecución.
Paso 2: Tipo MS-Settings: impresoras y presionar DE ACUERDO
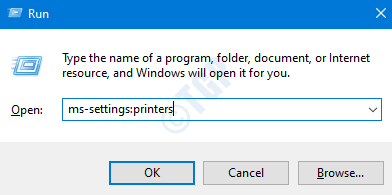
Paso 3: en la ventana de aparición, debajo del Impresoras Y escáneres Sección, puede ver todas las impresoras enumeradas.
Paso 4: la impresora predeterminada tendrá Por defecto Escrito debajo de su nombre. En general, el problema se ve cuando la impresora predeterminada es física y tiene problemas de hardware.
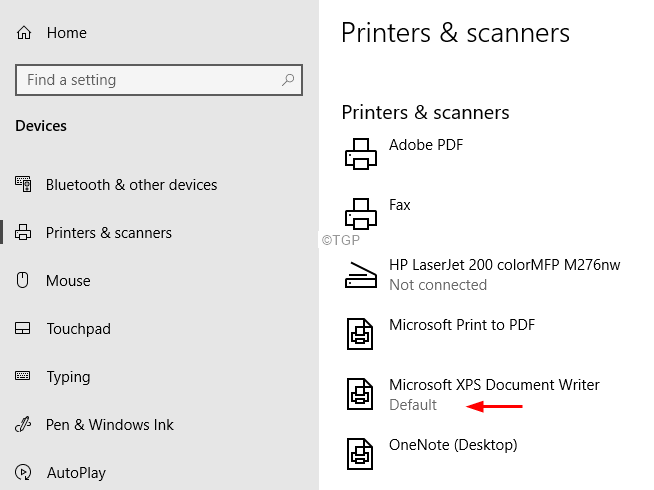
Paso 5: cambiar el por defecto impresora. Haga clic en cualquier otra impresora (preferiblemente, una virtual).
Paso 6: Elija Administrar
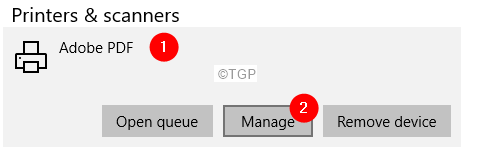
Paso 7: haga clic en Establecer por defecto
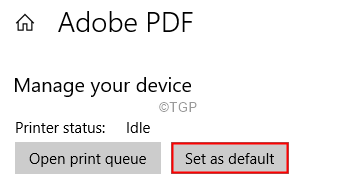
Eso es todo
Esperamos que este artículo haya sido informativo. Gracias por leer
- « Cómo arreglar las imágenes borrosas en PowerPoint
- Cómo recuperar las pestañas de hoja faltantes en Microsoft Excel »

