Cómo recuperar las pestañas de hoja faltantes en Microsoft Excel
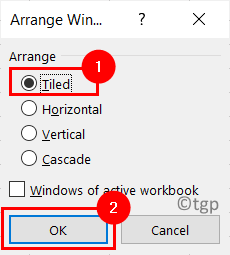
- 2556
- 441
- Sta. Enrique Santiago
Los usuarios han informado un problema en el que faltan las pestañas en Excel o no. En Excel, las pestañas de la hoja de trabajo se encuentran en la parte inferior de la pantalla. Las modificaciones en la configuración pueden hacer que las pestañas de hoja de trabajo de Excel se oculten.
Algunas de las causas potenciales de las hojas de Excel son Opciones de visualización de libros de trabajo desactivados, dimensionamiento de la ventana del libro de trabajo, barra de desplazamiento horizontal enmascarando las pestañas, la hoja de trabajo oculta o la restauración de las múltiples ventanas de Excel y luego moviendo la ventana de la hoja de trabajo. En este artículo, hay algunos métodos que lo ayudarán a arreglar las pestañas de hoja de trabajo de Excel que faltan.
Tabla de contenido
- Consejos iniciales para solucionar el problema
- FIJAR 1 - Verifique el tamaño de la ventana de Excel
- FIJO 2 - ENCENDIDO ACTUALIZACIÓN
- Fix 3 - Muestre la hoja de trabajo oculta
- FIJO 4 - Cambie la barra de desplazamiento horizontal
- FIJAR 5 - Use la flecha de navegación en la hoja de trabajo
Consejos iniciales para solucionar el problema
1 - Intente maximizar la ventana de Excel por completo. Haga doble clic en la barra de título de Excel para maximizar la ventana de Excel.
2 -Se seguro, las múltiples hojas de Excel no se superponen entre sí.
FIJAR 1 - Verifique el tamaño de la ventana de Excel
Caso 1. Si hay varias ventanas de Excel abiertas y las ha restaurado, asegúrese de que no se superpongan entre sí. Compruebe si la parte superior de una ventana cubre las pestañas de la hoja de otra ventana.
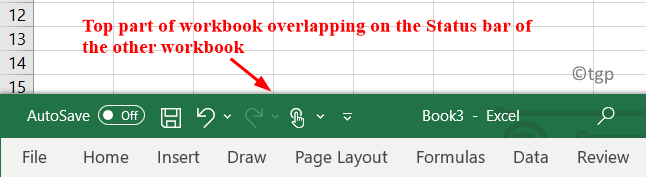
Caso 2. Mientras dimensiona, puede haber movido la barra de estado hasta la barra de fórmula. Cambiarlo para que pueda ver las sábanas.
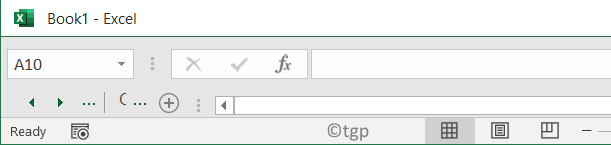
En los dos casos anteriores, Haga doble clic en la barra de título a maximizar la ventana y ver las pestañas de la hoja.
Si las pestañas aún no aparecen, entonces haga los pasos a continuación.
1. Clickea en el Vista menú.
2. Seleccionar Arreglar todo bajo la Ventana grupo.
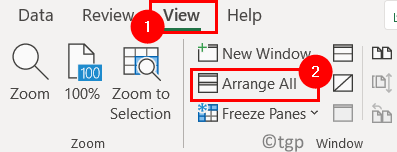
3. Haga clic en la opción Mechas para organizar las ventanas. Haga clic en DE ACUERDO.
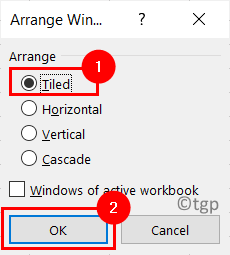
4. Ahora sus ventanas de Excel aparecerán de manera mosaica y las sábanas serán visibles.
FIJO 2 - ENCENDIDO ACTUALIZACIÓN
1. Clickea en el Archivo menú.
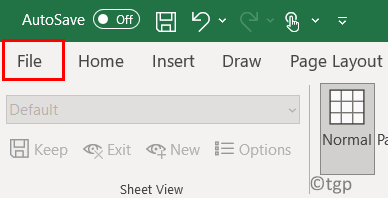
2. Seleccionar Opción en el fondo.
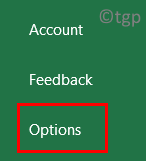
3. En el Opciones de Excel Ventana, seleccione el Avanzado pestaña.
4. Desplácese hacia abajo en el lado derecho, debajo del grupo Opciones de visualización para este libro de trabajo Marque la casilla junto a Pestañas de sábanas.
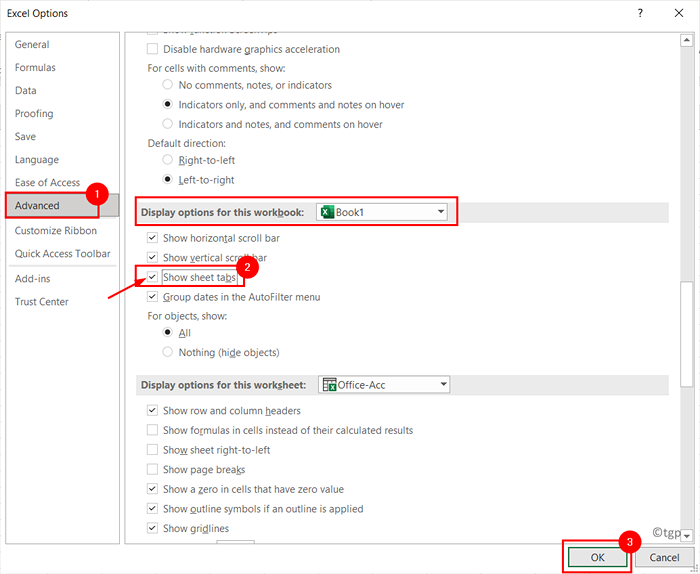
Fix 3 - Muestre la hoja de trabajo oculta
1. En la hoja de trabajo, busque cualquier pestaña visible. Botón derecho del ratón en él y seleccionar Hides.
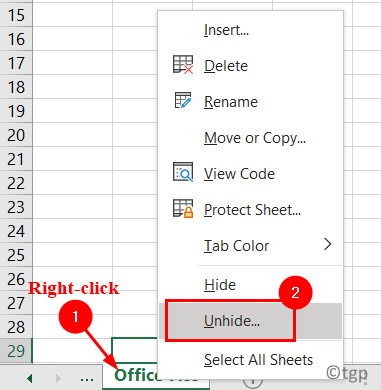
2. En el Diálogo dehide esto parece, Seleccione la hoja que necesita para ver y luego haga clic en DE ACUERDO.
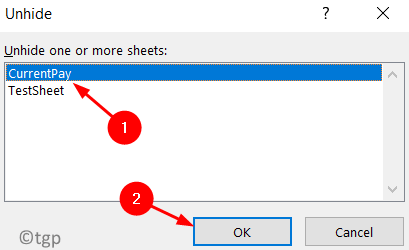
FIJO 4 - Cambie la barra de desplazamiento horizontal
Si ve que la barra de desplazamiento horizontal se ha movido debido a que las hojas de trabajo están ocultas, realice los pasos a continuación.
1. Tomar su cursor del ratón hacia Izquierda de la barra de desplazamiento.
2. Cuando el El puntero cambia a una flecha de doble cabeza, arrastrarlo hacia bien Hasta que veas las pestañas de la hoja.
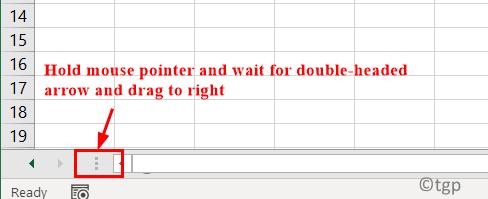
FIJAR 5 - Use la flecha de navegación en la hoja de trabajo
1. Si no se ven las sábanas, haga clic en el flecha de navegación en el abajo a la izquierda Para ver si las hojas de trabajo que está buscando están presentes.
2. Puede botón derecho del ratón el flechas de navegación Para mostrar una lista de hojas de trabajo.
a. En Excel 2010 y versiones anteriores, Seleccione la hoja de trabajo que falta Usando el mouse.
b. En Excel 2013 y más tarde, puedes usar el ratón o pasar a una hoja por Escribiendo la primera letra del nombre de la hoja de trabajo.
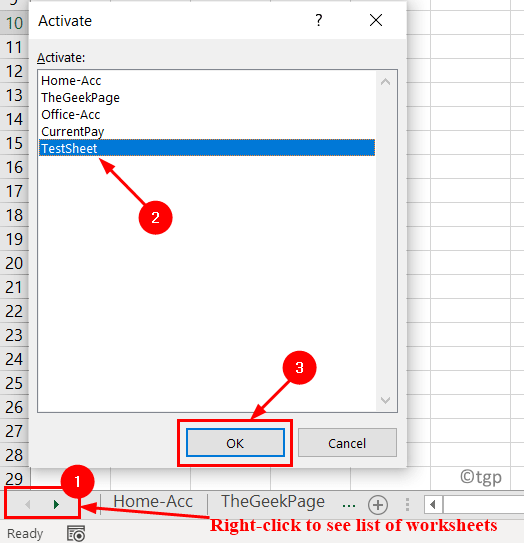
Gracias por leer.
Ahora podrá ver las hojas de trabajo que faltan después de probar las soluciones anteriores. Comenta y háganos saber la solución que funcionó para ti.
- « Arreglar PowerPoint que no responde, cuelga o se congela
- Se corrigió el servicio de bgas de impresión no se ejecuta en Windows 11/10 »

