Cómo corregir DNS_PROBE_FINIGIDED_BAD_CONFIG en Chrome
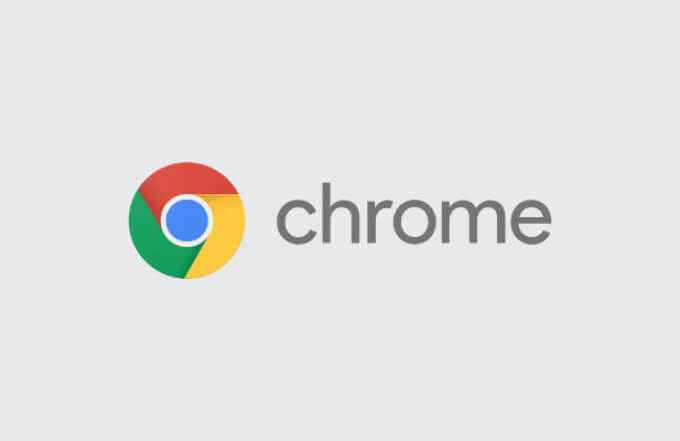
- 4018
- 1092
- Hugo Vera
Hay cualquier cantidad de problemas que podrían evitar que cargue páginas web en Google Chrome, desde una conexión de Internet rota a una interrupción del servidor de nombres de dominio (DNS). También puede ser causado por un error de envío de formularios (err_cache_miss) o, si el problema no está en su extremo, un servidor web lento o roto que deja de responder.
Sin embargo, un error desafortunado en Chrome que podría detener las páginas de la carga es el error "DNS_PROBE_FINIGIDED_BAD_CONFIG". Esto tiene una serie de causas, pero generalmente apunta a un problema con una configuración del servidor de nombres de dominio. Si desea saber cómo corregir un error dns_probe_finished_bad_config, esto es lo que necesitará hacer.
Tabla de contenido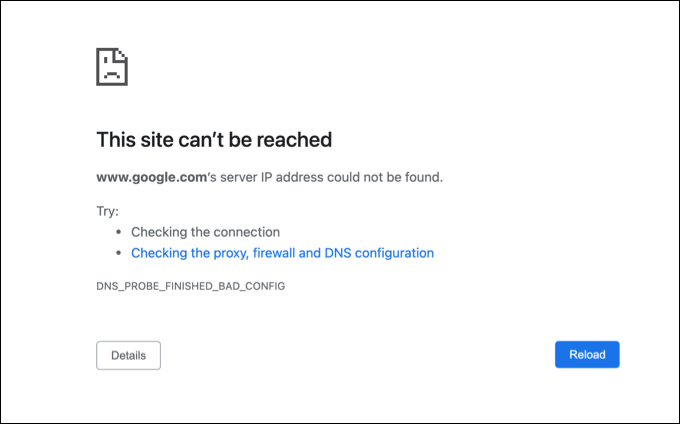
Este mensaje es independiente del dispositivo y podría aparecer en Chrome en cualquier dispositivo que admita (incluidos Windows o Mac). Desafortunadamente, no hay una sola causa identificable para este mensaje, pero hay algunos pasos de solución de problemas comunes que puede tomar para resolver el problema que debería funcionar para la mayoría de los usuarios.
Cómo corregir un error dns_probe_finished_bad_config en Google Chrome
Hay varias formas en que puede corregir un error dns_probe_finished_bad_config en Google Chrome. Éstas incluyen:
- Reiniciar su dispositivo para descargar su conexión de red actual.
- Restablecer su conexión a Internet, incluida la reiniciación de la fuerza de su enrutador de red o módem.
- Uso de Windows PowerShell o Mac Terminal para restablecer la configuración de su red.
- Cambiar a un servidor DNS público.
- Deshabilitar cualquier herramienta o extensiones de censura de anuncios de terceros.
- Desactivar temporalmente cualquier antivirus de terceros o software de firewall.
Si bien estos pasos no están garantizados para solucionar el problema, deben resolverlo para la mayoría de los usuarios. Si continúa enfrentando problemas, es posible que deba solucionar su conexión a Internet.
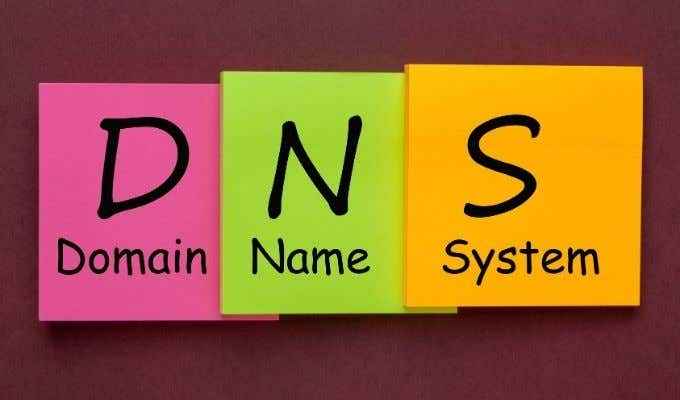
Reinicie su dispositivo y conexión de red
Antes de considerar cambiar cualquier configuración en su dispositivo, una solución simple para muchos usuarios es considerar un reinicio (especialmente para los usuarios de PC o Mac). Reiniciar su dispositivo lo obligará a cerrar y restablecer la conexión actual con su red local que, en algunos casos, puede ayudar a arreglar una configuración DNS rota.
También debe considerar reiniciar su conexión de red reiniciando su enrutador de red o módem de Internet. Es posible que pueda hacer esto a través de una interfaz web o mediante el ciclo de alimentación activando su enrutador o módem.
Sin embargo, si continúa enfrentando problemas de DNS, deberá continuar con los pasos a continuación.
Restablecer la configuración de su red en Windows o Mac
Mientras que el error DNS_Probe_Finished_Bad_Config puede ocurrir en cualquier dispositivo, los usuarios de Windows y Mac pueden restablecer su configuración de red para intentar resolverlo. Esto implica restablecer la pila TCP/IP, haciendo que su dispositivo borre cualquier configuración actual, libere su dirección IP existente y estableciera una nueva conexión.
En Windows
- Si está utilizando Windows, puede hacerlo usando Windows PowerShell. Haga clic con el botón derecho en el menú de inicio y seleccione el Windows PowerShell (administrador) Opción para comenzar.
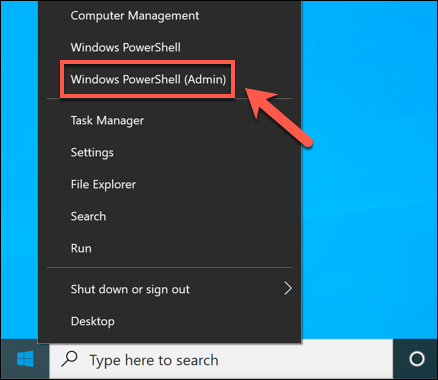
- En el Potencia Shell Ventana, escriba los siguientes comandos en secuencia para restablecer su configuración de red:
- Restablecimiento de Netsh Int IP
- Restablecimiento de la interfaz Netsh IPv4
- Restablecimiento de IPv6 de la interfaz Netsh
- Restablecimiento de Netsh AdvfireWall
- reinicio de netsh winsock
- ipconfig /versión
- ipconfig /renovar
- iPconfig /FLUSHDNS
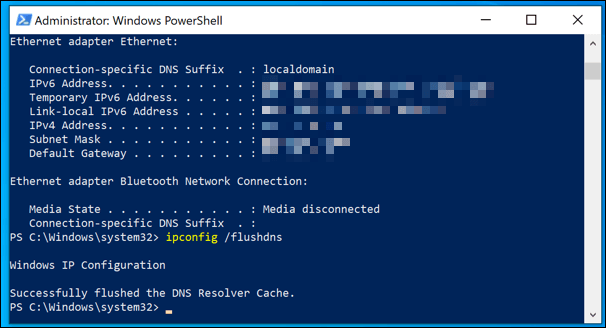
- Una vez que haya ejecutado los comandos anteriores, reinicie su PC.
En Mac
- Para restablecer rápidamente su configuración de red en Mac, deberá abrir un nuevo Terminal ventana. Puede iniciar esto seleccionando Plataforma de lanzamiento > Otro > Terminal.
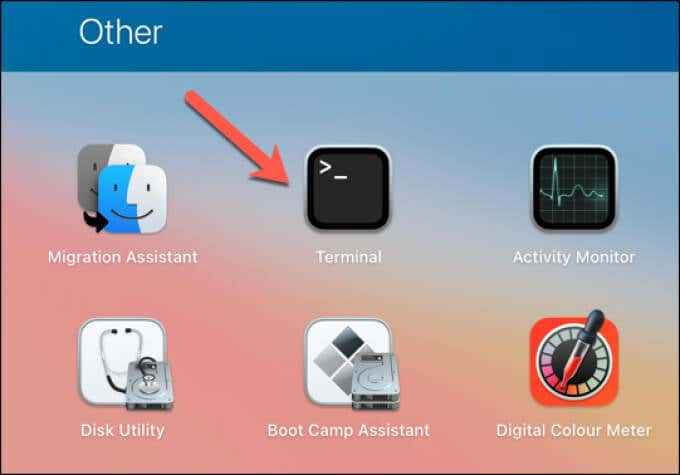
- En el Terminal Ventana, escriba CD/Biblioteca/Preferencias/SystemConfiguration/ y seleccionar Ingresar para mover directorios. Una vez movido, escriba RM -F Preferencias.INITERFACES DE NATACA DE PLIST.Plist com.manzana.aeropuerto.preferencias.Plist com.manzana.Wifi.trazador de mensajes.plística Para eliminar sus archivos de configuración de red, luego seleccione Ingresar para confirmar.
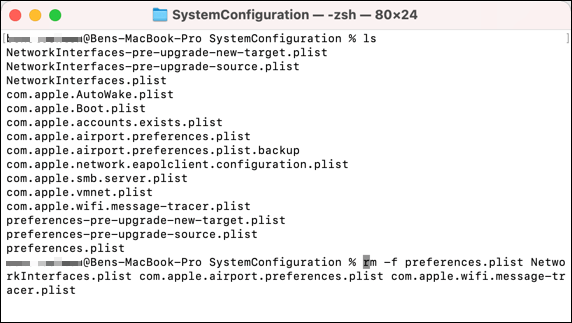
- Tipo sudo killall -hup mdnsresponder; sudo dscacheutil -flushcache Para borrar su caché DNS, luego reinicie su Mac para confirmar los cambios. Deberá volver a conectarse a su red Wi-Fi (si está conectado de forma inalámbrica) después de reiniciar.

Cambiar a servidores DNS alternativos
Las fallas de servicio del nombre de dominio a menudo se remontan a un servidor DNS defectuoso. Los servidores DNS proporcionados por un proveedor de servicios de Internet, por ejemplo, a veces no son confiables y pueden sufrir interrupciones, lo que resulta en un error DNS_PROBE_FINIFEDED_BAD_CONFIG (o similar).
Para superar este problema, puede cambiar su proveedor de DNS a una alternativa proporcionada por organizaciones públicas como Google.
En Windows
- Para hacer esto en Windows, haga clic con el botón derecho en el menú Inicio y seleccione Ajustes.
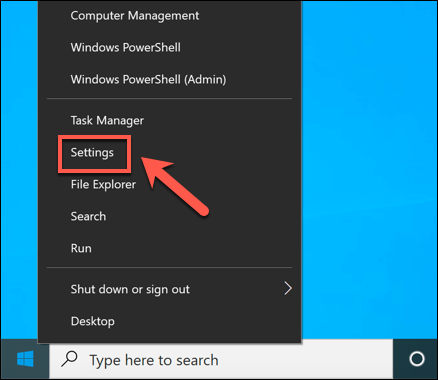
- En el Ajustes Menú, seleccione Red e Internet > Estado > Propiedades.
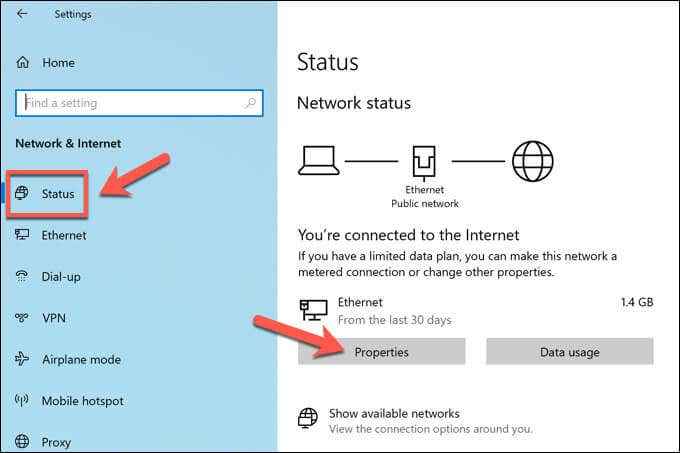
- En el menú Configuración para su conexión, seleccione el Editar opción.
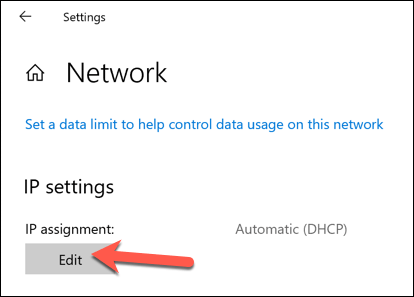
- Seleccionar Manual En el menú desplegable, luego seleccione el IPv4 control deslizante. En el DNS preferido y DNS alternativo cajas, escriba las direcciones IP para servidores DNS de reemplazo adecuados (como 8.8.8.8 y 8.8.4.4 Para los servidores DNS público de Google) luego seleccione Ahorrar para confirmar.
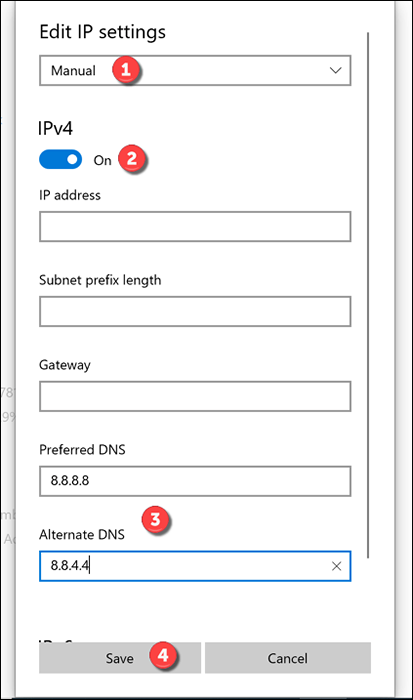
- Reinicie su PC para garantizar que el cambio de servidor DNS se aplique correctamente.
En Mac
- Para hacer esto en una Mac, seleccione el Icono del menú Apple > Preferencias del Sistema Desde la barra de menú.
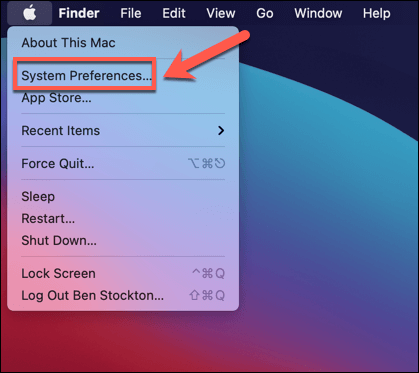
- En el Preferencias del Sistema Menú, seleccione Red, Elija su conexión a Internet en el menú lateral, luego seleccione Avanzado.
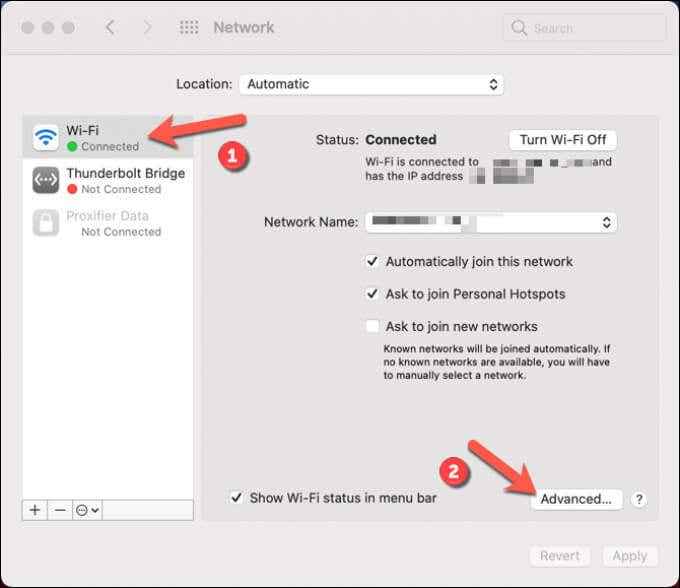
- En el menú, seleccione el DNS pestaña. Bajo la Servidores DNS Sección, seleccione el más icono, Luego escriba la dirección IP para un servidor DNS público (por ejemplo,. 8.8.8.8 para Google). Repita el proceso para agregar un servidor DNS secundario (por ejemplo,. 8.8.4.4 para Google). Seleccionar DE ACUERDO Para guardar, luego seleccione Aplicar.
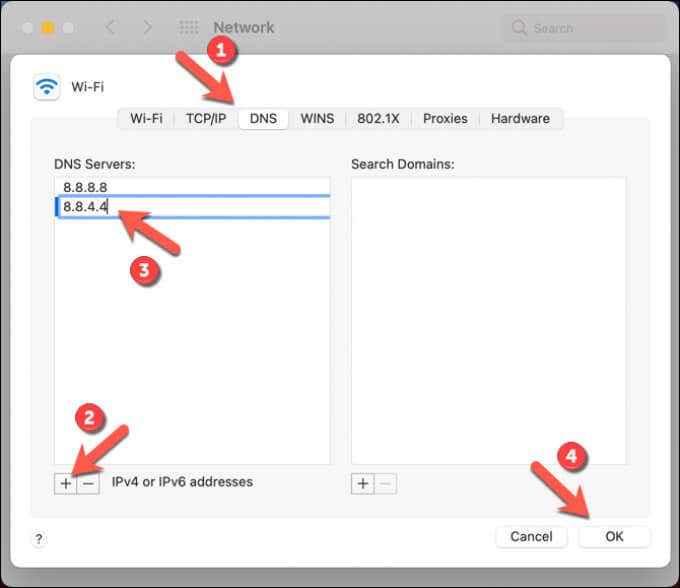
- Con los servidores DNS cambiados, reinicie su Mac.
Deshabilitar herramientas de terceros
Varias herramientas de terceros o extensiones de navegador también podrían tener un impacto en la conectividad de su red, lo que resulta en un error DNS_Probe_Finished_Bad_Config. Esto incluye bloqueadores de anuncios, herramientas de censura web, software antivirus y firewalls.
Debido a la naturaleza de cómo funcionan estas herramientas y extensiones, es posible que puedan interferir con ciertos sitios web que se carga en Chrome. Si sospecha que este es el caso, deberá deshabilitarlos o eliminarlos por completo.
Si están instalados en su PC o Mac, debe ser un proceso simple eliminar el software utilizando el menú Configuración de Windows o a través de la aplicación Finder. Si la herramienta está instalada en Chrome, debe poder eliminar la extensión directamente seleccionando el icono de menú de tres puntos > Más herramientas > Extensiones en cromo.
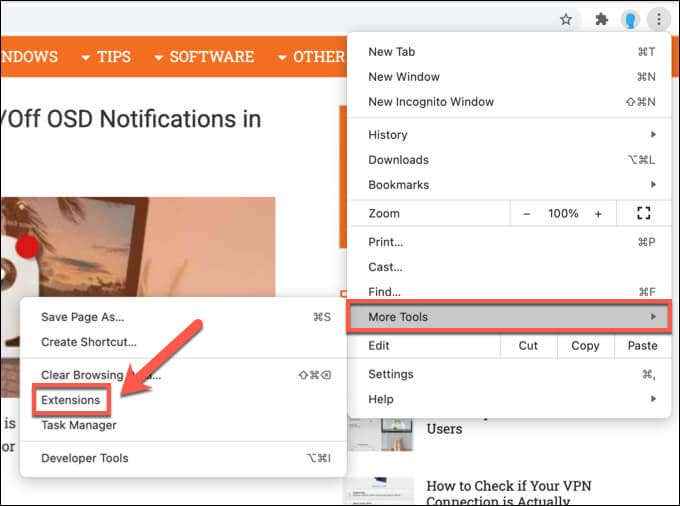
Solucionando problemas de Google Chrome
Los pasos anteriores deberían ayudarlo a corregir un error DNS_PROBE_FINIGIDED_BAD_CONFIG en Google Chrome. Sin embargo, si todavía tiene problemas, es posible que deba considerar el cambio a otro navegador para investigar más a fondo el problema o considerar restablecer la configuración de Google a la configuración predeterminada.
Hay otros pasos que puede tomar si Chrome deja de responder o se bloquea regularmente, incluida la reinstalación o cambiar a la versión de compilación de la prueba de Chrome Canary, aunque esto puede resultar inestable. Sin embargo, si desea optimizar más a Chrome, es posible que desee habilitar ciertas banderas de configuración de Chrome para que lo ayuden a hacerlo.
- « 8 formas de habilitar el teclado en pantalla en Windows 10
- Wifi sigue desconectando todo el tiempo? Aquí le mostramos cómo solucionarlo »

